Ejemplos de uso de Linux 'Tree Command' para principiantes
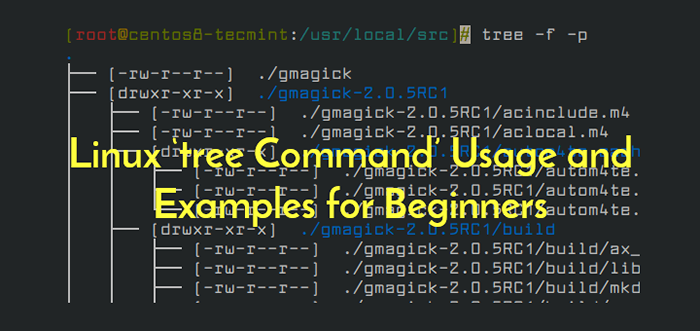
- 2952
- 71
- Sr. Eduardo Menchaca
El árbol es un pequeño programa de línea de comandos multiplataforma utilizado para enumerar o mostrar recursivamente el contenido de un directorio en un formato similar a un árbol. Emite las rutas y archivos del directorio en cada subdirectorio y un resumen de un número total de subdirectorios y archivos.
Leer también: Difree: una herramienta CLI para analizar el uso del disco en la salida de color
El árbol El programa está disponible en sistemas de unix y unix como Linux, así como DOS, Windows y muchos otros sistemas operativos. Cuenta con varias opciones para la manipulación de salida, desde opciones de archivo, opciones de clasificación, opciones de gráficos y soporte para la salida en formatos XML, JSON y HTML.
En este breve artículo, mostraremos cómo usar el árbol Comando con ejemplos para enumerar recursivamente el contenido de un directorio en un sistema Linux.
Aprender ejemplos de uso de comando de árbol
El árbol Sin embargo, el comando está disponible en todas las distribuciones de Linux, si no es la mayoría de los Linux, si no lo tiene instalado de forma predeterminada, use su administrador de paquetes predeterminado para instalarlo como se muestra.
#Yum Install Tree #Rhel/Centos 7 #DNF Instalar árbol #Fedora 22+ y/Rhel/Centos 8 $ sudo apt Install Tree #Ubuntu/Debian #sudo Zypper en árbol #Opensuse
Una vez instalado, puede proceder más a aprender el uso del comando de árbol con ejemplos como se muestra a continuación.
1. Para enumerar el contenido del directorio en un formato similar a un árbol, navegue al directorio que desea y ejecute árbol comandar sin ninguna opción o argumento de la siguiente manera. Recuerde invocar a sudo para ejecutar el árbol en un directorio que requiere permisos de acceso a los usuarios de raíz.
# árbol o $ sudo árbol
Mostrará el contenido del directorio de trabajo que muestra recursivamente subdirectorios y archivos, y un resumen del número total de subdirectorios y archivos. Puede habilitar la impresión de archivos ocultos utilizando el -a bandera.
$ sudo árbol -a
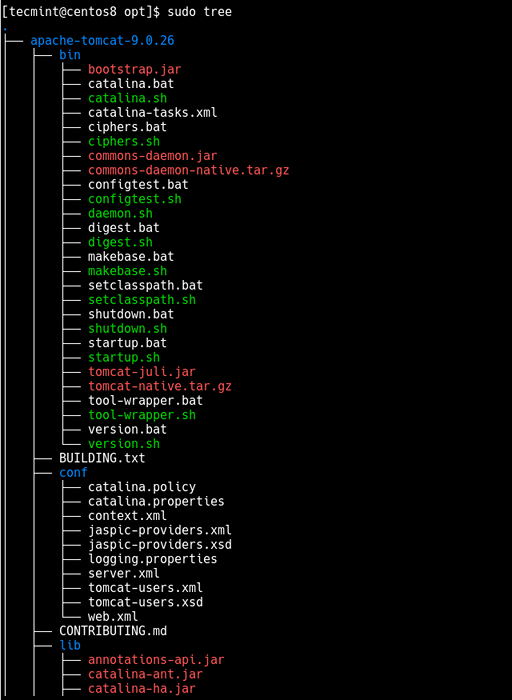 Lista de contenido de directorio en formato de árbol
Lista de contenido de directorio en formato de árbol 2. Para enumerar el contenido del directorio con el prefijo de ruta completa para cada subdirectorio y archivo, use el -F como se muestra.
$ sudo árbol -f
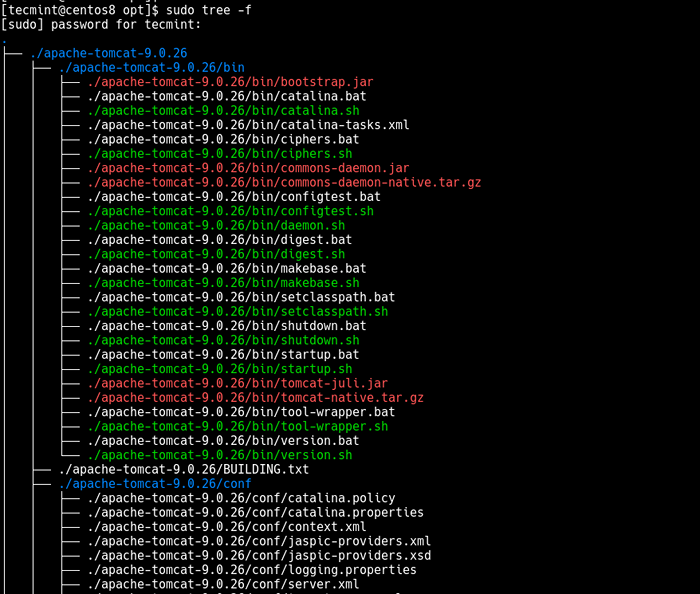 Lista de contenido de directorio con ubicación
Lista de contenido de directorio con ubicación 3. También puede instruir a Tree que solo imprima los subdirectorios menos los archivos en ellos utilizando el -d opción. Si se usa junto con el -F Opción, el árbol imprimirá la ruta completa del directorio como se muestra.
$ sudo árbol -d o $ sudo árbol -df
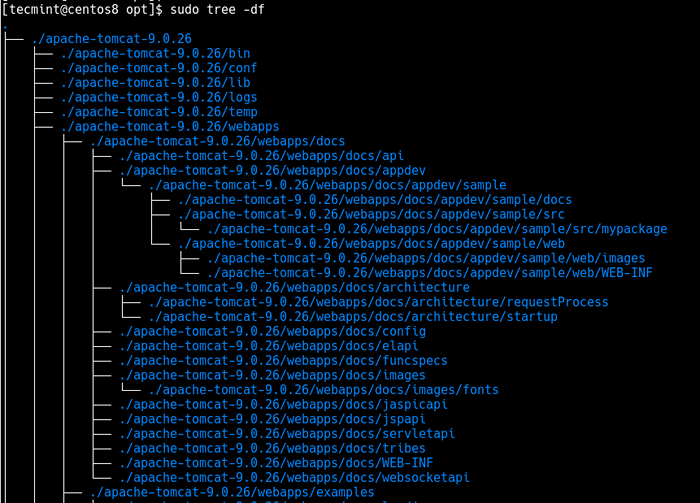 Lista de rutas de subdirectorio
Lista de rutas de subdirectorio 4. Puede especificar la profundidad de visualización máxima del árbol de directorio utilizando el -L opción. Por ejemplo, si quieres una profundidad de 2, Ejecutar el siguiente comando.
$ sudo árbol -f -l 2
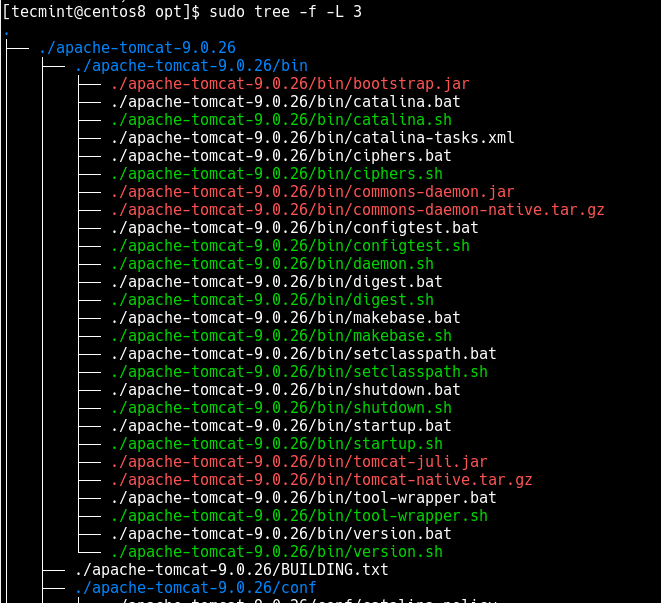 Establecer la profundidad del listado de directorio
Establecer la profundidad del listado de directorio Aquí hay otro ejemplo sobre la configuración de la profundidad de visualización máxima del árbol de directorio a 3.
$ sudo árbol -f -l 3
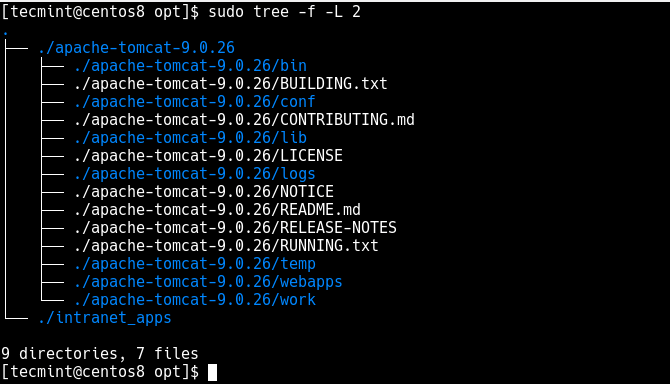 Establecer la máxima profundidad de listado de directorio
Establecer la máxima profundidad de listado de directorio 5. Para mostrar solo aquellos archivos que coinciden con el patrón de comodín, use el -PAG Marcar y especificar su patrón. En este ejemplo, el comando solo enumerará archivos que coinciden Cata*, Entonces archivos como Catalina.mierda, Catalina.murciélago, etc. estará en la lista.
$ sudo árbol -f -p Cata*
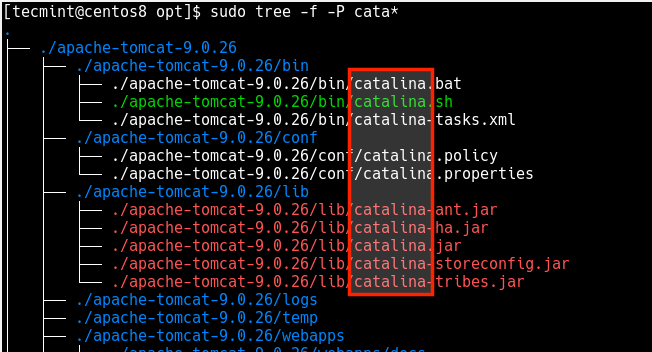 Lista de archivos por patrón de comodín
Lista de archivos por patrón de comodín 6. También puedes decirle al árbol para podar directorios vacíos de la salida agregando el --ciruela pasa Opción, como se muestra.
$ Sudo Tree -F -Prune
7. También hay algunas opciones de archivo útiles compatibles con árbol como -pag que imprime el tipo de archivo y los permisos para cada archivo de manera similar al comando LS -L.
$ sudo árbol -f -p
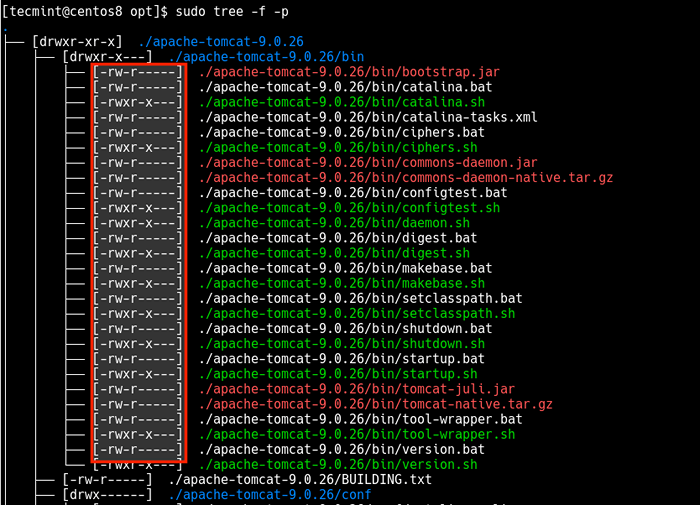 Imprimir tipo de archivo y permisos
Imprimir tipo de archivo y permisos 8. Además, para imprimir el nombre de usuario (o Uid Si no hay nombre de usuario disponible), de cada archivo, use el -u opción y el -gramo La opción imprime el nombre del grupo (o Aturdir Si no hay nombre de grupo disponible). Puedes combinar el -pag, -u y -gramo Opciones para hacer una lista larga similar al comando LS -L.
$ sudo árbol -f -pug
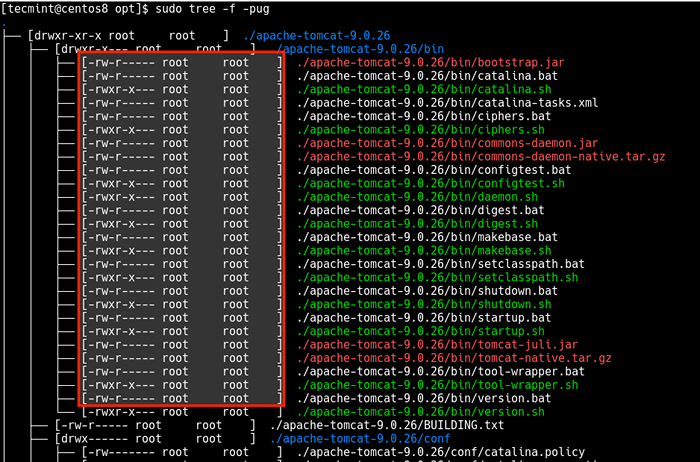 Imprimir tipo de archivo y permisos con el propietario
Imprimir tipo de archivo y permisos con el propietario 9. También puede imprimir el tamaño de cada archivo en bytes junto con el nombre utilizando el -s opción. Para imprimir el tamaño de cada archivo pero en un formato más legible por humanos, use el -H bandera y especifique una letra de tamaño para kilobytes (k), megabytes (m), gigabytes (g), terabytes (t), etc
$ sudo árbol -f -s o $ sudo árbol -f -h
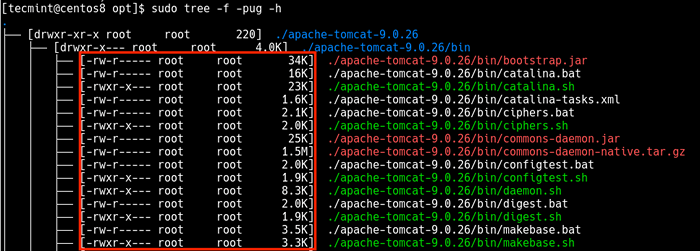 Tamaño del archivo de impresión
Tamaño del archivo de impresión 10. Para mostrar la fecha de la última hora de modificación para cada subdirectorio o archivo, use el -D Opciones de la siguiente manera.
$ sudo árbol -f -pug -h -d
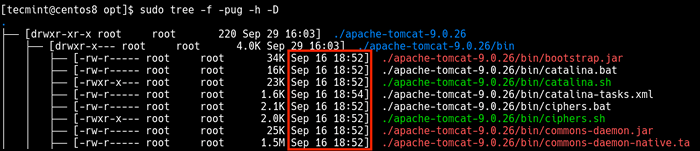 Mostrar fecha de la última hora de modificación
Mostrar fecha de la última hora de modificación 11. Otra opción útil es --du, que informa el tamaño de cada subdirectorio como la acumulación de tamaños de todos sus archivos y subdirectorios (y sus archivos, etc.).
$ sudo árbol -f --du
12. Por último, pero no menos importante, puede enviar o redirigir la salida del árbol al nombre de archivo para su posterior análisis utilizando el -O opción.
$ sudo árbol -o direc_tree.TXT
Eso es todo con el comando de árbol, correr árbol hombre para conocer más uso y opciones. Si tiene alguna pregunta o pensamiento para compartir, use el formulario de comentarios a continuación para comunicarse con nosotros.
- « Cómo instalar la herramienta de automatización Ansible en CentOS/RHEL 8
- Instale la herramienta ImageMagick (manipulación de imágenes) en Rhel/Centos y Fedora »

