Lista de paquetes instalados en Ubuntu 18.04 Bionic Beaver Linux
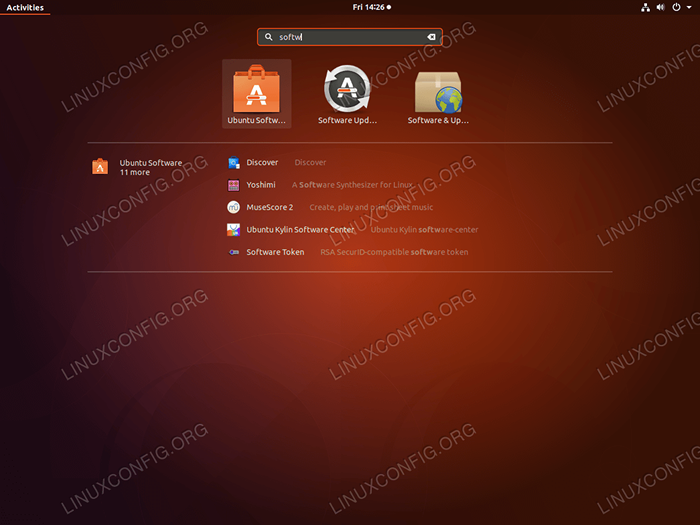
- 2986
- 193
- Carmen Casillas
Objetivo
El objetivo de este artículo es proporcionar a un usuario de Ubuntu información sobre cómo enumerar los paquetes instalados en Ubuntu 18.04 Bionic Beaver Linux
Sistema operativo y versiones de software
- Sistema operativo: - Ubuntu 18.04 Beaver Bionic
Requisitos
Acceso privilegiado a su sistema Ubuntu como root o a través de sudo Se puede requerir comando.
Convenciones
- # - requiere que los comandos de Linux dados se ejecuten con privilegios raíz directamente como un usuario raíz o mediante el uso de
sudodominio - ps - Requiere que los comandos de Linux dados se ejecuten como un usuario regular no privilegiado
Otras versiones de este tutorial
Ubuntu 20.04 (fosa focal)
Instrucciones
Hay varias formas de enumerar los paquetes instalados en Ubuntu 18.04 Linux. Primero, mostraremos cómo enumerar los paquetes instalados relevantes para su interfaz gráfica de usuario (GUI).
Después de eso, veremos cómo enumerar los paquetes instalados usando la línea de comandos. La línea de comando en este caso es una herramienta mucho más potente para usar, ya que enumerará todos los paquetes instalados.
Lista de paquetes instalados con GUI
Para enumerar paquetes instalados en un Ubuntu 18.04 Ejecutando una interfaz gráfica predeterminada Gnome navegue a Actividades y buscar el término software:
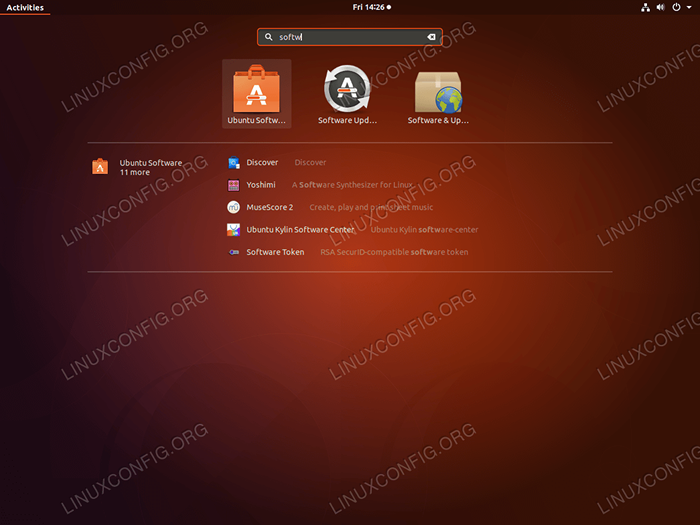 Clickea en el
Clickea en el Software Ubuntu icono. 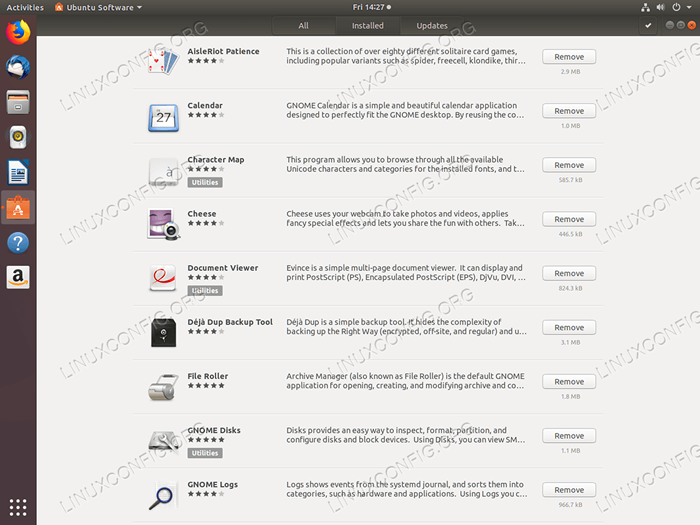 Haga clic en
Haga clic en Instalado pestaña a la lista de paquetes instalados. Sigue leyendo si desea enumerar todos los paquetes instalados en su Ubuntu 18.04.
Lista de paquetes instalados utilizando la línea de comandos
El uso de la línea de comandos dará a los usuarios resultados más precisos. Hay varias formas de enumerar los paquetes instalados en el sistema Ubuntu. La primera herramienta que vamos a mirar es apto. El siguiente apto El comando enumerará todos los paquetes instalados, así como su número de versión:
Lista de $ Apt -Instalada
Alternativa al comando anterior es el dpkg dominio. El siguiente comando enumerará paquetes instalados, incluidos el número de versión, la arquitectura y la descripción del paquete corto:
$ dpkg -l | Grep ^II
El siguiente comando Linux contará todos los paquetes instalados:
$ dpkg -l | Grep ^II | WC -L 495
Nota, si está buscando un nombre de paquete en particular, use grep Comandar para buscar su nombre. Por ejemplo, busquemos un paquete wget Para ver si está instalado:
$ dpkg -l | Grep ^II | GREP -I WGET II WGET 1.19.4-1ubuntu2 amd64 recupera archivos de la web
Si el comando anterior no produce ninguna salida, significa que el wget El paquete aún no está instalado.
Tutoriales de Linux relacionados:
- Cosas para instalar en Ubuntu 20.04
- Cosas que hacer después de instalar Ubuntu 20.04 fossa focal Linux
- Cosas que hacer después de instalar Ubuntu 22.04 Jellyfish de Jammy ..
- Ubuntu 20.04 Guía
- Cosas para instalar en Ubuntu 22.04
- Ubuntu 20.04 trucos y cosas que quizás no sepas
- Ubuntu 22.04 Guía
- Archivos de configuración de Linux: los 30 principales más importantes
- Comandos de Linux: los 20 comandos más importantes que necesitas ..
- Cómo actualizar los paquetes de Ubuntu en Ubuntu 22.04 Jammy ..
- « Instale Jenkins en Ubuntu 18.04 Bionic Beaver Linux
- Cómo instalar Python en Ubuntu 18.04 Bionic Beaver Linux »

