Verificación de la máquina Error de excepción en Windows 10 PC corrección
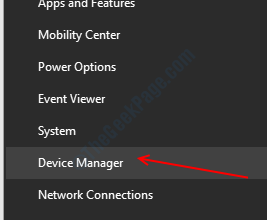
- 1471
- 202
- Eduardo Tapia
El error de excepción de verificación de la máquina en Windows 10 es un error BSOD (pantalla azul de la muerte) que ha preocupado a muchos usuarios. Aunque el error claramente no especifica cuál podría ser la razón, se ha encontrado que el problema generalmente está relacionado con el hardware del sistema o sus controladores.
En este artículo, le proporcionamos una serie de soluciones que los usuarios han informado que corrigen el error BSOD de excepción de la máquina de verificación de la máquina en Windows 10.
Tabla de contenido
- Actualizar los controladores de dispositivos en su PC
- Ejecutando el solucionador de problemas de BSOD
- Realizar una exploración SFC
- Ejecutar escaneo dism
- Verifique el hardware de su PC
- Ejecutar escaneo chkdsk
- Desactivar el adaptador LAN
- Actualizar BIOS
- Desconectando DVD y otros discos duros
- Deshabilitando el arranque rápido y CMS en el BIOS
- Configurando SATA Fast Boot para todos los dispositivos
- Apague la tecnología Intel Speedstep
Actualizar los controladores de dispositivos en su PC
El error anterior podría aparecer en su PC si los controladores instalados en ella no están actualizados, incompatibles o no funcionan mal. Por lo tanto, es importante que se actualicen los controladores en su PC a sus últimas versiones. Estos son los pasos para actualizar los controladores del dispositivo en su PC:
Paso 1: Presione el Ganar + x teclas en su teclado para abrir el menú de alimentación. Aquí, seleccione el Administrador de dispositivos opción.
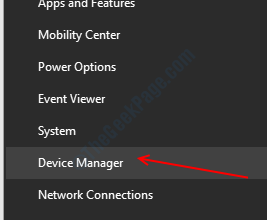
Paso 2: En el Administrador de dispositivos Ventana, encontrará una lista de dispositivos de hardware conectados a su PC. Haga clic en cualquier dispositivo de la lista para expandirlo y ver los controladores de ese dispositivo.
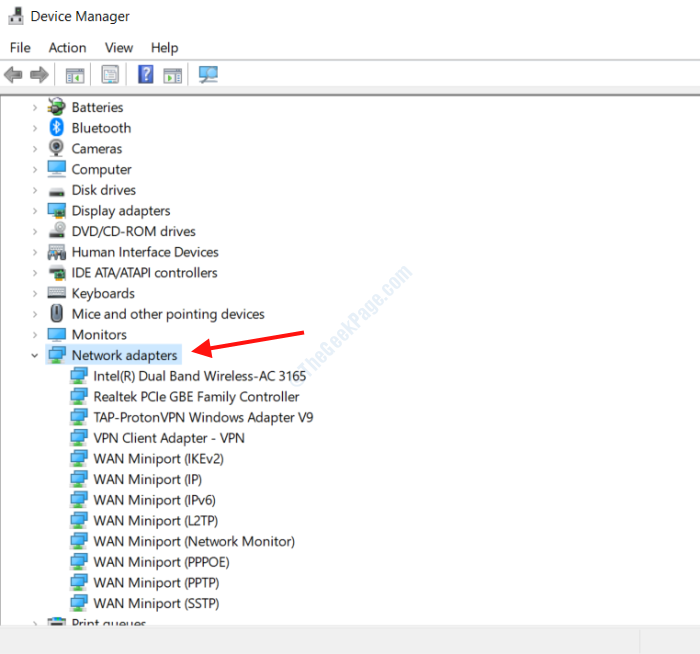
Paso 3: Para actualizar un controlador, haga clic con el botón derecho en él, luego en el menú, seleccione el Actualizar controlador opción.
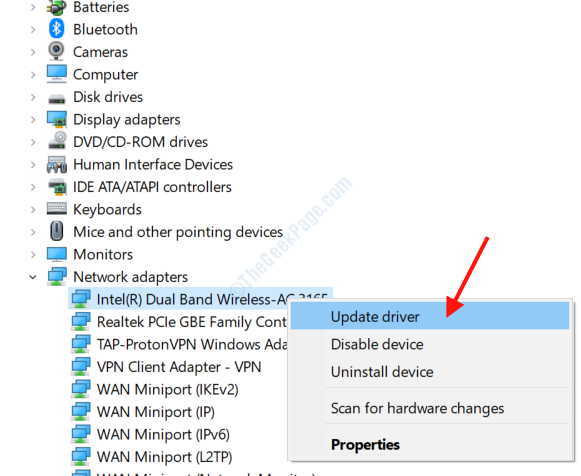
Etapa 4: En la nueva ventana que se abre, haga clic en el Buscar automáticamente el software de controlador actualizado opción. Ahora, Windows buscará en su PC e Internet la última versión del controlador e instalará si se encuentra si se encuentra.
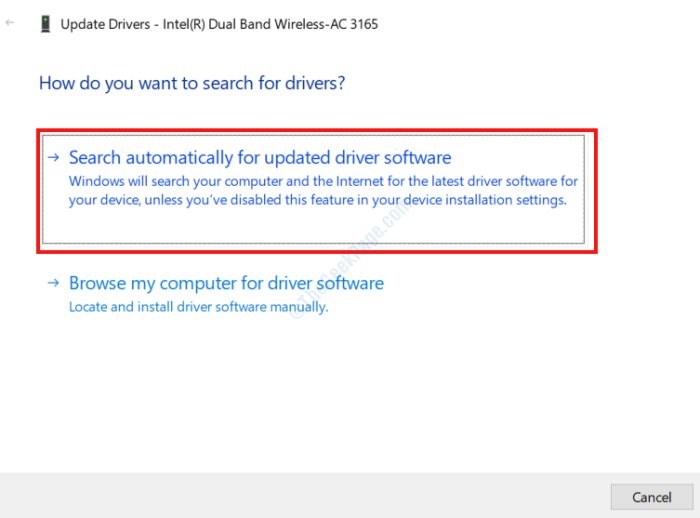
Paso 5: En caso de que la última versión ya esté instalada, obtendrá la pantalla que se muestra a continuación. Si se encuentra una versión más nueva del controlador, siga las instrucciones en pantalla.
Una vez que haya terminado con un solo controlador, también deberá llevar a cabo el mismo proceso para los otros controladores.
El proceso anterior para actualizar todos los controladores puede parecer largo; En tal caso, le sugerimos que use cualquiera de estos software de actualización de controladores para Windows.
Ejecutando el solucionador de problemas de BSOD
El solucionador de problemas de Windows 10 incorporado es capaz de escanear su PC para varios problemas y solucionarlos. El error de excepción de verificación de la máquina está entre los problemas que también se pueden solucionar utilizando el solucionador de problemas.
Paso 1: Abre el Ajustes Ventana en su PC presionando el Ganar + yo llaves juntas. Allí, desplácese hacia abajo y haga clic en el Actualización y seguridad opción.
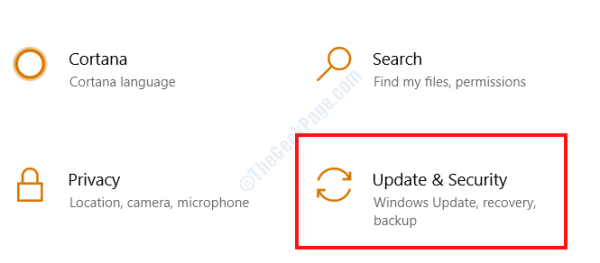
Paso 2: El Actualización y seguridad La ventana de configuración se abrirá ahora. Desde el panel izquierdo de la ventana, seleccione el Resolución de problemas opción. Luego, desde el panel derecho, desplácese hacia abajo y después de seleccionar el Pantalla azul Opción, haga clic en el Ejecute el solucionador de problemas botón.
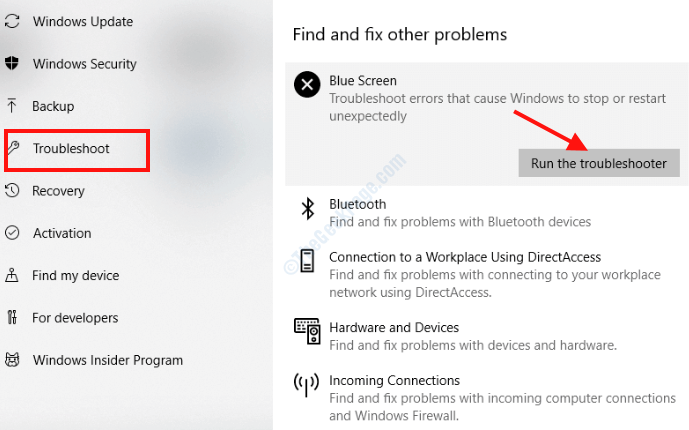
Ahora, se abrirá una nueva ventana donde deberá seguir las instrucciones en pantalla para llevar a cabo el proceso con éxito. Si el solucionador de problemas detecta y soluciona algún problema, reinicie su PC y vea si aún recibe el mensaje de error.
Realizar una exploración SFC
El Excepción de verificación de la máquina El error en Windows 10 podría estar preocupado por usted debido a archivos corruptos o defectuosos relacionados con el hardware o los controladores de su PC. Para realizar una verificación de dichos archivos, se sugiere ejecutar una exploración SFC en su PC.
Paso 1: Vaya al cuadro de búsqueda del menú de inicio y escriba CMD. Ahora verás Solicitante del sistema en el resultado de la búsqueda; Haga clic derecho en él, luego seleccione el Ejecutar como administrador opción.
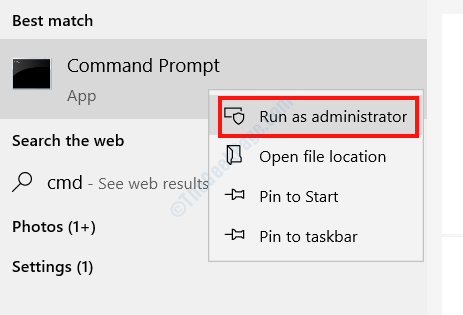
Paso 2: Esto abrirá el Solicitante del sistema en modo administrador. Allí, escriba sfc/ escanno y golpear el Ingresar botón.
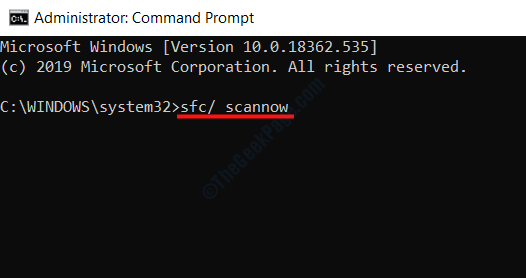
El escaneo SFC comenzará y buscará archivos defectuosos y que necesiten ser reparados. Una vez que se completen los procesos de escaneo y reparación, cierre la ventana del símbolo del sistema y reinicie su PC.
Si el problema aún no se soluciona, intente el siguiente método.
Ejecutar escaneo dism
Dism es una poderosa herramienta de reparación en Windows que puede solucionar varios problemas, incluidos los problemas de BSOD. Dism se puede ejecutar de dos maneras; la forma estándar y con los medios de instalación de Windows. Se sugiere ejecutar primero la exploración EMM estándar, y si no funciona, intente el otro método.
Comencemos con el Escaneo dism estándar:
Paso 1: Abierto Símbolo del sistema en modo administrador mediante el uso del Paso 1 del método anterior.
Paso 2: Cuando se abre el símbolo del sistema, escriba el comando que se proporciona a continuación y presione el Ingresar botón:
Dism /online /limpiando-imagen /restauración
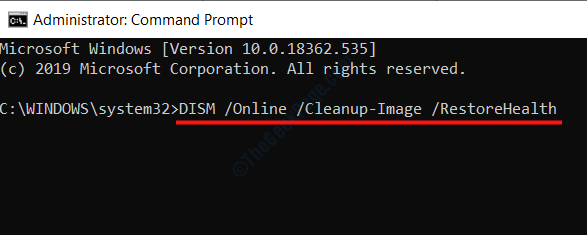
Deje que el escaneo dism se ejecute y reinicie su PC cuando esté completa. Si el problema no se solucionó, debe probar el siguiente método.
Ejecutar escaneo dism con Windows Instalation Media:
Paso 1: Obtenga los medios de instalación de Windows (unidad flash o CD) y montelo en su PC.
Paso 2: Ahora abierto Símbolo del sistema en modo administrador siguiendo los pasos dados en la solución anterior.
Paso 3: En la pantalla del símbolo del sistema, escriba los comandos que se dan a continuación y presionan Ingresar:
dism /online /limpiando-imagen /escaneo
Escriba el siguiente comando y presione Ingresar:
dism /online /limpiando-imagen /restauración
Ahora, escriba el siguiente comando y reemplace el X En él con el nombre de la unidad en la que se montan los medios de instalación de Windows, luego presione Ingresar.
Dism /online /limpiando-imagen /restauración /fuente: Wim: X: SourcesSinstall.Wim: 1 /Limitaccess
Espere a que se complete el escaneo (puede llevar un tiempo) y reinicie su PC cuando termine.
Verifique el hardware de su PC
Se recomienda darle una verificación rápida de su PC de vez en cuando, si enfrenta algún problema o no. En este caso, le recomendamos que verifique los componentes de hardware como RAM, procesador, GPU, adaptador de red, cables, etc. En tu PC. Vea si el RAM está sentado correctamente en sus ranuras. Asegúrese de que los ventiladores de CPU y GPU funcionen correctamente. Si ha instalado hardware nuevo o ha cambiado algunos componentes últimamente, dale un cheque también. Además, busque conexiones sueltas, especialmente alrededor del adaptador de red, tarjetas de medios, etc.
También es importante limpiar la acumulación de polvo de vez en cuando dentro del gabinete de su PC. Mientras revisa el hardware y las conexiones, limpie el polvo, especialmente del área del ventilador.
Ejecutar escaneo chkdsk
El chkdsk o la exploración de disco check es una herramienta de Windows incorporada que escanea el disco duro de su PC para problemas y los arregla cuando se encuentra cuando se encuentran. Siga los pasos que se dan a continuación:
Paso 1: Abierto Símbolo del sistema en modo administrador Siguendolo Paso 1 En el método de escaneo SFC dado anteriormente.
Paso 2: En el símbolo del sistema, escriba el siguiente código y presione Ingresar:
chkdsk c: /f /r /x
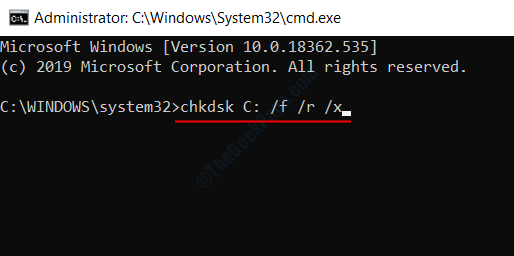
Deje que el escaneo se ejecute hasta que esté completo. Es un proceso de tiempo de tiempo, ya que lleva a cabo la recuperación de los malos sectores, la reparación de errores y varios otros procesos para asegurarse de que los problemas con el disco duro de su PC se solucionen si los hay. Una vez que se complete el escaneo, reinicie su PC. Siga la siguiente solución en caso de que el problema no esté solucionado.
Desactivar el adaptador LAN
El error BSOD de excepción de la máquina verificación de la máquina en Windows 10 está estrechamente asociado con los adaptadores de red o LAN. Por lo tanto, debe asegurarse de que los controladores del adaptador de red y el dispositivo funcionen correctamente.
Paso 1: Abra el menú de usuario de energía presionando el Ganar + x llaves simultáneamente. Ahora, haga clic en el Administrador de dispositivos opción.
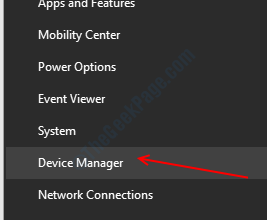
Paso 2: En la ventana Administrador de dispositivos, ubique y haga clic en el Adaptadores de red opción.
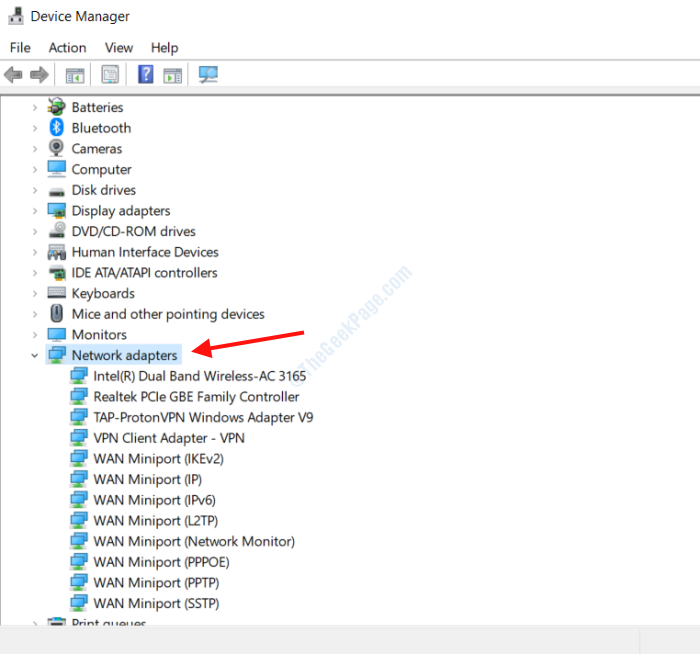
Paso 3: Ahora, haga clic con el botón derecho en los controladores del dispositivo y haga clic en el Deshabilitar el dispositivo opción.
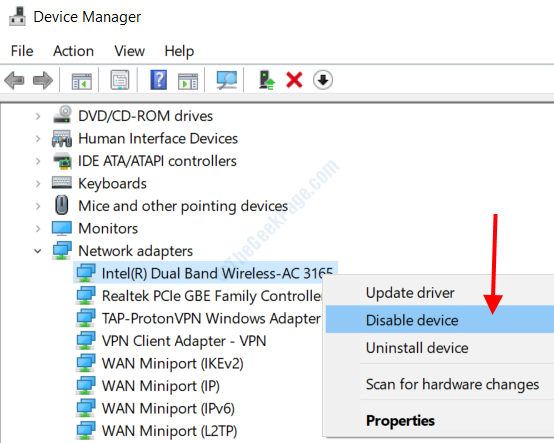
Etapa 4: Después de deshabilitar todos los controladores de red, reinicie su PC.
Si esto soluciona el problema, hay un problema con los conductores. En ese caso, abra Administrador de dispositivos de nuevo, y actualice los controladores de red. Si el problema persiste incluso después de deshabilitar los controladores, entonces el problema es con el hardware del adaptador de red. En ese caso, deberá cambiarlo.
Actualizar BIOS
Una de las soluciones para corregir errores de BSOD como este es actualizar el BIOS de su PC. Permítanme recordarle que actualizar el BIOS no es solo una solución habitual y solo se sugiere si sabe lo que está haciendo. Si no se hace de manera correcta o con cuidado, puede dañar irreversiblemente su PC y también puede hacerlo inútil.
Le recomendamos que eche un vistazo cuidadosamente al manual del usuario de la placa base de su PC antes de actualizar el BIOS.
Desconectando DVD y otros discos duros
Algunos de los usuarios informaron que obtuvieron el error de excepción de verificación de la máquina al instalar Windows 10 en su PC. Una de las soluciones a este problema es desconectar la unidad de DVD, así como otros discos duros conectados a la PC, excepto el que es el medio de instalación. Asegúrese de desconectar las unidades antes de comenzar el proceso de instalación.
Deshabilitando el arranque rápido y CMS en el BIOS
Una de las formas de solucionar el problema según lo informado por los usuarios es por Deshabilitar el arranque rápido y CMS En la configuración del BIOS de su PC. La configuración del BIOS difiere en PCS, por lo que se sugiere ver el manual de la placa base para saber cómo deshabilitar estas características en el BIOS.
Configurando SATA Fast Boot para todos los dispositivos
Otra forma de solucionar la máquina de verificación de la máquina Error BSOD en Windows 10 es ir a la configuración del BIOS y configurar Bota rápida de sata a Todos los dispositivos. Nuevamente, para llevar a cabo este proceso, siga las instrucciones cuidadosamente como se menciona en el manual de la placa base de su PC.
Apague la tecnología Intel Speedstep
Una configuración de BIOS más que puede cambiar para solucionar el problema de excepción de verificación de la máquina es deshabilitar la tecnología Intel Speedstep. Al ser una configuración de BIOS, las instrucciones deben seguirse cuidadosamente desde el manual de la placa base de su computadora.
- « Cómo corregir el error ERROR_DISK_TOO_FRAGMented en Windows 10
- Cómo cambiar su dirección IP en Windows 10 »

