La aplicación de correo sigue bloqueando en Windows 10/11 [fijo]
![La aplicación de correo sigue bloqueando en Windows 10/11 [fijo]](https://ilinuxgeek.com/storage/img/images_4/mail-app-keeps-crashing-on-windows-10-11-[fixed]_31.png)
- 3906
- 302
- Norma Sedillo
Aquellos que trabajan en el sistema Windows 10, a menudo prefieren usar la aplicación Windows Mail para sus diferentes servidores de correo. Es la mejor manera de acceder a todos sus correos electrónicos de diferentes clientes de correo electrónico en una sola plataforma. Si bien esta es una característica útil de Windows 10, también viene con su propio conjunto de problemas.
Muchos usuarios han estado experimentando el problema de bloqueo de la aplicación de correo de Windows 10 que causa muchos inconvenientes. Es posible que necesite desinstalar la aplicación completa e instalarla de nuevo. Sin embargo, antes de eso, puede probar las siguientes soluciones para solucionar el problema.
Tabla de contenido
- Método 1: restableciendo la aplicación de correo y calendario
- Método 2: eliminando la cuenta de usuario de la aplicación Windows Mail
- Método 3: desinstalando y reinstalando la aplicación
- Método 4: al instalar paquetes de aplicaciones de correo faltantes a través del símbolo del sistema
- Método 5: ejecutando SFC /Scannow
- Método 6: revisando las actualizaciones
- Método 7: deshabilitando el firewall de Windows
- Método 8: ejecutando el solucionador de problemas
Método 1: restableciendo la aplicación de correo y calendario
Paso 1: Ir a Ajustes Como se explica en Método 2 Paso 1. Entonces, en el Ajustes Ventana, haga clic en Aplicaciones.
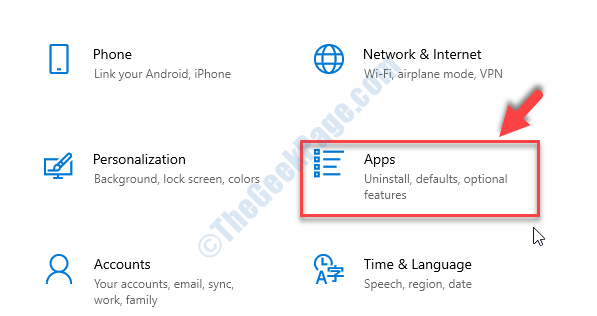
Paso 2: En la siguiente ventana, en el lado derecho del panel, desplácese hacia abajo hasta el Aplicaciones y características sección. Ahora, busca el Correo y calendario aplicación y seleccionarla.
Haga clic en Opciones avanzadas Por debajo de eso.
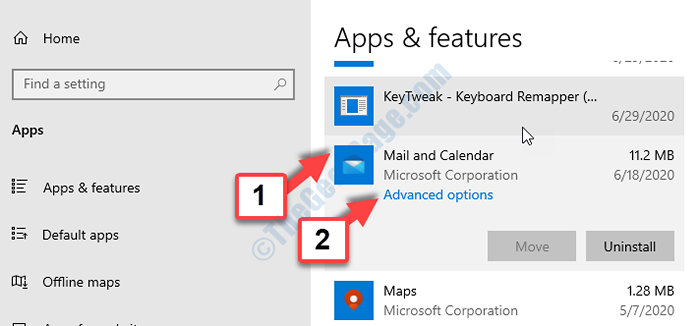
Paso 3: En la siguiente ventana, desplácese hacia abajo hasta el Reiniciar sección, y presione el Reiniciar botón debajo de él.
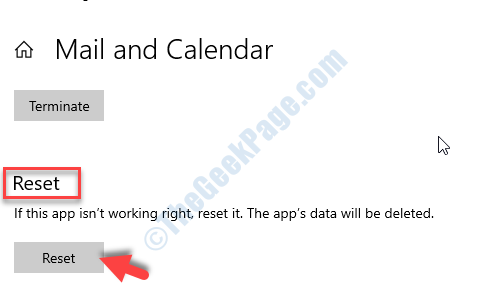
Etapa 4: Hacer clic Reiniciar nuevamente en el mensaje si está seguro de que desea continuar.
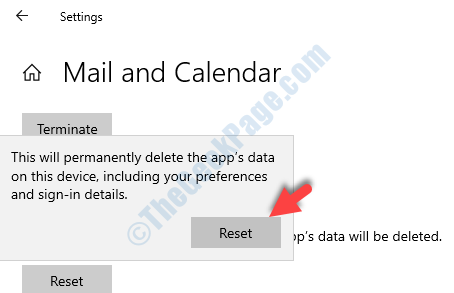
Ahora, el reinicio de su PC y su aplicación de correo de Windows 10 deberían funcionar. Si no es así, intente el séptimo método.
Para usuarios de Windows 11
1 - Presione Tecla de Windows y tecla Juntos desde su teclado para abrir la configuración.
2 -ahora, haga clic en Aplicaciones Desde el menú izquierdo.
3 -Haga clic en Aplicaciones instaladas desde el lado derecho.
4 -Search correo en el cuadro de búsqueda.
5 -Haga clic en 3 puntos verticales y haga clic en Opciones avanzadas.
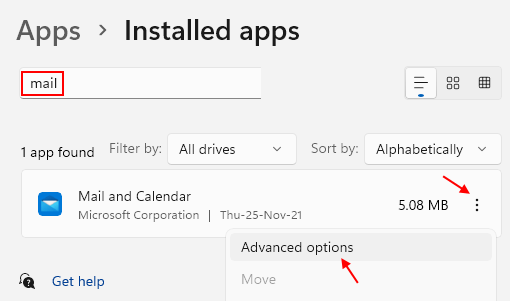
6 - Desplácese hacia abajo y haga clic en reiniciar Para restablecer las aplicaciones de correo y calendario.
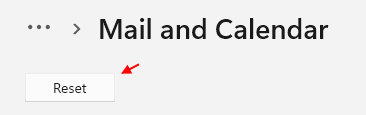
Método 2: eliminando la cuenta de usuario de la aplicación Windows Mail
Paso 1: Ve a la Comenzar botón en su escritorio y escriba Correo en el cuadro de búsqueda. Haga clic en el resultado para abrir el Correo aplicación.
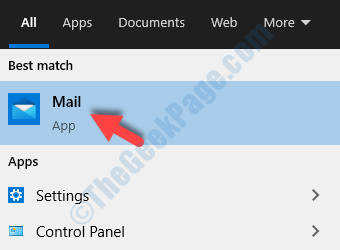
Paso 2: En el Correo aplicación, haga clic en las tres líneas horizontales en la esquina superior izquierda y haga clic en el engranaje ícono (Ajustes) hacia la parte inferior izquierda.
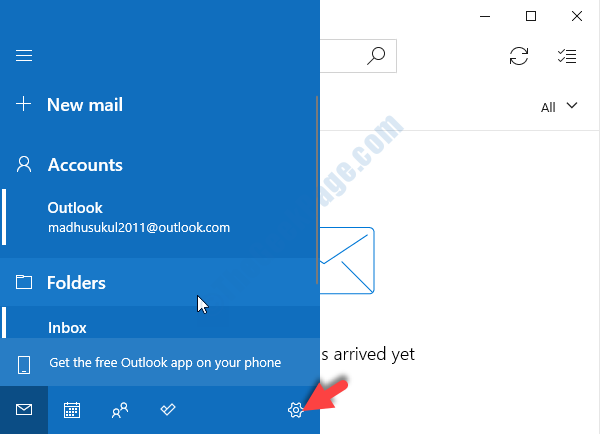
Paso 3: Ahora, en el lado derecho del panel, bajo el Ajustes Opción, haga clic en Cuentas de administración.
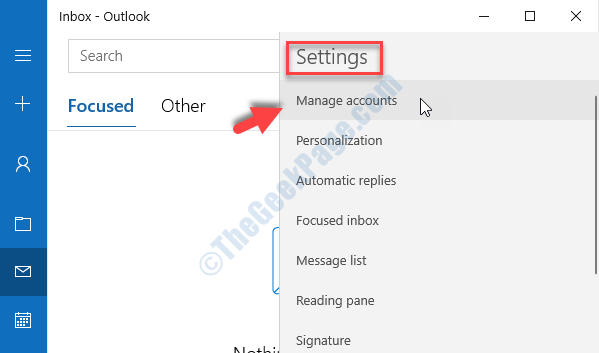
Etapa 4: Aquí, seleccione la cuenta de usuario de correo electrónico que desea eliminar.
Por ejemplo, seleccionamos el panorama cuenta aquí.
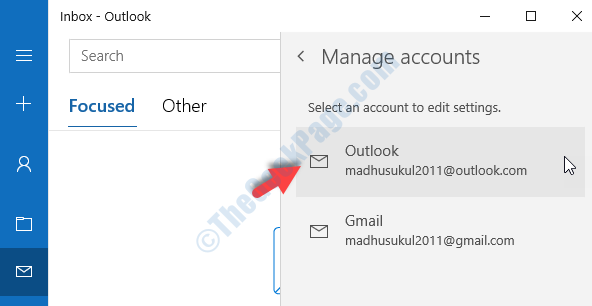
Paso 5: En la siguiente ventana, Configuración de la cuenta de Outlook (o, cualquier cuenta que elija), seleccione el Eliminar cuenta de este dispositivo opción.
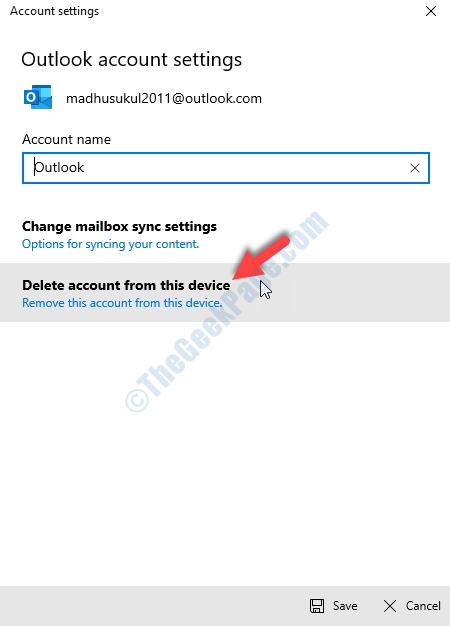
Paso 6: A continuación, en la ventana de confirmación, haga clic en el Borrar botón en la parte inferior para eliminar la cuenta de usuario.
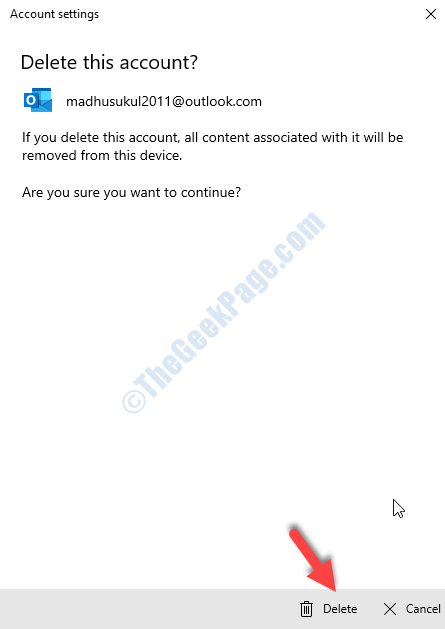
*Nota - Se supone que debe hacer este paso antes de proceder a restablecer la cuenta. Entonces, asegúrese de eliminar el Correo de Windows cuenta de usuario primero y luego restablezca el Correo y calendario aplicación.
Ahora, que haya terminado de eliminar la cuenta de usuario, continúe con el sexto método.
Método 3: desinstalando y reinstalando la aplicación
Hay dos formas por las cuales puedes hacer esto.
Cómo desinstalar la aplicación de correo a través del menú de clic derecho
Paso 1: Ve a la Comenzar botón en su escritorio y escriba Correo En el campo de búsqueda. Ahora, haga clic con el botón derecho en el resultado y seleccione Desinstalar Para eliminar la aplicación de su PC con Windows 10.
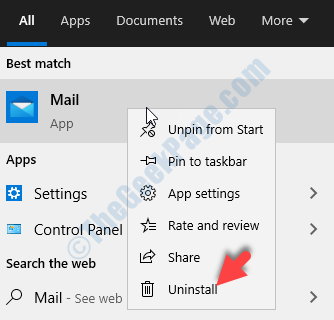
Cómo desinstalar la aplicación de correo usando PowerShell
Paso 1: Ve a la Comenzar botón en su escritorio y escriba Potencia Shell En el campo de búsqueda. Hacer clic derecho en Windows PowerShell y seleccionar Ejecutar como administrador abrir Potencia Shell con derechos de administrador.
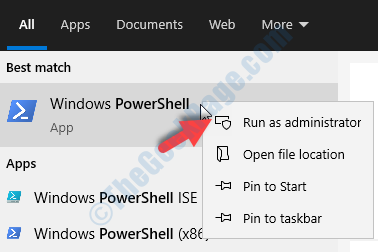
Paso 2: Ahora, en el Potencia Shell Ventana, ejecute el siguiente comando y presione Ingresar:
Get-appXpackage Microsoft.WindowsCommunicationApps | Eliminar el apaciguo
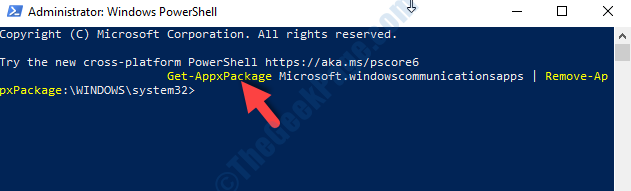
Cómo reinstalar la aplicación de correo a través de Windows Store
Paso 1: Ve a la Comenzar botón en su escritorio y escriba Almacenar En el campo de búsqueda. Haga clic a la izquierda en el resultado para abrir el Microsoft Store.
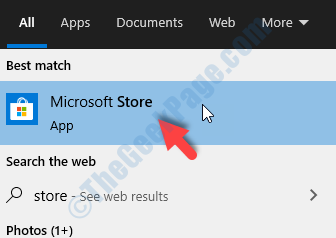
Paso 2: En el Microsoft Store Ventana, vaya al cuadro de búsqueda en la parte superior derecha y escriba el correo. Seleccionar Correo y calendario De la lista de resultados.
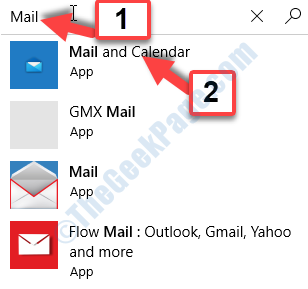
Paso 3: Te llevará al Correo y calendario página de la aplicación. Haga clic en Pleaven a descargar e instalar la aplicación.
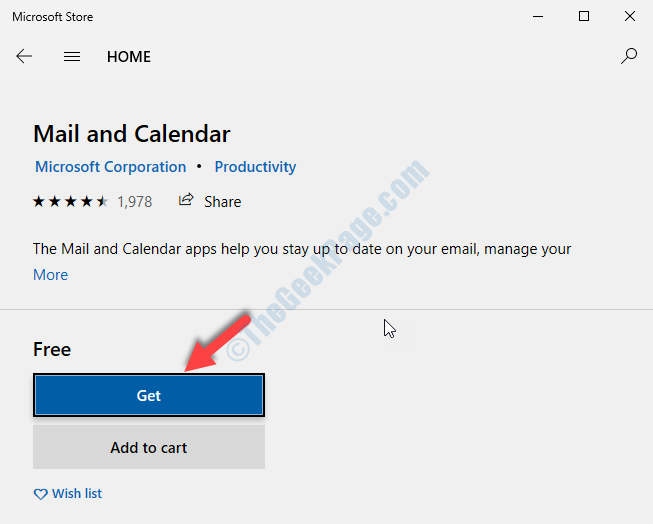
Ha instalado con éxito la aplicación de correo en la tienda de Windows. Pero, si la aplicación de correo aún no funciona correctamente, es probable que falten algunos paquetes de aplicaciones de correo que faltan. En ese caso, siga el octavo método.
Método 4: al instalar paquetes de aplicaciones de correo faltantes a través del símbolo del sistema
Paso 1: Abierto Solicitante del sistema en modo administrador como se muestra en Método 1 Paso 1. Ahora, en el Solicitante del sistema Ventana, ejecute el siguiente comando y presione Ingresar.
dism /online /add-capacidad /nombre de capacidad: onecoreuap.OneSync ~~~~ 0.0.1.0
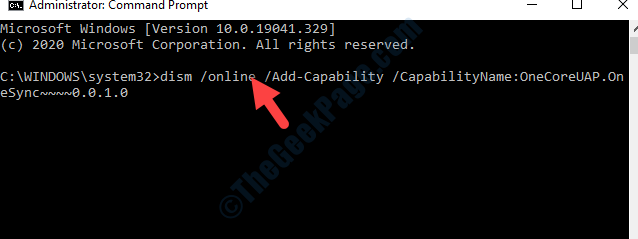
Ahora, reinicie su PC para que los cambios sean efectivos. Su aplicación de correo de Windows 10 debería funcionar perfectamente bien ahora.
Si bien los métodos mencionados anteriormente deben resolver el problema de la aplicación de su aplicación de correo en Windows 10, si el problema aún persiste. Puede probar otro cliente de correo. Al menos, hasta el momento en que pueda resolver este problema.
Método 5: ejecutando SFC /Scannow
Paso 1: Ve a la Comenzar botón en su escritorio y escriba Solicitante del sistema En el campo de búsqueda. Haga clic derecho en el resultado y seleccione Ejecutar como administrador abrir Solicitante del sistema en modo administrador.
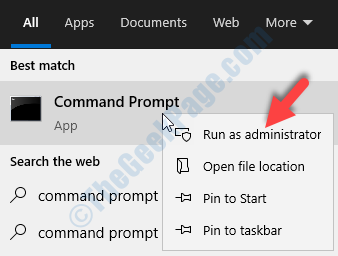
Paso 2: En el Solicitante del sistema Ventana, escriba el siguiente comando y presione Ingresar:
sfc /escanno
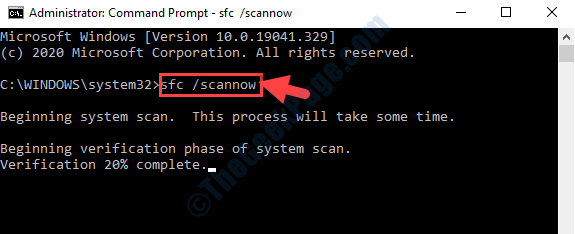
El proceso de escaneo lleva tiempo, así que tenga paciencia hasta que esté completo. Escanea cualquier archivo roto y los repara. Una vez que se complete el escaneo, reinicie su PC y su aplicación de correo deberían funcionar. Si no sigue el segundo método.
Método 6: revisando las actualizaciones
Paso 1: Ve a la Comenzar botón en su escritorio y seleccione Ajustes (icono de engranajes) desde el menú contextual, ubicado sobre el Fuerza opción.
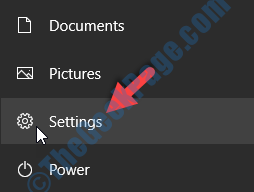
Paso 2: En el Ajustes Ventana, haga clic en Actualización y seguridad.
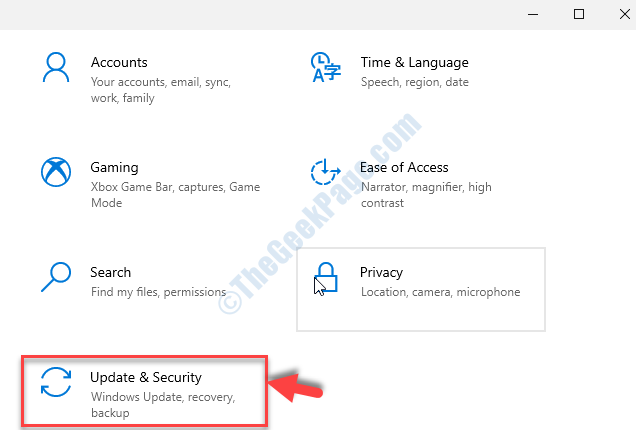
Paso 3: En la siguiente ventana, haga clic en actualizacion de Windows a la izquierda. Ahora, en el lado derecho del panel, haga clic en Verifique las actualizaciones.
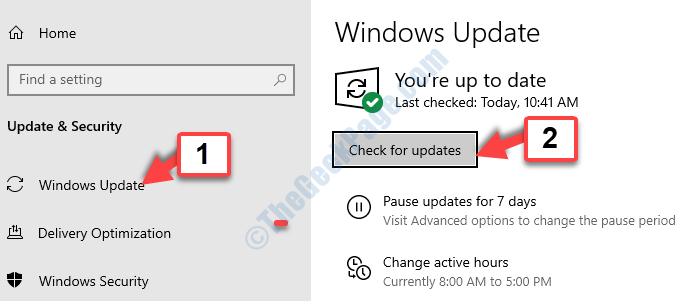
Si hay alguna actualización disponible, comienza a descargar e instalar automáticamente. Una vez que se complete la instalación, reinicie su PC con Windows 10 para la actualización t completa y la aplicación de correo debería estar funcionando bien. Si no es así, intente el 3er método.
Método 7: deshabilitando el firewall de Windows
Paso 1: presione el Clave de Windows + R Para abrir el Correr dominio. Ahora, escriba controlar el firewall.CPL En el campo de búsqueda. Prensa DE ACUERDO.
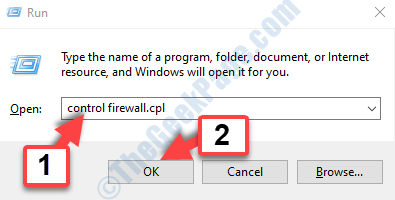
Paso 2: En el Panel de control Ventana, haga clic en Encienda o desactive el firewall de defensor de Windows En el lado izquierdo.
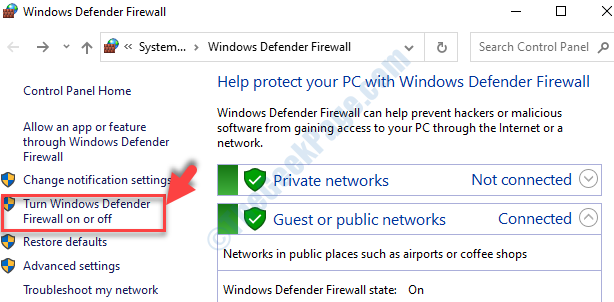
Paso 3: En la siguiente ventana, ve al Configuración de red privada sección y seleccione el botón de radio junto a Apague el firewall de defensor de Windows.
Ahora, ve al Configuración de la red pública sección y seleccione el botón de radio junto a Apague el firewall de defensor de Windows.
Prensa DE ACUERDO Para guardar los cambios y salir.
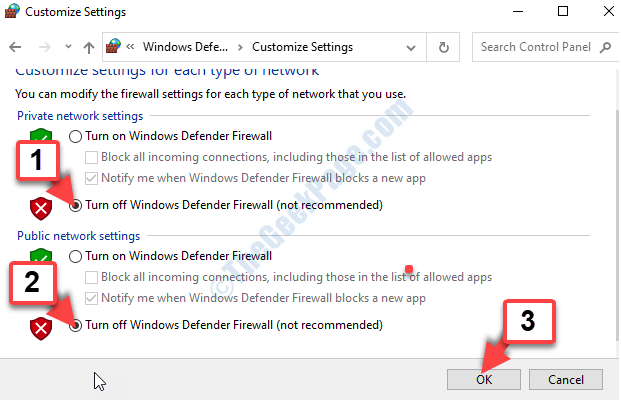
Su aplicación de correo debería estar funcionando ahora. Si persiste el problema, intente el cuarto método.
Método 8: ejecutando el solucionador de problemas
Paso 1: Ve a la Comenzar botón de su escritorio y escriba Bombero En el campo de búsqueda. Haga clic a la izquierda en el resultado para abrir el Solución de problemas Configuración.
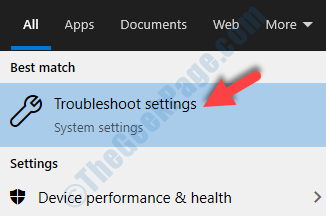
Paso 2: En el Solución de problemas Configuración Ventana, en el lado derecho del panel, desplácese hacia abajo y haga clic en Solucionadores adicionales Enlace en azul.
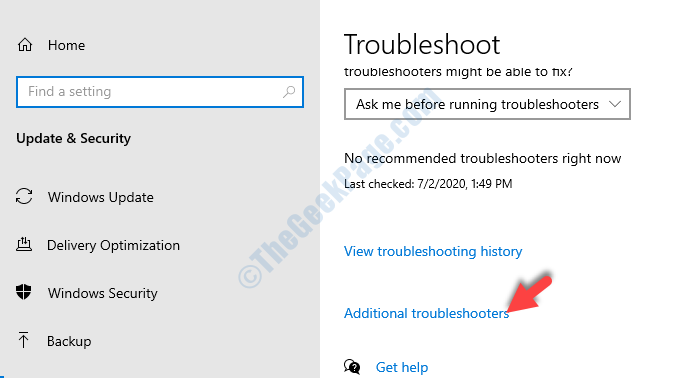
Paso 3: Luego, debajo Encontrar y solucionar otros problemas sección, desplácese hacia abajo para encontrar Aplicaciones de Windows Store. Seleccionarlo y hacer clic en el Ejecute el solucionador de problemas botón.
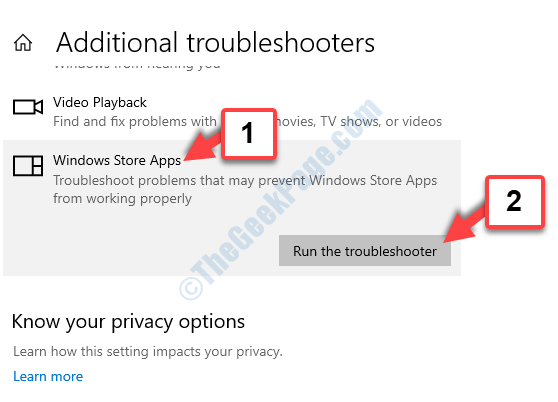
Deje que el solucionador de problemas detecte cualquier problema. Luego le preguntará si desea restablecer alguna aplicación. Siga las instrucciones hasta que se fije. Ahora, su aplicación de correo de Windows 10 debería volver a funcionar. Si aún no funciona, siga el quinto método.
- « RESTARACIÓN DEL SISTEMA FIJO PRESTA ENTRAR EL ARCHIVO / COPIA ORIGINAL EN WINDOWS 10/11
- SEX- no se pudo abrir el objeto de política de grupo en este problema de la computadora en Windows 10/11 »

