Haga que OpenOffice Writer se vea y funcione más como Microsoft Word
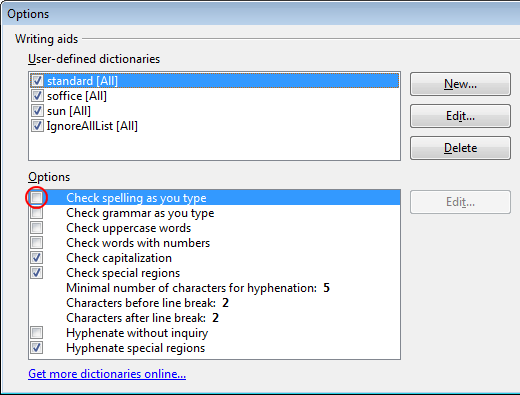
- 4307
- 453
- Alejandro Duran
Microsoft Word no solo gobierna el gallinero cuando se trata del procesamiento de textos, el gigante del software ha expulsado a la mayoría de sus competidores del mercado. OpenOffice Writer, sin embargo, es un procesador de palabras gratuito desde Oracle hasta el cual muchos usuarios de hogar y oficina han recurrido para obtener la funcionalidad de un procesador de palabras de alta calidad sin el alto precio. Si desea que el escritor se vea y funcione más como Word, este artículo le muestra cinco formas fáciles de hacerlo.
La apariencia de Microsoft Word
El interruptor reciente de Microsoft de una interfaz de menú a la cinta dejó a muchos usuarios de Word perplejos y confundidos. Sin ninguna forma de volver a la interfaz del menú, muchos usuarios optaron por seguir trabajando con una versión anterior del procesador de palabras o buscar alternativas como OpenOffice Writer.
Tabla de contenidoNo hay forma de simular la cinta en el escritor de OpenOffice, pero hay otras cosas que puede hacer para que el escritor se vea y funcione más como Microsoft Word. Por ejemplo, puede ocultar los límites de texto, activar la ortografía de verificación mientras escribe, active la gramática de verificación mientras escribe, cambia el color de fondo de la aplicación y cambia la apariencia de los botones de la barra de herramientas. Hacer estos cinco cambios puede ayudarlo a disfrutar de los beneficios del escritor sin perder la apariencia de la palabra.
1 - Ocultar límites de texto en el escritor de OpenOffice
Microsoft Word no tiene un límite que indique en qué texto del área aparecerá en el documento. Para ocultar el límite de texto en el escritor, haga clic en Ver> límites de texto. Este comando apaga y enciende y enciende.
Si desea ver el límite de texto nuevamente, haga clic en Ver> límites de texto una segunda vez y aparecerá de nuevo. Recuerde que el límite de texto no imprime; Es solo un elemento en el programa para ayudarlo a ver cómo la aplicación expone su documento.
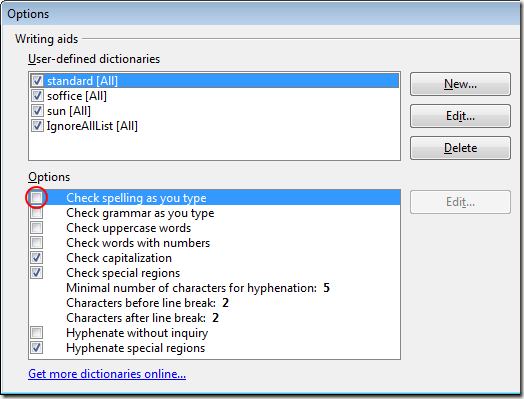
3 - Verifique la gramática mientras escribe en el escritor de OpenOffice
Segundo solo de Revisar la ortografía mientras escribe, el Revise la gramática mientras escribe La característica a menudo ahorra a los autores en todos los niveles de cometer errores gramaticales y de estructura de oraciones en su escritura.
Para encender esta característica, siga el mismo procedimiento anterior para activar la verificación de hechizos. Esta vez, marque la casilla al lado de Revise la gramática mientras escribe. Haga clic en el DE ACUERDO botón, cierre el Ortografía ventana, y terminaste.
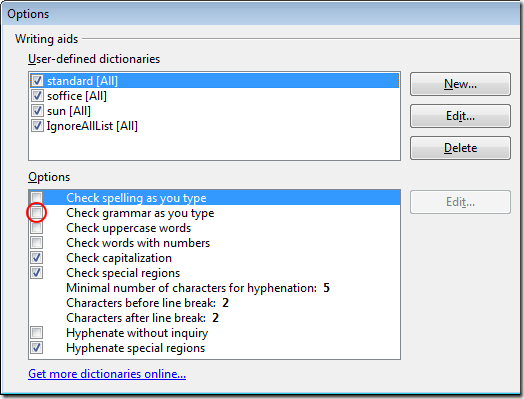
4 - Cambiar los antecedentes de la aplicación en OpenOffice Writer
OpenOffice Writer utiliza un fondo gris medio y aburrido debajo del documento. Esto no solo es monótono, sino que mirarlo durante mucho tiempo puede hacer que el resto de la aplicación desaparezca en una niebla gris. La palabra usa un azul mucho más amigable que es alegre.
Para que el fondo del escritor se parezca más a la palabra (o para usar cualquier otro color que desee), haga clic en Herramientas> Opciones Para abrir el Opción ventana. En el panel izquierdo, expandir Oficina abierta.organizar y haga clic en Apariencia.
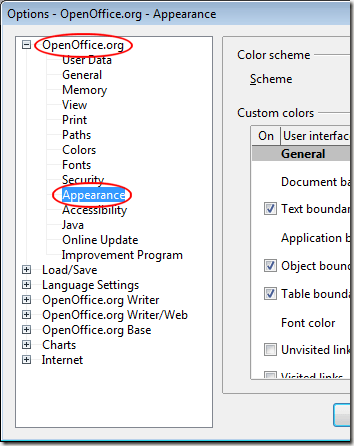
En la lista de opciones, localice la etiquetada Antecedentes de la aplicación y use el menú desplegable para elegir un color. Azul 8 es una aproximación razonable a la palabra, pero puede elegir cualquier color que se adapte a usted. Cuando termine, haga clic en el DE ACUERDO Botón y disfruta del nuevo color de fondo.
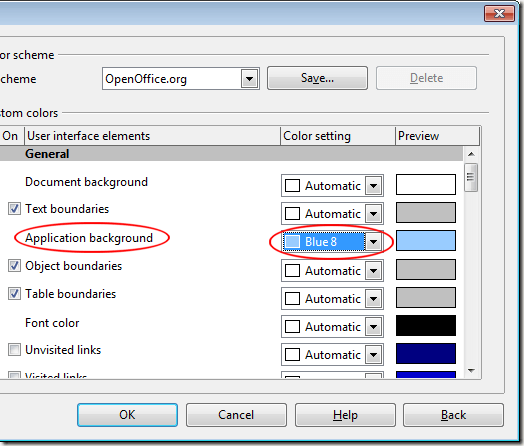
5 - Cambie el aspecto de los botones de la barra de herramientas en el escritor de OpenOffice
La cinta puede o no ser la mejor interfaz para Microsoft Office, pero una cosa es segura; Las barras de herramientas que se encuentran en el escritor pueden ser difíciles de descifrar. En un mundo de gráficos e interfaces elegantes, los creadores del escritor pueden haber sacrificado la funcionalidad por la estética cuando crearon los íconos hinchados, tridimensionales y sombreados para el escritor.
Para hacer que los íconos se parezcan más a los que se encuentran en las versiones de Word de pre-Ribbon, haga clic en Herramientas> Opciones Para abrir el Opción ventana. En el panel izquierdo, expandir Oficina abierta.organizar y haga clic en Vista.
En la sección etiquetada Interfaz de usuario, Seleccione la opción Clásico bajo Tamaño y estilo de icono. Por supuesto, puedes elegir cualquier estilo que quieras. sin embargo, el Clásico El estilo se parece más a versiones más antiguas de Word que cualquier otro. Cuando termine, haga clic DE ACUERDO y disfruta tu Clásico íconos en la barra de herramientas.
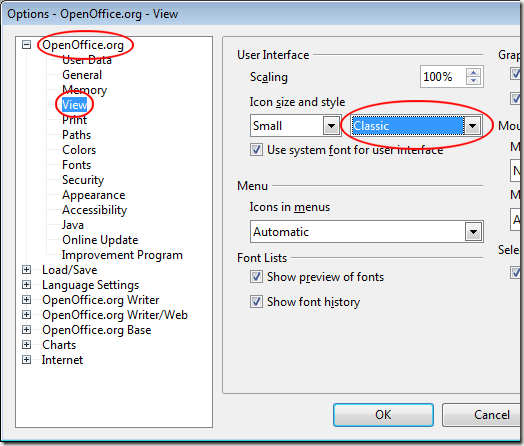
OpenOffice Writer es una alternativa gratuita a Microsoft Word. Aunque contiene muchas de las mismas características que la palabra, algunas personas prefieren la apariencia de la palabra mejor. Usando los cinco consejos que se encuentran en este artículo, puede hacer que el escritor se vea y funcione más como Microsoft Word. De hecho, incluso puede jugar con la configuración y crear un entorno más personalizado para adaptarse a sus preferencias.
- « Use la herramienta de recorte de Windows para capturar menús emergentes
- Reiniciar el explorador.EXE Proceso correctamente en Windows »

