Instalación de Manjaro Linux KDE
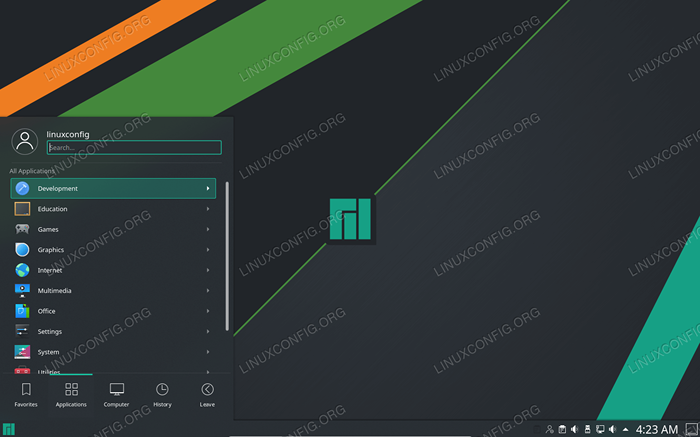
- 2714
- 482
- Mario Gollum
Manjaro Linux tiene varios entornos de escritorio predeterminados disponibles para descargar. La página de descarga del sitio oficial enumera XFCE como la principal recomendación, aunque el plasma KDE se encuentra entre los de la lista disponibles para descargar.
Si actualmente tiene instalado Manjaro y no usa KDE Plasma como su entorno de escritorio predeterminado, es bastante fácil instalarlo y comenzar a usarlo. No hay necesidad de instalar Manjaro de nuevo con el archivo ISO de Manjaro + KDE Plasma.
En esta guía, le mostraremos cómo instalar el plasma KDE en la distribución de Manjaro Linux y comenzaremos a usarlo como una alternativa o un reemplazo a su entorno de escritorio actual.
En este tutorial aprenderás:
- Cómo insaltar el plasma KDE en Manjaro
- Cómo instalar paquetes de aplicación KDE
- Cómo establecer SDDM Display Manager para KDE
- Cómo instalar la configuración y los temas de Manjaro para KDE
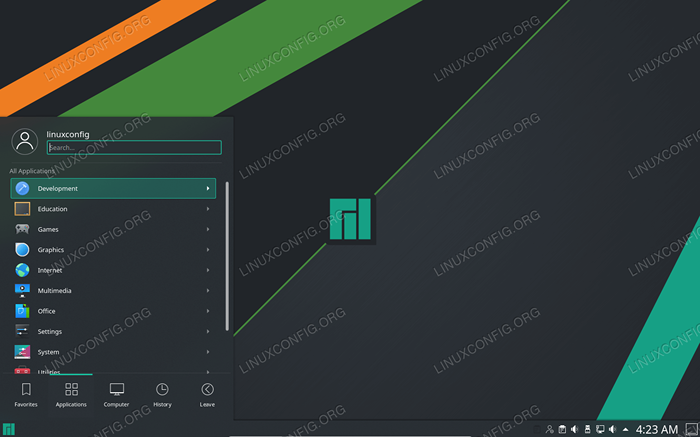 Manjaro con entorno de escritorio de plasma kde
Manjaro con entorno de escritorio de plasma kde | Categoría | Requisitos, convenciones o versión de software utilizada |
|---|---|
| Sistema | Manjaro Linux |
| Software | KDE Plasma |
| Otro | Acceso privilegiado a su sistema Linux como root o a través del sudo dominio. |
| Convenciones | # - requiere que los comandos de Linux dados se ejecuten con privilegios raíz directamente como un usuario raíz o mediante el uso de sudo dominiops - Requiere que los comandos de Linux dados se ejecuten como un usuario regular no privilegiado |
Instalar KDE Plasma
Para instalar el entorno de plasma Core KDE, abra un terminal y escriba el siguiente comando:
$ sudo Pacman -S Plasma Kio -Extras
Si desea obtener la experiencia KDE completa e instalar aplicaciones adicionales, tiene dos opciones. La primera opción es que puede instalar un conjunto completo de aplicaciones K*, que es un montón de paquetes repletos de todas las aplicaciones de escritorio que puede necesitar, con este comando:
$ sudo Pacman -S KDE -Aplicaciones
Si no desea el conjunto completo de aplicaciones, puede instalar el paquete base más mínimo ejecutando este comando:
$ sudo Pacman -S Kdebase
Esto instalará solo las aplicaciones de escritorio más esenciales.
Establezca el administrador de visualización SDDM para KDE
Después de que Manjaro haya terminado de instalar KDE Plasma y los paquetes de aplicaciones adicionales, es hora de configurar SDDM como Manager de pantalla del sistema, ya que es el administrador de visualización recomendado para KDE. Luego, reinicie su sistema para que todos los cambios entren en vigencia.
$ sudo systemctl habilitar sddm.Servicio -Force $ ReBoot
Cuando su sistema termine de inicio, será recibido por el entorno de escritorio KDE Plasma en la pantalla de inicio de sesión.
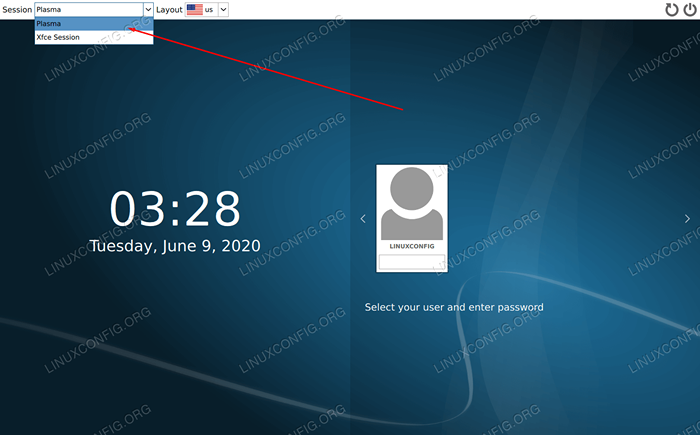 Pantalla de inicio de sesión con plasma KDE cargado
Pantalla de inicio de sesión con plasma KDE cargado Observe que puede seleccionar entre su nuevo entorno de escritorio KDE y el anterior uno o más entornos de escritorio que ya estaban instalados en su sistema. Seleccione el que le gustaría usar antes de iniciar sesión.
Instale la configuración de Manjaro y los temas para KDE
KDE está instalado y estamos cargados en nuestro nuevo entorno de escritorio, pero no tiene esa misma sensación de Manjaro. Ver?
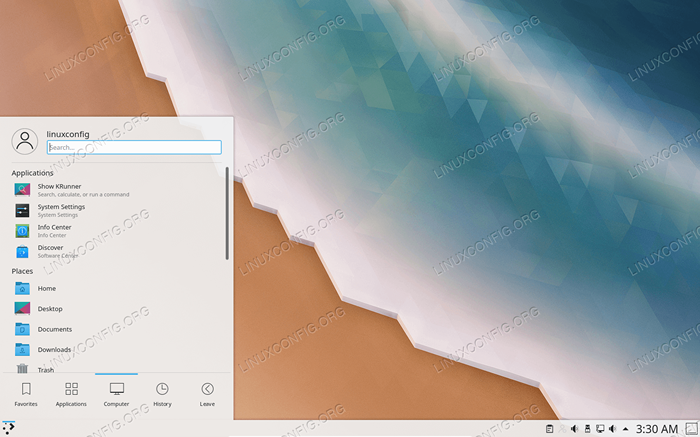 KDE Plasma recién instalado en Manjaro
KDE Plasma recién instalado en Manjaro Eso es porque todavía nos estamos perdiendo los paquetes temáticos de Manjaro para KDE. Estos paquetes son puramente opcionales, ya que KDE funciona bien sin ellos, pero insertará el logotipo de Manjaro en varios lugares (como la barra de tareas) y le dará algunas opciones de configuración adicionales para KDE.
Los temas y la configuración se dividen en varios paquetes, por lo que este comando se vuelve un poco largo. Siendo que estos paquetes son opcionales, puede elegir no incluir algunos de ellos si lo desea:
$ sudo Pacman -s Manjaro-Kde-Settings SDDM-Breath-Theme Manjaro-Settings-Manager-Knotifier Manjaro-Settings-Manager-KCM Breath2-Icon-Themes Breath2 Wallpaper Plasma5-Themes-Breath2 SDDDM-Breath2-Theme
Si recibe un error sobre los archivos conflictivos que mencionan .xinitrc, como este:
Error: Error al confirmar la transacción (archivos conflictivos) Manjaro-kde-settings:/etc/skel/.XInitrc existe en el sistema de archivos (propiedad de Manjaro-XFCE-Settings)
Solo necesitará usar el comando MV para cambiar el nombre de ese archivo para que el manjaro-kde-settings El paquete puede instalar sin conflicto con ningún otro entorno de escritorio que ya esté instalado.
$ sudo MV/etc/skel/.xinitrc/etc/skel/.xinitrc.viejo
Abra la aplicación de configuración de estilo de plasma para cambiar KDE a un tema más de aspecto de Manjaro.
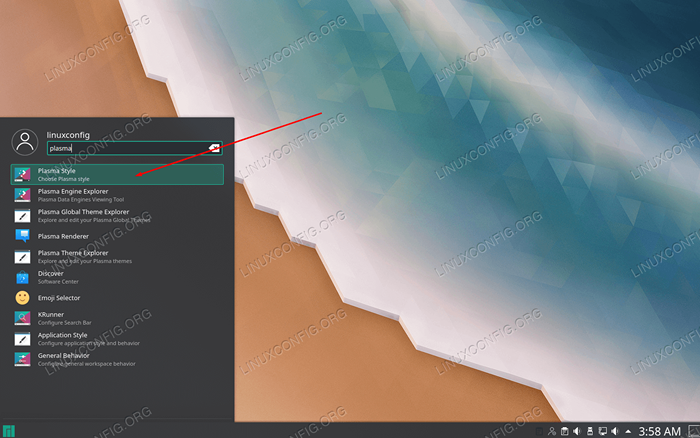 Abra el estilo de plasma para cambiar el tema de KDE
Abra el estilo de plasma para cambiar el tema de KDE Seleccione cualquier tema que desee. En esta captura de pantalla, estamos usando Breath2 Dark.
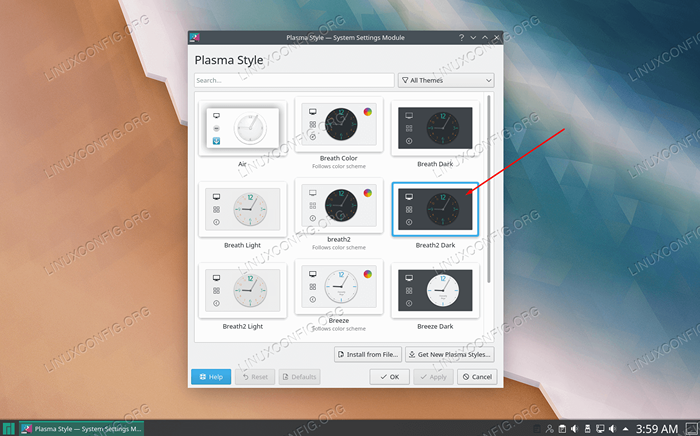 Seleccione el estilo de plasma que le gustaría usar
Seleccione el estilo de plasma que le gustaría usar Si desea cambiar el fondo de pantalla, haga clic derecho en cualquier área en blanco en el escritorio y haga clic en "Configurar escritorio."
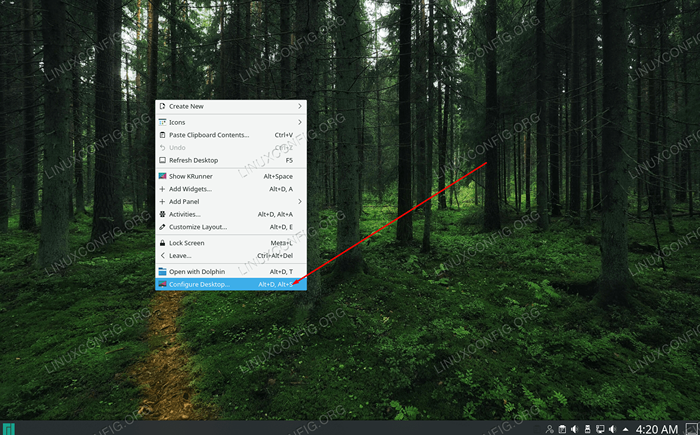 Seleccione Configurar escritorio en el menú contextual de clic derecho
Seleccione Configurar escritorio en el menú contextual de clic derecho Seleccione su fondo de pantalla y haga clic en Aceptar. El fondo de pantalla Breath2 predeterminado hace que su escritorio se vea muy temático de Manjaro nuevamente.
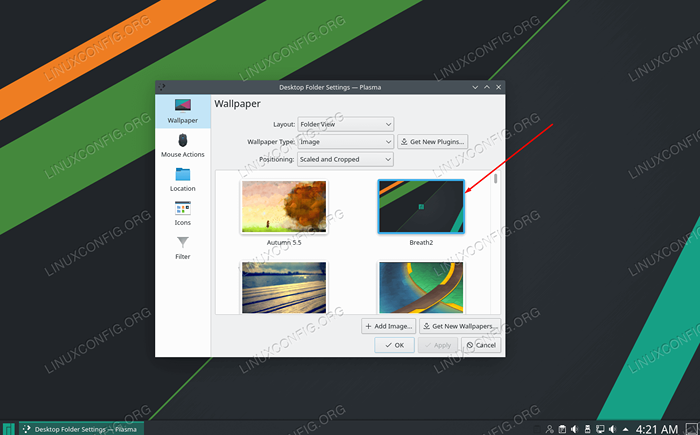 Seleccione de cualquiera de los fondos de pantalla predeterminados o agregue los suyos
Seleccione de cualquiera de los fondos de pantalla predeterminados o agregue los suyos Conclusión
KDE proporciona una interfaz elegante y todas las aplicaciones de escritorio que posiblemente pueda necesitar. En esta guía, aprendimos a instalar el entorno de escritorio KDE Plasma en Manjaro Linux. También vimos varias opciones para instalar aplicaciones KDE, cómo configurar el Administrador de escritorio y cómo instalar la configuración y el tema adicionales de Manjaro para KDE.
Tutoriales de Linux relacionados:
- Cómo montar la imagen ISO en Linux
- Cosas para instalar en Ubuntu 20.04
- Cosas que hacer después de instalar Ubuntu 20.04 fossa focal Linux
- Cómo abrir archivos ISO en Ubuntu Linux
- Cosas para instalar en Ubuntu 22.04
- Una introducción a la automatización, herramientas y técnicas de Linux
- Crea Manjaro Linux Bootable USB
- Descarga de Linux
- Cosas que hacer después de instalar Ubuntu 22.04 Jellyfish de Jammy ..
- Cómo encontrar archivos grandes en Linux

