Método 1 - Uso de un reinicio suave
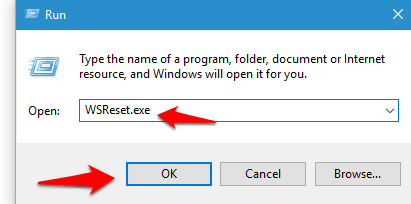
- 4913
- 311
- Sra. Lorena Sedillo
Hay demasiados entusiastas de las aplicaciones a los que les encanta instalar y actualizar muchas aplicaciones en sus dispositivos. Dado que muchas de las aplicaciones no están presentes como aplicaciones predeterminadas en Windows 10, a menudo descargamos aplicaciones desde la tienda de Windows. Pero hay una situación muy frecuente que la mayoría de nosotros habríamos encontrado, el proceso de descarga se atasca. No puede descargar la aplicación que está instalando actualmente y todas las aplicaciones que esperan en la cola para la instalación o actualización también están suspendidas. Incluso si cierras y reabres la tienda, la situación persiste. Y sí, incluso apagado y un reinicio del dispositivo no resuelve el problema. Entonces que vas a hacer? Puede intentar restablecer suave el caché de la tienda de Windows. Si eso no funciona, tendrá que ir un paso más allá y realizar un reinicio duro. Lo bueno es que no se pierden datos en ninguno de los casos. Aquí en esta publicación puede encontrar primero cómo puede realizar un restablecimiento suave. Entonces el segundo método muestra un reinicio duro.
Ver también: - Cómo eliminar el historial de uso de las aplicaciones de la tienda de Windows
Método 1 - Uso de un reinicio suave
- Prensa Win + R Clays para lanzar ejecución. Escriba el siguiente comando en ejecución y presione OK.
Wsreset.exe
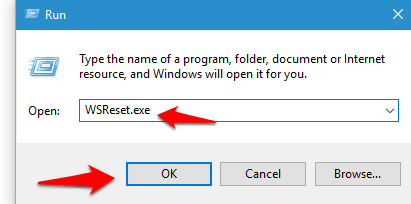
- Se abrirá una ventana del símbolo del sistema. Tendrá el icono de la aplicación de la tienda de Windows. Este comando se usa para borrar el caché de la tienda de Windows y luego restablecerlo. No cierres la ventana a pesar de que no aparecerá nada en ella. Una vez que el caché esté claro, la ventana del símbolo del sistema se cerrará por su cuenta y la tienda se abrirá.
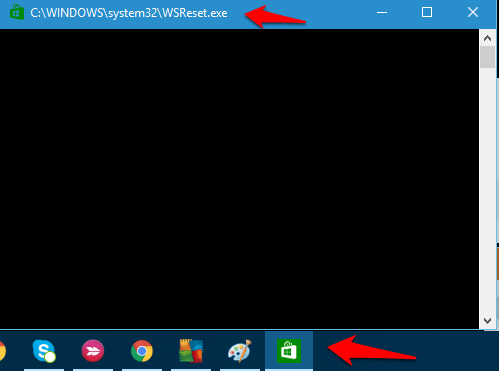
Método 2 - Uso de reinicio duro
Si la caché de la tienda de compensación y restablecimiento no funciona, deberá reiniciar duro ejecutando el símbolo del sistema con privilegios administrativos. Para esto:
- Haga clic derecho en el icono de Windows en la barra de tareas. Abierto Símbolo del sistema (administrador).
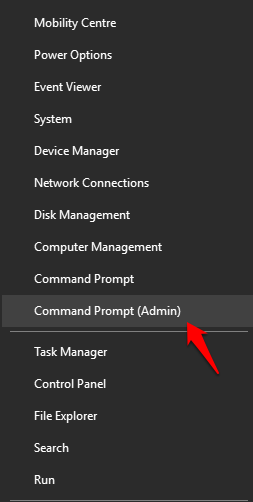
- Escriba el siguiente comando en la ventana del símbolo del sistema.
WMIC UserAccount Get Name, Sid
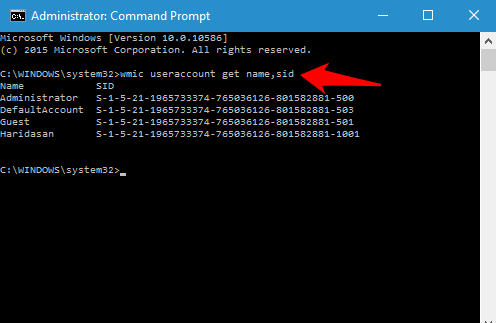
- Aparecen algunos nombres y el SMSM correspondiente. Nota la Sid que desea borrar el caché para.
- Abierto Correr una vez más. Tipo regedit y lanzar el registro de Windows.
- Navegue a la siguiente ubicación:
HKEY_LOCAL_MACHINE \ Software \ Microsoft \ Windows \ CurrentVersion \ AppX \ AppXallusStore
- Ahora, puede ver una carpeta con el mismo nombre que el SID para el usuario para el que desea borrar el caché para.
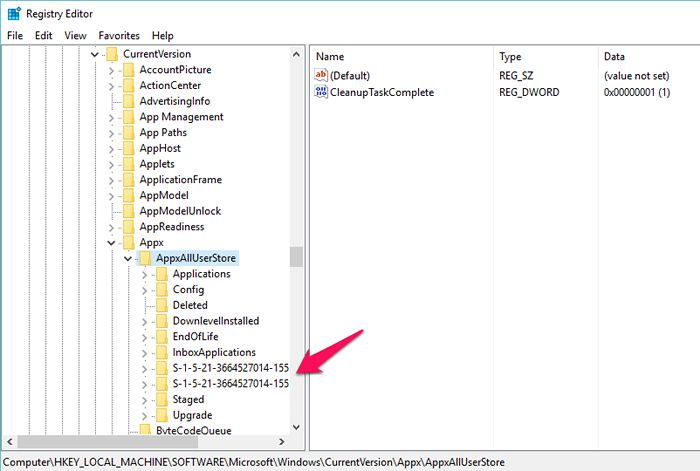
- Eliminar esta carpeta.
- Reinicie el dispositivo y puede ver que las descargas de la aplicación de la tienda de Windows se borrarán.
- Empiece a descargar la aplicación ahora. Funcionará sin problemas.
Siempre es preferible probar el reinicio suave y verificar si resuelve el problema. Si no, elige la opción de reinicio duro.
- « Archivos puede eliminar de forma segura en Windows 10 para ahorrar espacio
- Cambie la contraseña de usuario de Windows con CMD sin conocer uno actual »

