Microsoft Encuentra mi dispositivo cómo encontrar un dispositivo Windows perdido

- 2095
- 489
- Eduardo Tapia
Encuentra la función de mi dispositivo en Windows 10 y Windows 11 rastrea la ubicación de su dispositivo, lo que te ayuda a recuperar tu dispositivo cuando lo has perdido accidentalmente o lo han robado. Cuando se enciende, encontrar que mi dispositivo le ayuda a determinar fácilmente la ubicación de su dispositivo a través de un mapa en tiempo real.
En este tutorial, explicaremos cómo funciona la función de mi dispositivo, cómo activarla y cómo bloquear su dispositivo de forma remota si ha sido robada.
Tabla de contenido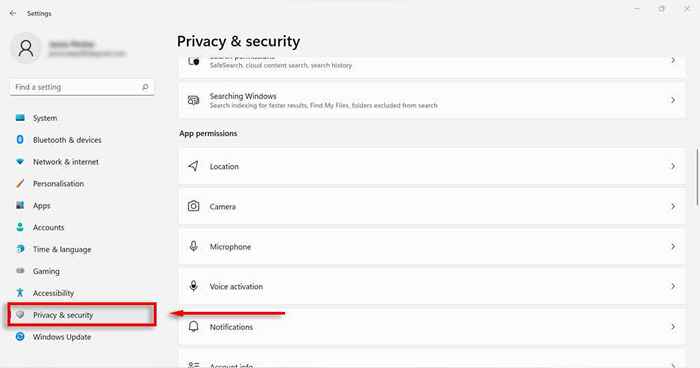
- Desplácese hacia abajo y seleccione Ubicación con permisos de aplicación.
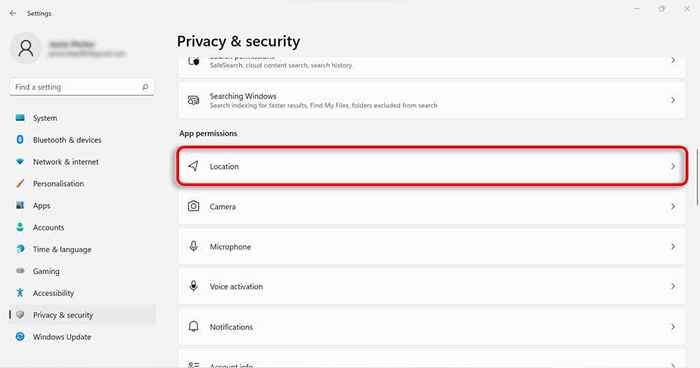
- Asegúrese de que la configuración de los servicios de ubicación esté alternado.
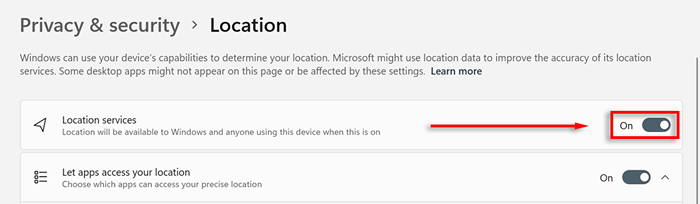
- Volver a la privacidad y la seguridad.
- En seguridad, haga clic en Buscar mi dispositivo.
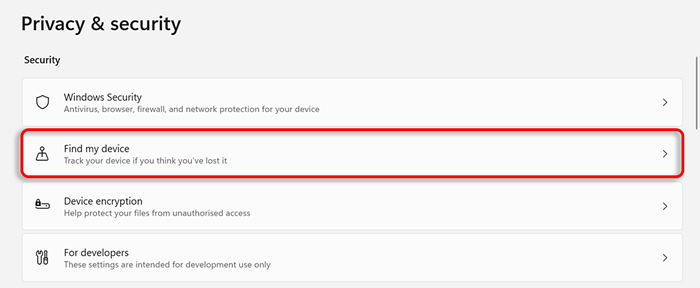
- Alternar en buscar mi dispositivo.
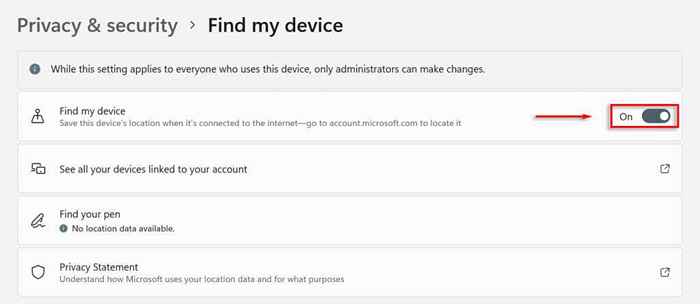
Cómo habilitar encontrar mi dispositivo en Windows 10
Para configurar, busque mi dispositivo en Windows 10:
- Presione las teclas Win + I para abrir la aplicación Configuración.
- Haga clic en Actualización y seguridad.
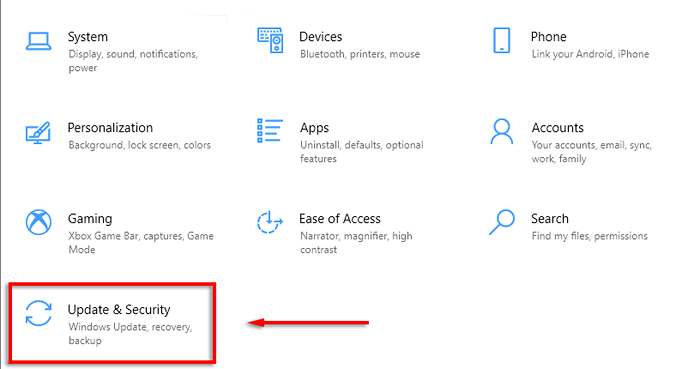
- Desplácese hacia abajo y seleccione Buscar mi dispositivo en el menú izquierdo.
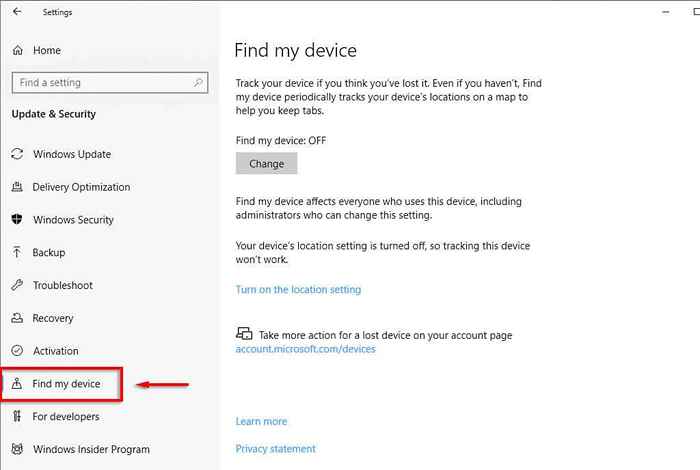
- Seleccione activar la configuración de ubicación.
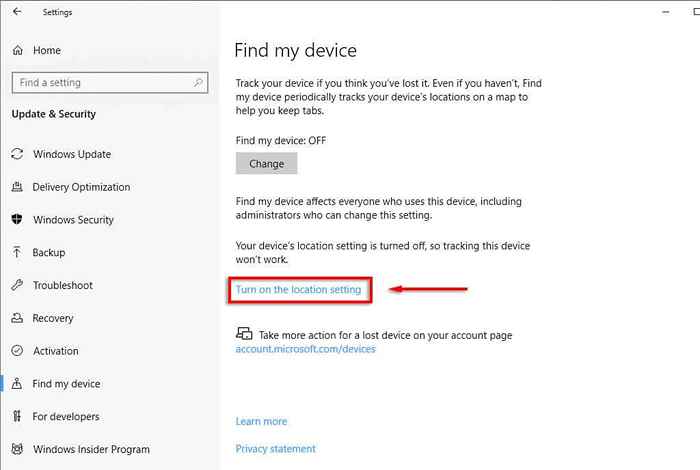
- En "Buscar mi dispositivo", seleccione el botón Cambiar.
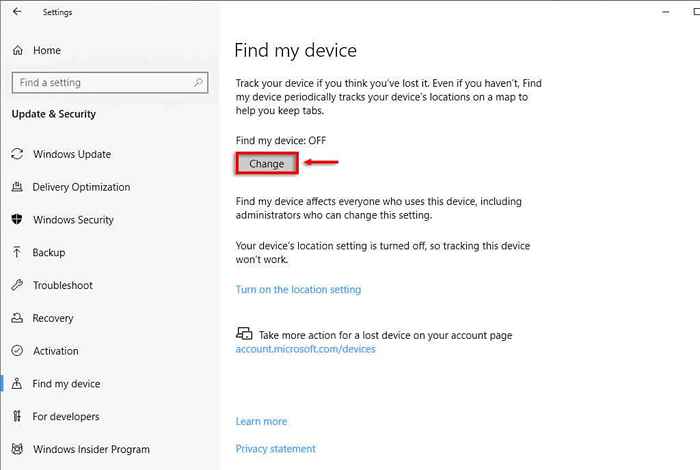
- En la ventana emergente, alterne la configuración en.
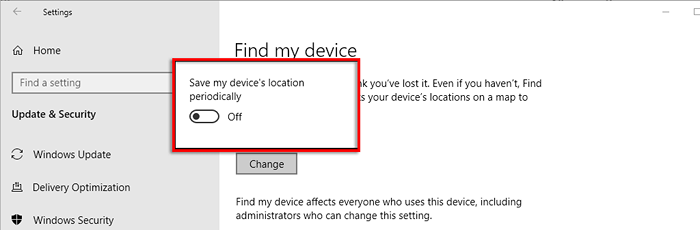
Nota: Para deshabilitar buscar mi dispositivo, repita estos pasos y alterne la opción.
Cómo rastrear un dispositivo Windows perdido
Para rastrear la ubicación de su dispositivo:
- Ingrese https: // cuenta.Microsoft.com/dispositivos en la barra de direcciones de su navegador web y seleccione Ingrese.

- Inicie sesión en su cuenta de Microsoft.
- Localice su dispositivo y haga clic en él.
- Seleccione Buscar mi dispositivo.
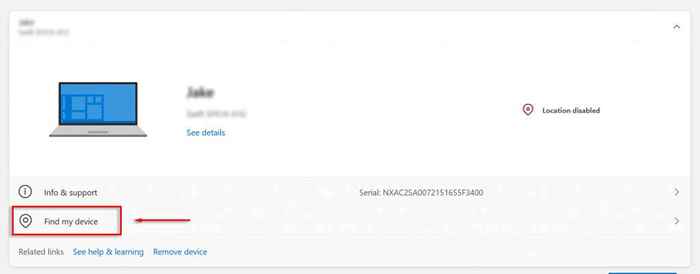
- Aparecerá un mapa que le muestre la ubicación más recientemente guardada con una fecha y hora. Si su dispositivo se ha apagado, esta será la última ubicación conocida, fue cuando tuvo acceso Wi-Fi.
- Haga clic en el botón Buscar para actualizar el mapa (si su dispositivo está encendido y conectado a Internet).
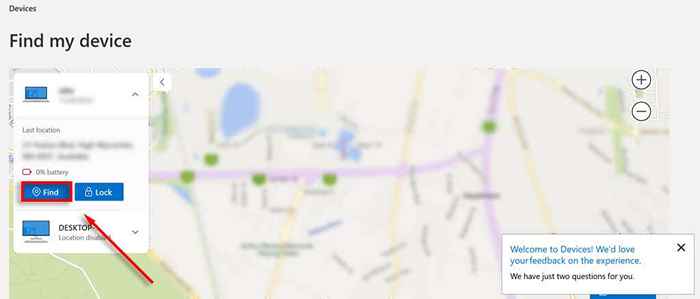
Usando el mouse o los botones de zoom en el mapa, puede identificar la ubicación de su dispositivo. El cuadro de información también mostrará la dirección en la última ubicación del dispositivo, su nombre y el nombre de su dispositivo.
Cómo bloquear de forma remota su dispositivo Windows
Si le preocupa que su dispositivo haya sido robado, puede usar la función Buscar mi dispositivo para bloquearlo de forma remota. Esto evita que los ladrones accedan a los archivos de su dispositivo y potencialmente roben su información personal.
También puede programar su dispositivo para mostrar un mensaje si alguien intenta encenderlo. Esto es útil si ha perdido su dispositivo, ya que puede dejar algo como su número de teléfono para que puedan comunicarse con usted para devolverlo.
Para bloquear su dispositivo, diríjase a la página de búsqueda de mi dispositivo de Microsoft como arriba. Entonces, seleccione Bloquear. Si desea dejar un mensaje, en el cuadro de diálogo Bloqueo del dispositivo, escriba lo que desea que se muestre y luego seleccione el botón Bloqueo.
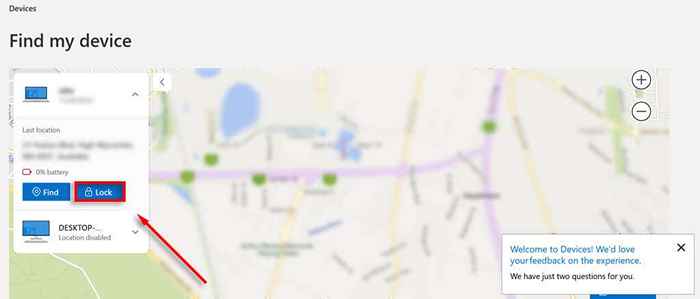
Nunca vuelva a perder su dispositivo
Casi todos los nuevos dispositivos portátiles tienen una opción Find My Device, y Windows no es una excepción. Usando la función Find My Device de Microsoft, puede estar seguro de que mientras su dispositivo permanezca conectado a Internet, puede bloquearla y rastrearla.
- « Cómo asegurarse de que su VPN esté funcionando y protegiendo su privacidad
- Cómo mostrar números negativos como rojo en Excel »

