Microsoft Office ha identificado una posible solución de problemas de preocupación de seguridad
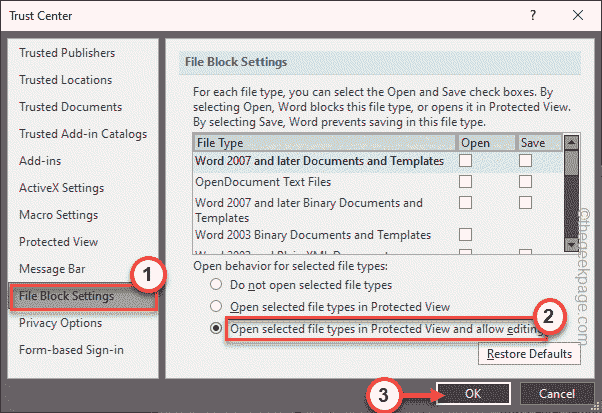
- 3487
- 687
- Hugo Vera
Microsoft Office escanea cualquier archivo, ubicación del archivo y algunos otros atributos antes de que se abre el archivo. Si detecta que hay algo mal con cualquiera de los atributos del archivo, se muestra después de un mensaje de error en la pantalla: "Microsoft Office ha identificado una posible preocupación de seguridad."Ahora, ¿qué sucede si te encuentras con este problema?? Hay algunas verificaciones que debe realizar y algunas casillas que debe marcar antes de hacer algo con este archivo.
Tabla de contenido
- Soluciones -
- FIJAR 1 - Desactivar la vista protegida
- FIX 2 - Agregue una nueva ubicación confiable
- FIJAR 3 - Alternar el contenido externo
Soluciones -
Hay algunos cheques que debes realizar.
1. Verifique la ubicación del archivo. Si cree que está en una ubicación desconocida, no dude en transferir el archivo a una ubicación más confiable, como su escritorio.
2. Algunos archivos disfrutan de la libertad de compartir algunos datos con sitios web externos y es bastante normal. Pero, debe tener cuidado con esos archivos y abrir solo aquellos en los que confía en las conexiones externas.
FIJAR 1 - Desactivar la vista protegida
Word tiene la capacidad de deshabilitar documentos para que se abran directamente en Word. En lugar de eso, se abre en una vista protegida donde no puede editar el documento.
Antes de hacer algo, asegúrese de confiar en la fuente del archivo.
1. Inicie la palabra en su sistema.
2. Una vez que se abra el documento, toque el "Archivo"En la barra de menú y toque"Opción"Para explorar las opciones de archivo.
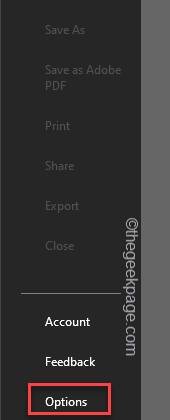
3. En la ventana Opciones de palabras, hay dos paneles. En el panel de la derecha, toque el último "Centro de confianza" opción.
4. En el panel de la derecha, toque "Configuración del centro de confianza .. "Abrirse.
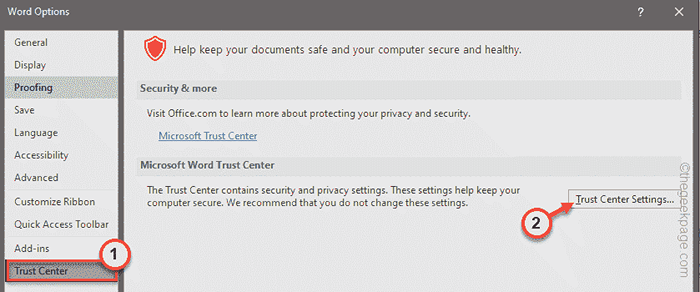
5. En el panel de la izquierda, toque "Vista protegida"Para seleccionarlo.
6. En la sección de la derecha, desactivar Todas estas opciones -
Habilitar la vista protegida para los archivos que se originan desde Internet Habilitar la vista protegida para archivos ubicados en ubicaciones potencialmente inseguras Habilitar la vista protegida para los archivos adjuntos de Outlook
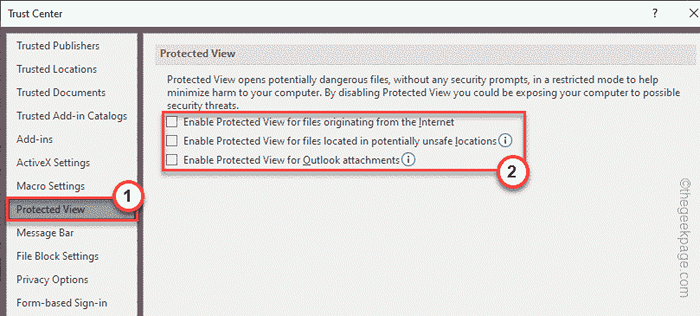
7. Más tarde, ve al "Configuración de bloque de archivos" sección.
8. Después de este, seleccionar el "Abra los tipos de archivos seleccionados en la vista protegida y permita la edición" opción.
9. Grifo "DE ACUERDO"Para finalmente guardar la configuración.
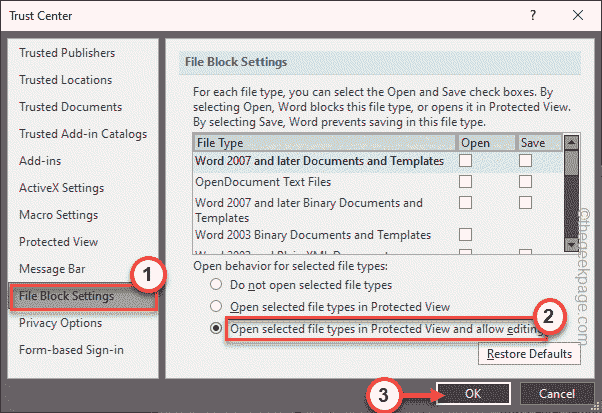
10. Una vez que regrese a la ventana Opciones de palabras, toque "DE ACUERDO"Para guardar este cambio.
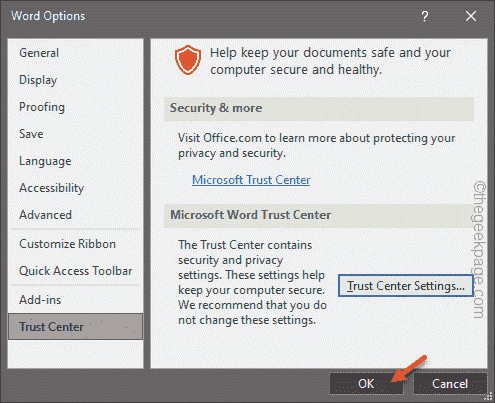
Ahora, inicie el archivo Word con el que se enfrenta a este problema con. No mostrará el mensaje de error.
FIX 2 - Agregue una nueva ubicación confiable
Confía en las palabras Algunas ubicaciones alistadas como ubicaciones de confianza. Por lo tanto, puede agregar el directorio que contiene el archivo a la lista de ubicaciones de confianza.
1. Iniciar la palabra.
2. Una vez que se abra la aplicación, haga clic en "Archivo"De la barra de menú y haga clic"Opción".
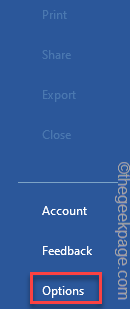
3. En la sección de la derecha, haga clic en el "Centro de confianza".
4. Después de eso, en el panel de la derecha, toque "Configuración del centro de confianza .. "Para acceder a él.
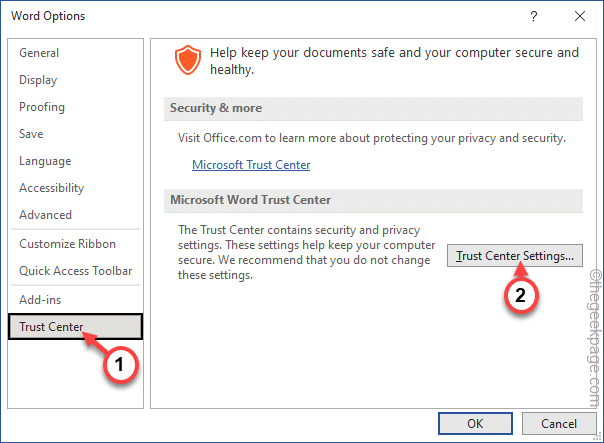
5. En el siguiente paso, toque "Ubicaciones de confianza".
6. A continuación, haga clic en el "Agregue una nueva ubicación .. "Para agregar la nueva ubicación del archivo.
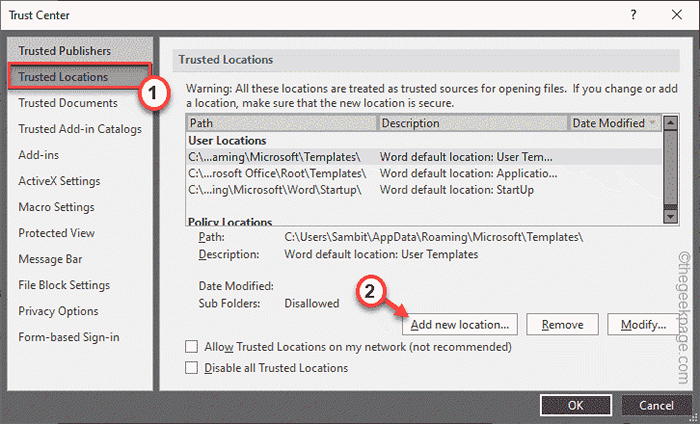
7. Tienes que hacer clic en el "Navegar" opción.
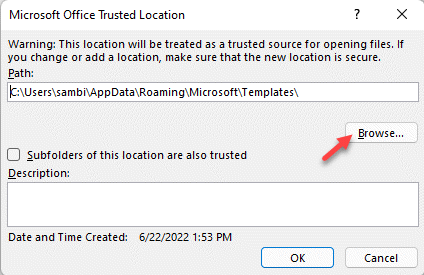
8. A continuación, navegue a la ubicación del archivo utilizando esa misma ventana.
9. Justo, seleccionar la carpeta y toque "Abierto"Para abrir el archivo.
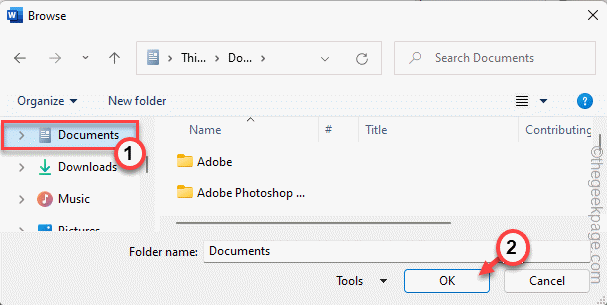
10. Ahora, controlar el "También se confían en las subcarpetas de esta ubicación"Para incluir las subcarpetas del directorio también.
11. Simplemente haga click "DE ACUERDO'Para completar el proceso.
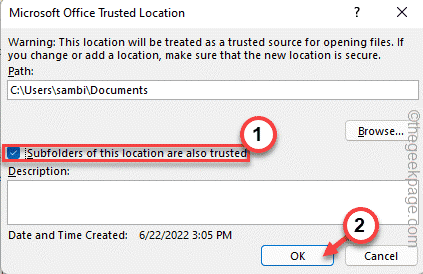
12. En la ventana central de confianza, toque "DE ACUERDO".
Ahora, puede abrir directamente el archivo de Word y probar si esto funciona para usted. Pruebe si todavía está viendo el mensaje de error o no.
FIJAR 3 - Alternar el contenido externo
La configuración de contenido externo se puede alternar en palabra si está disponible para usted.
1. Inicie la palabra, si no se abre.
2. Una vez que se abre, ve por este camino -
Archivo> Opciones
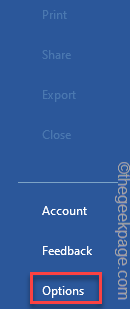
3. Ahora, haga clic en el "Centro de confianza"Y en el lado derecho, toque"Configuración del centro de confianza"Para acceder a él.
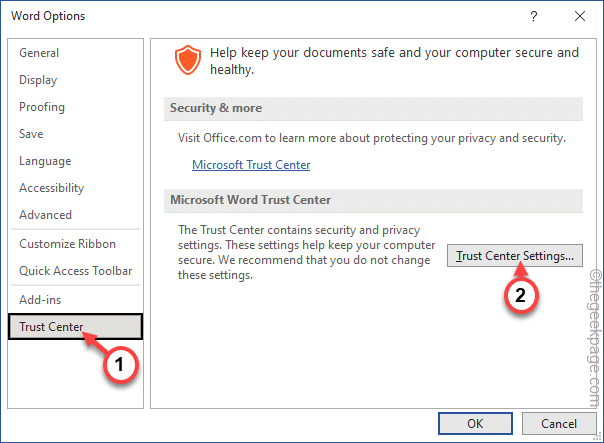
4. Ahora, en el siguiente paso, busque el "Contenido externo" pestaña.
5. Una vez que esté allí, alterne esta configuración a "Usuario indicado sobre los tipos de datos vinculados" y controlar el "Habilitar la búsqueda dinámica del servidor de intercambio de datos" caja.
6. Además, si todos los archivos que llegan a su sistema son de una fuente confiable, vaya al "Barra de mensajes".
7. Aquí tienes que controlar el "Nunca muestre información sobre el consentimiento bloqueado"Box y toque"DE ACUERDO"Para guardar los cambios.
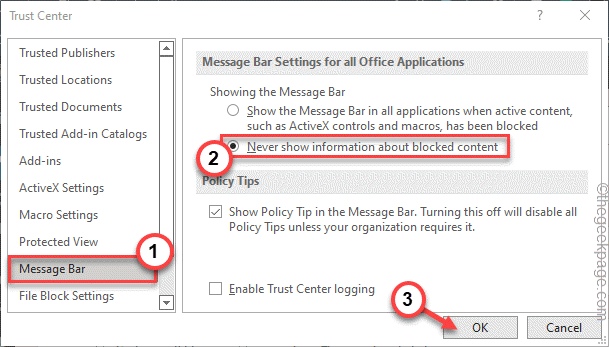
Ahora, solo guarde la configuración de Word.
Intente abrir el archivo Word con el que se enfrentó y pruebe si esto funciona.
No volverá a ver el mensaje de error.
- « Cómo recuperar la cuenta Steam sin nombre de usuario o contraseña.
- Cómo habilitar / deshabilitar vs actualizaciones automáticas de código »

