Microsoft Store no descargando aplicaciones? 11 formas de arreglar
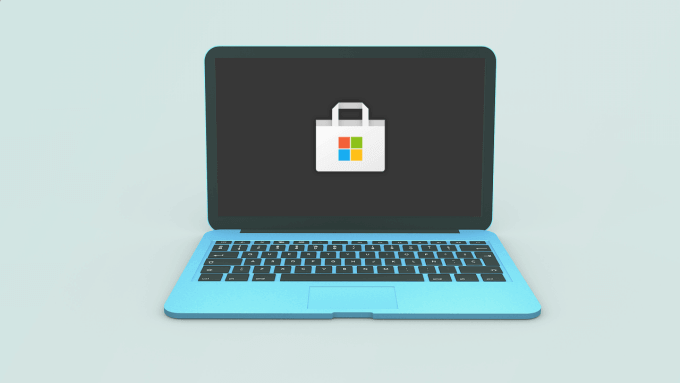
- 2509
- 424
- Adriana Tórrez
Microsoft Store es la plataforma de ir para descargar todas las aplicaciones, juegos y otras aplicaciones de terceros de Windows. Aunque la tienda de Microsoft tiene una gran interfaz y colección de aplicaciones, descargarlas en su computadora puede ser un desafío. Si no está luchando contra descargas lentas, las aplicaciones pueden atascarse durante la instalación.
Tenemos una guía que detalla cómo puede solucionar los problemas de descarga lenta de Microsoft Store. Sin embargo, en este tutorial, lo guiaremos a través de 11 cosas que hacer cuando Microsoft Store no esté descargando aplicaciones en su computadora Windows 10.
Tabla de contenido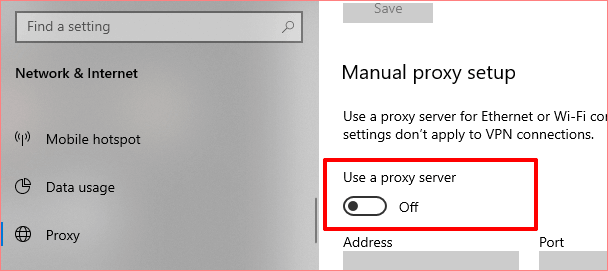
Con los servidores VPN y proxy deshabilitados, intente descargar desde la tienda de Microsoft y verifique si pasa.
3. Force Quit Microsoft Store
Si su computadora tiene acceso a Internet, pero Microsoft Store todavía no está descargando aplicaciones, cierre la tienda y vuelva a iniciarla. Haga clic con el botón derecho en el logotipo de inicio del menú/Windows y seleccione Administrador de tareas.
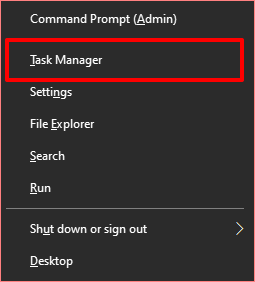
En la pestaña Procesos, seleccione Microsoft Store y haga clic en el Tarea final botón en la esquina inferior derecha de la ventana.
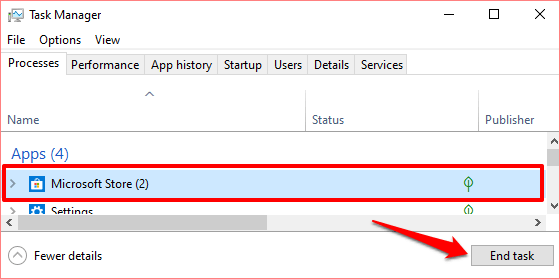
Vuelva a abrir Microsoft Store e intente descargar las aplicaciones nuevamente. Proceda a la siguiente solución si las aplicaciones no se descargan o están atascados en pendiente.
4. Verificar la configuración de la fecha y la hora
La tienda de Microsoft puede no procesar las descargas de aplicaciones si su computadora tiene configuraciones de fecha y hora incorrectas. Lanzamiento Configuración de Windows E ir a Tiempo e idioma. En el Fecha y hora Sección, asegúrese de verificar estas opciones: Establecer el tiempo automáticamente y Establecer la zona horaria automáticamente.
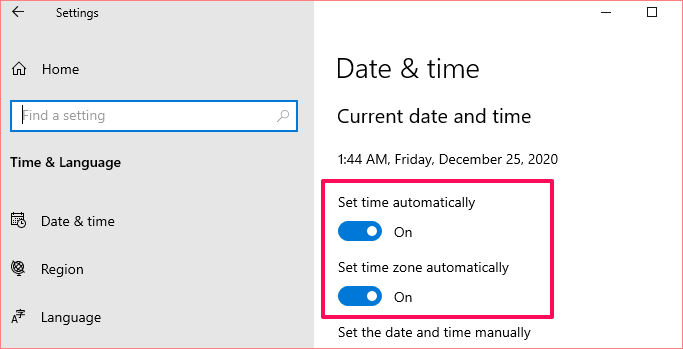
Una cosa más: desplazarse al Sincronice su reloj sección y seleccionar el Sincronizar ahora botón.
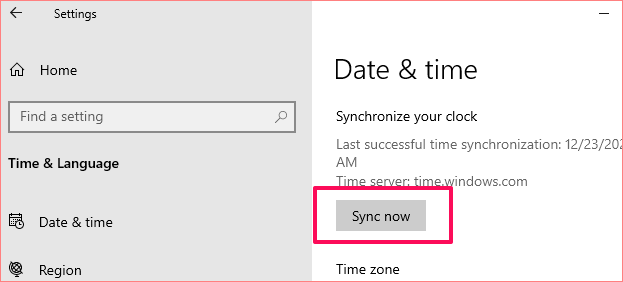
Que sincronizará inmediatamente y actualizará la fecha y hora de su PC con el servidor de tiempo de Windows. Regrese a la tienda de Microsoft y verifique si ahora puede descargar aplicaciones.
5. Verifique el espacio de almacenamiento y la configuración
Si la tienda de Microsoft todavía no se está descargando o si su computadora no tiene suficiente espacio de almacenamiento. Eso es obvio. Entonces, si sus aplicaciones se atascan en la cola de descarga, inicie el explorador de archivos y confirme que tiene suficiente espacio de almacenamiento en su disco duro para acomodar las aplicaciones.
Si tiene múltiples discos duros conectados a su computadora, asegúrese de configurar Windows para guardar nuevas aplicaciones en la unidad con suficiente espacio de almacenamiento. Ir a Configuración> Sistema> Almacenamiento y seleccionar Cambiar donde se guarda el nuevo contenido.
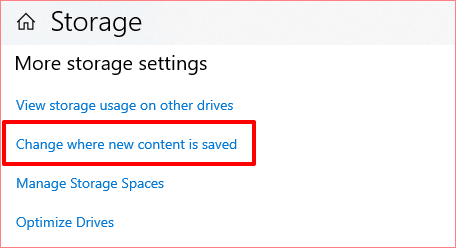
Haga clic en el "Nuevas aplicaciones guardarán paraOpción desplegable y seleccione la unidad que desea descargar desde la tienda Microsoft guardada.
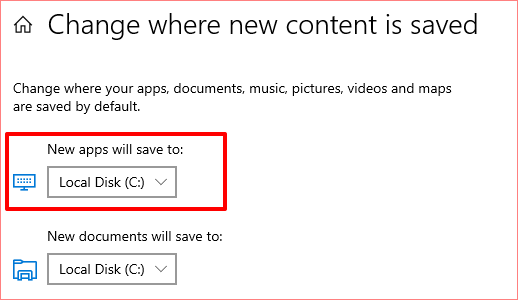
6. Clear Microsoft Store Cache
Microsoft Store genera y almacena archivos temporales (llamados datos de caché) en su computadora. Estos archivos ayudan a Microsoft Store a funcionar más rápido en su computadora. Sin embargo, cuando estos archivos se corrompen, a veces hacen que la tienda de Microsoft se mal funcione.
Borre el caché de la tienda de Microsoft y verifique si esa aplicación de la aplicación restaurará las descargas e instalación. Cierre las ventanas de Microsoft Store y escriba wsreset en el cuadro de búsqueda. Hacer clic Ejecutar como administrador En los resultados de la búsqueda y espere hasta que la ventana de reinicio de Microsoft Store desaparezca desde la pantalla de su PC.
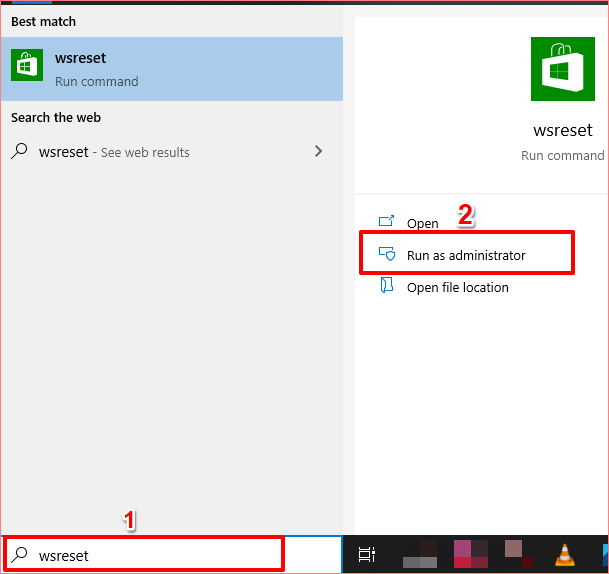
Windows iniciará la tienda de Microsoft automáticamente después de borrar el caché. Intente descargar una aplicación y verifique si pasa.
7. Vuelva a conectar su cuenta de Microsoft
Esto implica firmar desde su cuenta de Microsoft desde la aplicación Microsoft Store y volver a firmar. Haga clic en el icono de perfil en la esquina superior derecha de la aplicación Microsoft Store y seleccione su cuenta.
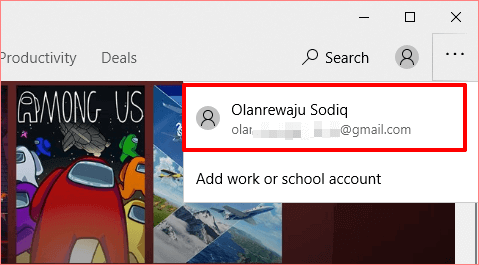
Hacer clic desconectar Para eliminar su cuenta de Microsoft de la aplicación Microsoft Store.
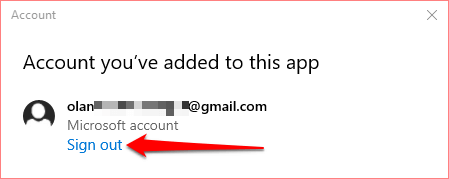
Regrese a la página de inicio de Microsoft Store, haga clic en el icono de perfil y seleccione Iniciar sesión.
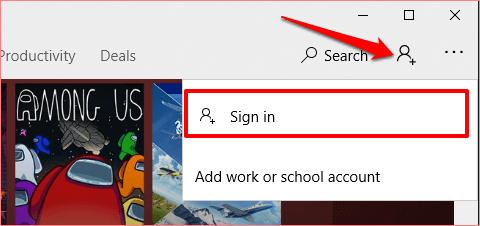
Si la cuenta se guarda en su computadora, seleccione la cuenta y haga clic en Continuar para proceder. De lo contrario, haga clic en la cuenta de Microsoft para usar una cuenta diferente con Microsoft Store.
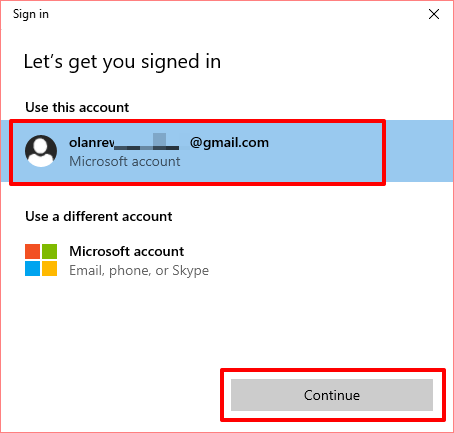
Proporcione credenciales de su cuenta y haga clic en Iniciar sesión Para volver a conectar su cuenta a la tienda de Microsoft.
8. Restablecer Microsoft Store
Todavía no puedo descargar aplicaciones de Microsoft Store? Debes darle un reinicio a la aplicación. Cuando restablece una aplicación, Windows eliminará los datos y la configuración de la aplicación de su computadora. Que podría ayudar a eliminar problemas que hacen que la aplicación funcione mal.
Para restablecer la tienda de Microsoft, vaya a Configuración> Aplicaciones> Aplicaciones y características y seleccione el Microsoft Store de la lista de aplicaciones.
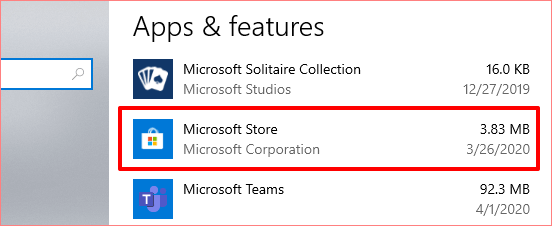
Haga clic en Opciones avanzadas para abrir el menú de configuración del sistema de Microsoft Store.
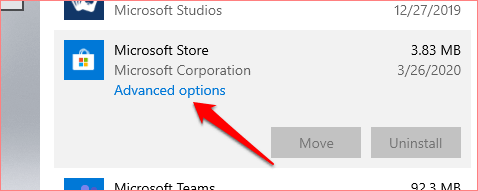
Desplácese a la sección de reinicio y haga clic en el Reiniciar botón.
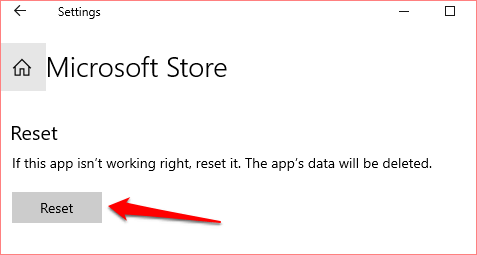
Haga clic en el Reiniciar botón una vez más para comenzar el proceso de reinicio.
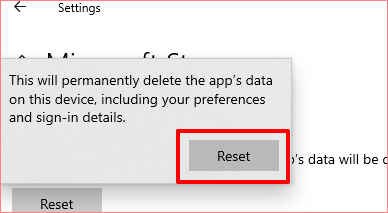
Después, inicie Microsoft Store, inicie sesión con los detalles de su cuenta de Microsoft y vea si ahora puede descargar e instalar actualizaciones de aplicaciones desde la tienda.
9. Ejecute el solucionador de problemas de Windows Store
Windows tiene una herramienta incorporada que diagnostica y soluciona problemas con la tienda de Microsoft o las aplicaciones descargadas desde la tienda. Se llama Solución de problemas de las aplicaciones de Windows Store. Lo encontrará escondido en el menú de solución de problemas de la configuración de su PC.
Ir a Configuración> Actualización y seguridad> Solución de problemas y localizar Aplicaciones de Windows Store En la sección "Buscar y solucionar otros problemas". Seleccione la herramienta y haga clic Ejecute el solucionador de problemas.
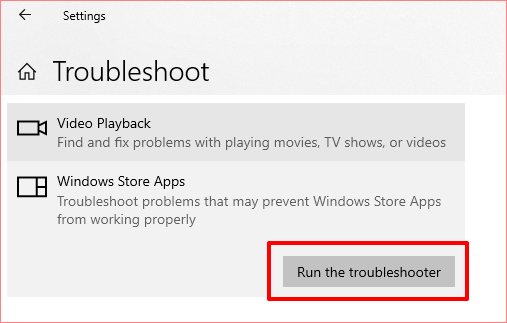
10. Actualizar Microsoft Store
Sí, debe actualizar la tienda de Microsoft como lo hace con cualquier otra aplicación en su computadora. De lo contrario, puede experimentar problemas de descarga (otras) aplicaciones si ejecuta una versión obsoleta de Microsoft Store.
Inicie la tienda de Microsoft, haga clic en el icono de menú de tres puntos y seleccione Descargas y actualizaciones.
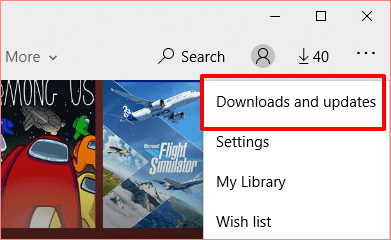
Haga clic en el Obtener actualizaciones Botón y espere a que la tienda de Microsoft escanee su PC en busca de aplicaciones y juegos obsoletos. Esto podría tomar uno o dos minutos.
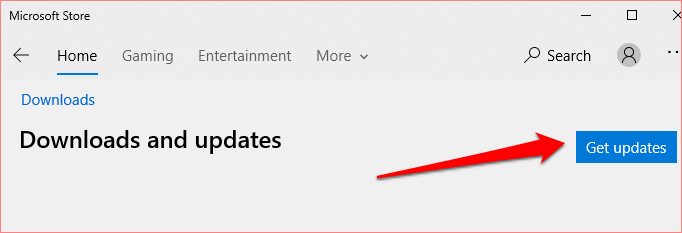
Cuando se complete el escaneo, verifique si Microsoft Store está en las actualizaciones o descargue la cola. Si hay disponible una actualización para la tienda de Microsoft, la instalación comenzará automáticamente. También puede hacer clic en el icono de descarga junto a Microsoft Store para activar manualmente la instalación.
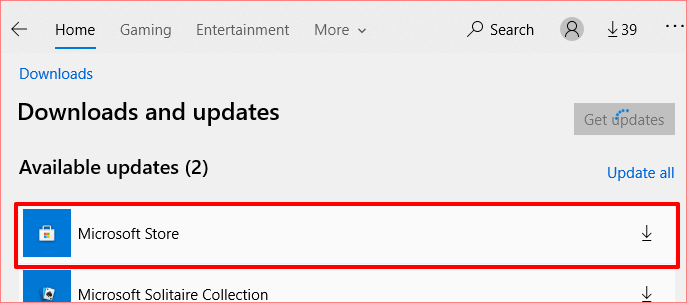
11. Instale la actualización de Windows
Si ninguna de las soluciones anteriores resuelve el problema, verifique si su PC está ejecutando la última compilación de Windows 10. Una versión de Windows 10 anticuada o en errores puede ser la causa raíz de la falla de descarga de la aplicación que está experimentando en la tienda de Microsoft. Así que asegúrese de instalar la última actualización en su computadora.
Vaya a Configuración> Actualización y seguridad> Actualización de Windows y haga clic en Verificar las actualizaciones. Si hay una actualización disponible, haga clic en Instalar ahora Para descargarlo en su PC.
Obtenga las aplicaciones de descarga de Microsoft Store nuevamente
Estamos seguros de que una de estas soluciones debería hacer el truco. Si aún no puede descargar o actualizar aplicaciones en su computadora, vuelva a registrarse o reinstale la tienda de Microsoft e intente nuevamente.
- « Ultrawide vs Dual Monitor Pros y contras de cada
- ¿Qué es la prevención de ejecución de datos en Windows 10? »

