Los equipos de Microsoft no se abrirán en su computadora? 9 correcciones para probar

- 1576
- 115
- Berta Solano
Los equipos de Microsoft se convirtieron en la herramienta de comunicación, ya que Microsoft decidió descontinuar Skype para negocios. Con abundantes características, los equipos demostraron un reemplazo digno y una alternativa sólida a Slack. Dicho esto, los equipos no son un programa perfecto y encontrarás varios errores y fallas que interrumpen tu reunión. Afortunadamente, la mayoría de ellos son fáciles de solucionar en poco tiempo.
Uno de los problemas más comunes que experimentan los usuarios de equipos de Microsoft es que la aplicación simplemente no se cargará o se abrirá en sus computadoras, ya sea Windows o MacOS. Si eso le sucedió, no se preocupe, aquí hay nueve formas en que puede corregir fácilmente este error.
Tabla de contenido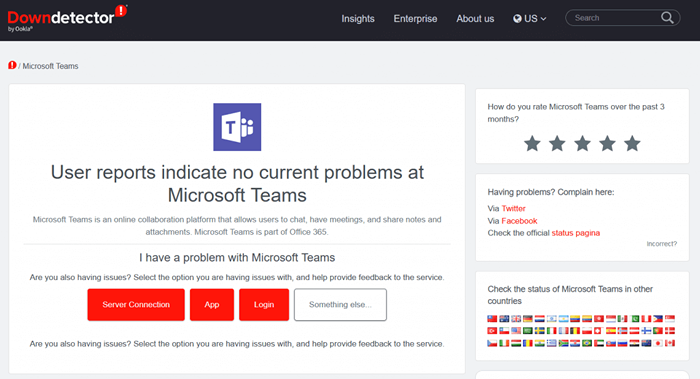
Pero, ¿cómo descubres si este es el caso?? Simplemente puede ir a la web y preguntarle a Google. O puede ir directamente a Downetector para verificar el estado de los servidores de Microsoft Teams. Este increíble sitio web también rastrea el estado de Facebook, Netflix y muchas otras aplicaciones y servicios populares.
2. Comprueba tu conexión a Internet
A veces, el problema con los equipos de Microsoft que no se cargan o se abren puede deberse a su conexión a Internet. Compruebe si puede abrir otros sitios web o aplicaciones en línea. Restablezca su enrutador y vuelva a conectar a Internet si es necesario.
Si aún tiene problemas, intente abrir la aplicación Microsoft Teams en un dispositivo diferente. Si está utilizando la versión del navegador, intente usar diferentes navegadores como Microsoft Edge, Chrome o Firefox.
3. Reinicie su PC
Puede intentar reiniciar su PC antes de probar otras correcciones. El error puede ser con el hardware o el sistema operativo y la reiniciación ayudará a su PC a borrar cualquier error o fallas en segundo plano. Sin embargo, es mejor que primero guarde todos los archivos no salvados que podría haber abierto, de lo contrario, podría perder el progreso de su trabajo. También debes cerrar la aplicación de equipos. Si no puede hacerlo porque la aplicación no responde, deberá forzarla del administrador de tareas.
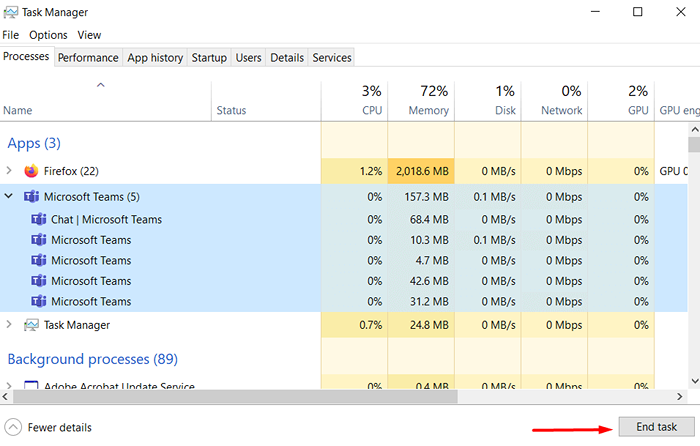
Si está utilizando Windows 10 o 11, presione el acceso directo del teclado CTRL + ALT + Eliminar. Su pantalla se volverá azul y le dará una lista de opciones. Elija el administrador de tareas. Otra ventana se abrirá con la lista de todas las tareas actualmente activas. Encuentre equipos de Microsoft, seleccione y haga clic en Tarea final en la esquina inferior derecha.
Si es un usuario de MacOS, haga clic en el icono de Apple en la esquina superior izquierda. Elija Force Shutdown en el menú desplegable, y una ventana se abrirá con las tareas activas. Seleccione los equipos de Microsoft de la lista y haga clic en Force Sume en la esquina inferior derecha de la ventana.
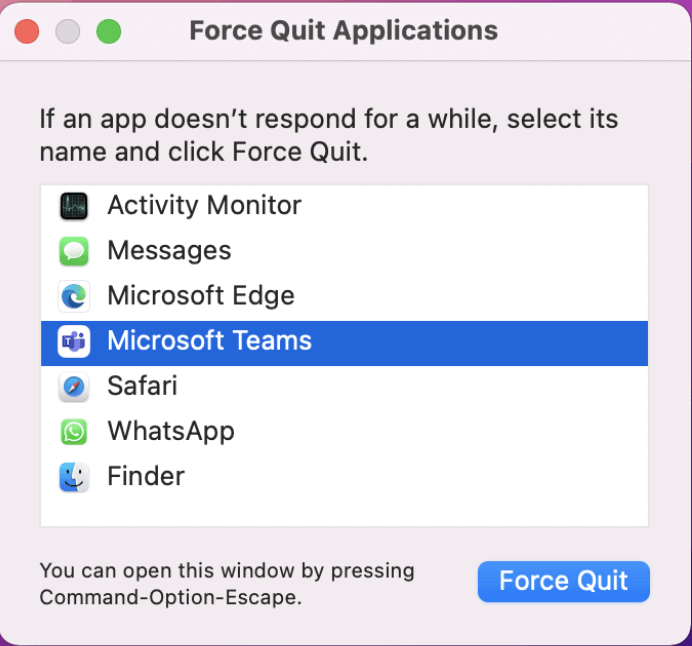
Ahora puede reiniciar su PC de manera segura. Una vez que el sistema operativo vuelva a funcionar, intente abrir equipos de MS y vea si esto resolvió el problema.
4. Solucionar problemas de la aplicación
Si sospecha que el problema se encuentra dentro de la aplicación en sí, siempre puede solucionarlo. Esto es muy fácil de hacer en las PC con Windows. Presione la tecla Windows + L para abrir la configuración. En la aplicación de solución de problemas de tipo de barra de búsqueda y elija buscar y solucionar problemas con las aplicaciones de Windows Store.
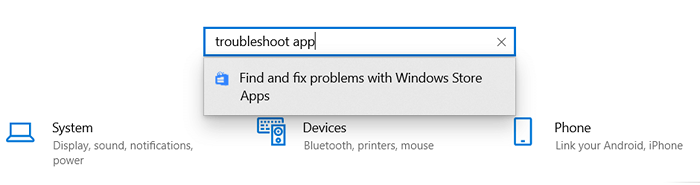
Cuando aparezca una nueva ventana, asegúrese de verificar el cuadro de reparaciones de aplicación automáticamente antes de presionar el botón Siguiente.
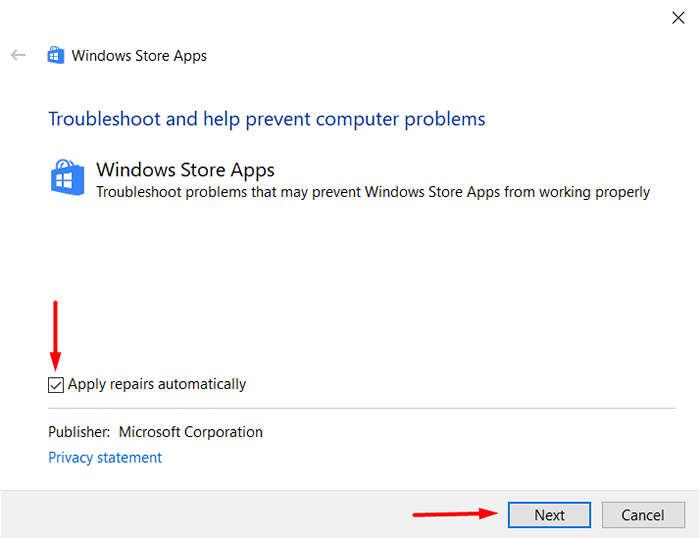
Después de esto, será fácil corregir la aplicación Microsoft Teams siguiendo las instrucciones que recibe en la pantalla.
5. Eliminar el caché de los equipos
Si los equipos de Microsoft no se abren correctamente en su PC, podría ser que uno de los archivos de caché o temperatura esté dañado. Esta es una solución fácil. Todo lo que tiene que hacer es eliminar el caché y los archivos temporales. Sin embargo, los pasos diferirán dependiendo del sistema operativo que esté utilizando.
Para usuarios de Windows:
Asegúrese de que la aplicación MS Teams no se esté ejecutando, ni siquiera en la bandeja del sistema. Si no puede cerrarlo porque no responde, debe forzarlo siguiendo las instrucciones descritas en la solución número 3. Mientras lo hace, también debe reinstalar la aplicación de escritorio de los equipos.
Primero, desinstale la aplicación del panel de control. Vaya a programas y características, busque equipos de Microsoft en la lista y seleccione. Haga clic derecho y seleccione Desinstalar.
Ahora presione la tecla Windows + R para abrir el cuadro de diálogo Ejecutar. Pegar esta ubicación en la barra de búsqueda: %AppData %\ Microsoft \ Teams.
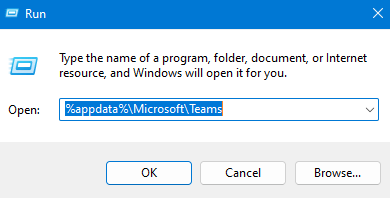
Se abrirá una nueva ventana y en ella encontrará los archivos que necesita eliminar.
Ahora puede reinstalar la aplicación Microsoft Teams, escriba su información de inicio de sesión y vea si la aplicación se abrirá correctamente.
Para usuarios de macOS:
Abra el buscador en su Mac y presione, vaya en la barra de menú. Seleccione ir a la carpeta y pegar esta ruta en la barra de búsqueda: ~/biblioteca/soporte de aplicación/Microsoft.
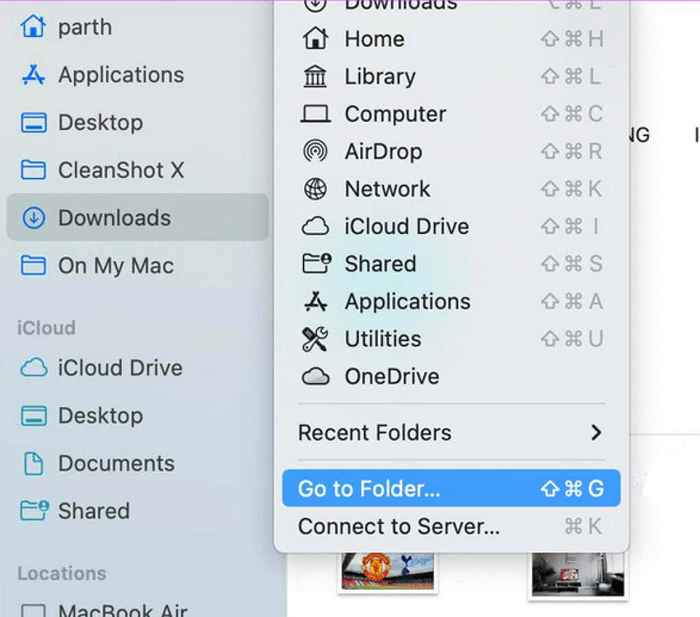
Encuentre la carpeta de los equipos, haga clic con el botón derecho y seleccione Mover a la basura.
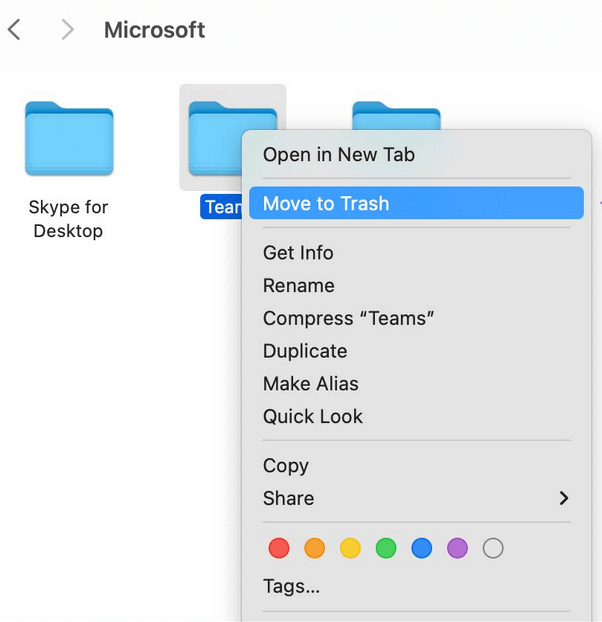
Abra la búsqueda de Spotlight presionando el comando + espacio, luego escriba el acceso de llavero. Abra la aplicación presionando la devolución.
Encuentre equipos de Microsoft usando la barra de búsqueda en la esquina superior derecha de la ventana y seleccione el caché de identidad de los equipos de Microsoft. Haga clic con el botón derecho en él y luego elija la opción de caché Delete Microsoft Teams Identity Cache.
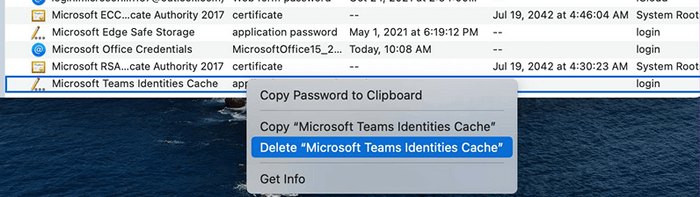
Reinicie su PC y vuelva a abrir la aplicación Microsoft Teams. Vea si esto solucionó su problema.
6. Reinstale la aplicación en la ubicación predeterminada
Microsoft sugiere instalar sus aplicaciones en la ubicación predeterminada para asegurarse de que funcionen correctamente. Si recientemente ha instalado equipos de Microsoft y no funciona, intente reinstalar equipos en la ubicación predeterminada sugerida por el instalador.
7. Desconecte su VPN
Por lo general, las VPN pagadas ofrecen servidores rápidos en diferentes partes del mundo. Pero este rara vez es el caso con los freemium. Los servicios de VPN gratuitos son conocidos por crear problemas con las aplicaciones que puede usar a menudo en su PC, sin importar si es un Windows o una Mac. Los equipos de Microsoft también pueden impedir que acceda a la aplicación debido a una dirección IP desconocida proporcionada por la VPN. Para evitar los problemas posiblemente causados por los servicios de VPN, es mejor deshabilitarlos y ver si eso soluciona su problema.
8. Use equipos de Microsoft en la web
Si su aplicación de equipos de Microsoft está actuando y no puede abrirla, intente usar el navegador web para abrir equipos. A veces el trabajo no puede esperar, y la solución de problemas de la aplicación puede llevar tiempo. En su lugar, únase a la reunión de equipos a través del navegador web y continúe su trabajo. Escriba "equipos.Microsoft.com ”en su navegador e inicie sesión en su cuenta. Lidiar con la reparación de la aplicación de escritorio en otro momento.
9. Mira estos códigos de error
Si desea comprender por qué su aplicación de equipos de Microsoft no se abrirá en su PC, aquí están los códigos de error más comunes y sus significados. Esto le permitirá comprender el problema y solucionarlo fácilmente sin la ayuda de nadie.
0xCAA20004 - Solicitud no aprobada
Su solicitud de unirse debe ser aprobada por un propietario o servidor de autorización. Sin esa aprobación, seguramente encontrará problemas con los equipos.
0xCAA20003 - Problema de autorización
Dado que los equipos de Microsoft se ejecutan en una red segura, si su computadora muestra la fecha y hora incorrectas, podría crear un problema de autorización. Simplemente cambie la fecha y la hora a las correctas e intente iniciar sesión nuevamente.
0xCAA82EE7 - Nombre del servidor no resuelto
Aparece este código de error si su PC no está conectada a Internet. Para resolverlo, asegúrese de tener una conexión de trabajo.
0xCAA82EE2- Solicitud de solicitud de tiempo fuera
Asegúrese de que la configuración de firewall o antivirus no le impida iniciar sesión en equipos de Microsoft.
0xCAA90018 - Credenciales de inicio de sesión incorrectas
Ha ingresado información incorrecta de inicio de sesión. Verifique si está intentando iniciar sesión con el correo electrónico y la contraseña correctos.
Configurar una reunión virtual no es tan difícil, pero muchas cosas pueden salir mal en el proceso. Asegúrese de seguir todas las instrucciones y consulte nuestra Guía de videoconferencia de Microsoft Teams para evitar cualquier problema y tener una experiencia sin problemas.
- « ¿Cuál es la diferencia entre firmware y software??
- Cómo usar el Microsoft .Herramienta de reparación del marco neto (y por qué) »

