Comandante de medianoche un administrador de archivos basado en la consola para Linux

- 935
- 264
- Alejandro Duran
Cuando trabaja con muchos archivos en el entorno de consola, como mover archivos o copiar archivos, puede encontrar que su trabajo es tedioso. En el entorno GUI hay un Administrador de archivos. File Manager lo ayudará y acelerará sus actividades asociadas con los archivos. No tiene que recordar todas las sintaxis / comando asociados con los archivos. Simplemente haga clic y arrastre o presione atajos para completar su trabajo.
 Medianoche Commander Manager de archivos
Medianoche Commander Manager de archivos En el entorno de la consola, debe recordar comandos / sintaxis. Afortunadamente, Linux tiene un texto basado en texto Administrador de archivos que funciona en el entorno de consola. El nombre es Comandante de medianoche (Más tarde lo llamamos Mc).
¿Qué es comandante de medianoche?
El sitio web de Midnight Commander dice:
“GNU Midnight Commander es un administrador de archivos visual, con licencia bajo la licencia pública general de GNU y, por lo tanto, califica como software libre. Es una aplicación de modo de texto de pantalla completa rica en funciones que le permite copiar, mover y eliminar archivos y árboles de directorio enteros, buscar archivos y ejecutar comandos en la subshell. Se incluyen el espectador interno y el editor "
Cómo instalar Midnight Commander en Linux
Por defecto, Mc no está instalado en un Linux máquina. Entonces debes instalarlo primero. En Debian, Ubuntu y Menta Linux Puede usar este comando apt-get:
$ sudo apt-get install mc
En Rhel, Centos y Fedora, Puede usar este comando:
# yum install mc
Después de que se termine la instalación, simplemente escriba "mc”(Sin cotizaciones) de la consola para ejecutarla.
# MC
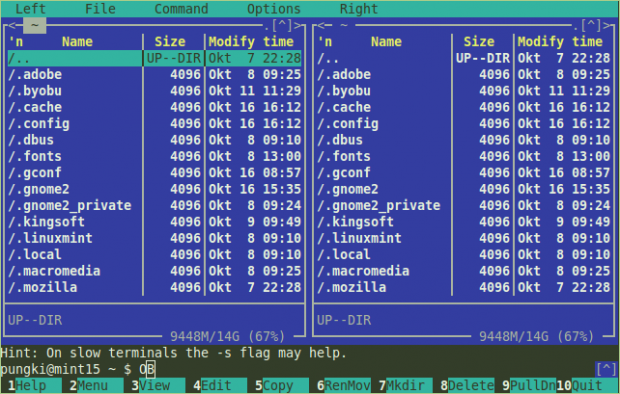 Ventana principal
Ventana principal Características del comandante de medianoche
Mc tiene muchas características que son útiles para un usuario o un Administrador de Linux. Aquí hay algunas características que pueden ser útiles a diario.
Copiar, eliminar, cambiar el nombre / moverse, crear directorio
Mc se divide en dos columnas. Columna izquierda y columna derecha. Esas columnas son una ventana independiente entre sí. Cada ventana representará un directorio activo. Puede cambiar entre ventana usando el Pestaña botón. En la parte inferior, verá que hay botones que prefijados por un número. Esos números representan F1 - F10 botones.
Para copiar archivos de un directorio a otro, simplemente resalte el archivo y presione "F5" llave. Si desea copiar varios archivos, debe presionar "InsertarBotón "para cada archivo que desea copiar.
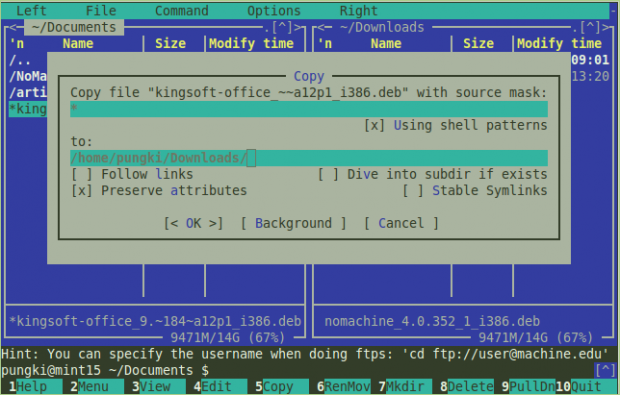 Copiar archivos
Copiar archivos Mc Pedirá su confirmación sobre la carpeta de destino (A), Seguir enlaces, Conserva atributos. En general, solo puedes concentrarte en el A parámetro. Solo presiona DE ACUERDO para cometer un proceso de copia.
Eliminar archivos es más fácil. Simplemente resalte los archivos y presione "F8"Clave para confirmar la eliminación. Se pueden realizar archivos de movimiento utilizando "F6" llave.
Renombrar el archivo en otra mano es diferente. Cuando presionas "F6"Clave, debe asegurarse de agregar un"Nuevo nombre de archivo"Para el archivo en A parámetro. Aquí hay una captura de pantalla cuando quieres Cambiar el nombre de un archivo.
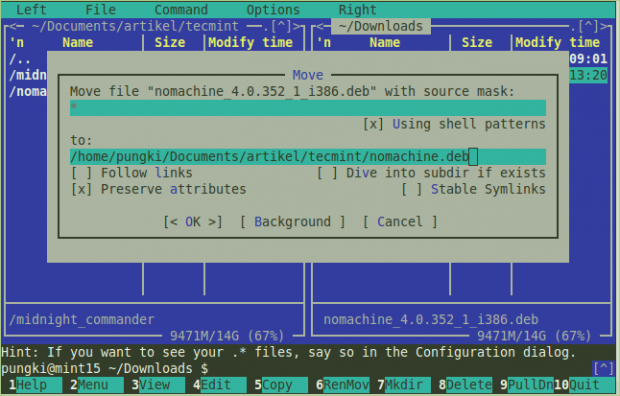 Mover archivos
Mover archivos Para crear un directorio, puede presionar "F7" llave. MC creará un nuevo directorio en el directorio actual. Para obtener más detalles sobre lo que MC puede hacer con los archivos, presione "F9" > Archivo.
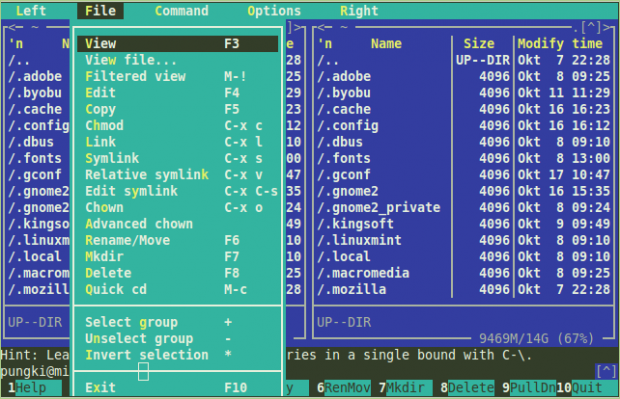 Menú Archivo
Menú Archivo Espectador interno
En modo de consola, hay muchos editores de texto como VI, José, y nano. MC tiene el suyo espectador interno. Si desea ver el contenido de un texto de archivo, puede resaltar el archivo y presionar "F3" llave. También puede editar el archivo cuando lo necesite. Resalte el archivo y presione "F4"Para empezar a editar.
Cuando ejecute el editor de texto por primera vez, MC le pedirá que elija el editor de texto predeterminado para usted. Aquí hay una salida de muestra:
[correo electrónico protegido] ~ $ seleccione un editor. Para cambiar más tarde, ejecute 'select-editor'. 1. /bin/ed 2. /bin/nano
Entonces cuando presionas "F4Botón para editar un archivo, MC usará el editor de texto que ha elegido. Si desea cambiar su editor predeterminado, simplemente presione "F2Botón, elija '@'Firmar y escribir'seleccionado' (sin comillas).
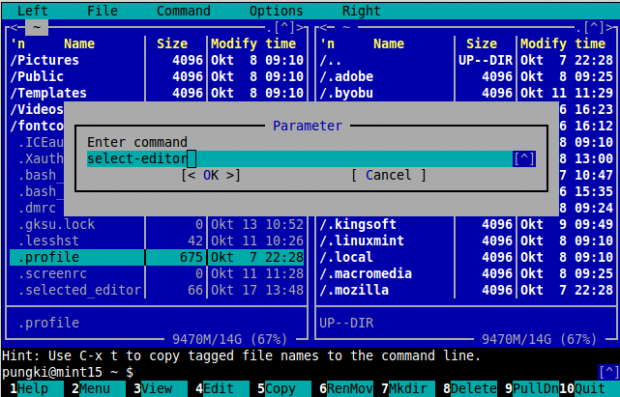 Seleccionar editores
Seleccionar editores ¿Qué pasa si desea usar otros editores de texto que no son detectados por MC?? Digamos que quieres usar VI editor de texto. Para este caso, puede hacerlo de otra manera. En su directorio de casa encontrará un ".Selection_Editor" archivo. Este es un archivo oculto, por lo que comienza con un signo de puntos. Editar el archivo. Ya verás:
# Generado por/usr/bin/select-editor selected_editor = "/usr/bin/vi"
Pemisión de archivo
Los archivos y los directorios tienen permisos. El permiso administrará quién puede leer, escribir un ejecutar los archivos y directorios. El comando para administrarlo es chmod. Puedes ver cómo usar chmod En detalles escribiendo "hombre chmod"En la terminal.
Con MC, solo necesita seleccionar un archivo y luego presionarse "F9"> Archivo > Chmod o presionar "CTRL-X" y "C". MC le mostrará el permiso actual del archivo seleccionado y le mostrará más parámetros que se pueden establecer.
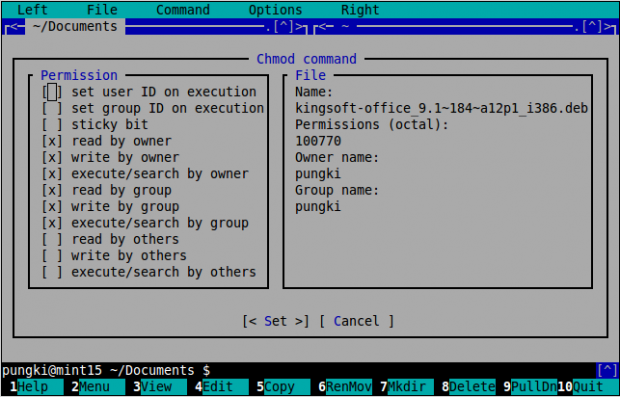 Comando chmod
Comando chmod Propietario del archivo
Los archivos y directorios también tienen dueño y grupo dueño. Los privilegios de estos propietarios son administrados por comando chmod arriba. El comando para administrar el propietario es queso.
Como de costumbre, puede ver cómo usar queso En detalles escribiendo "Man Chown"En la terminal. Con MC, solo necesita seleccionar un archivo y luego presionarse "F9" > Archivo > Queso o presionar "CTRL-X" y "O". Ahora puede establecer el propietario y el propietario del grupo de la lista disponible de nombre de usuario y nombre de grupo.
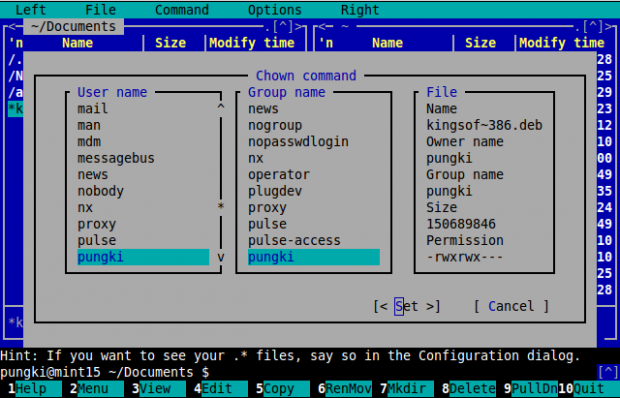 Comando de chown
Comando de chown MC también tiene Chown avanzado. Es una combinación entre chmod y queso. Tu puedes hacer 2 tareas diferentes en 1 lugar. Prensa "F9" > Archivo > Chown avanzado.
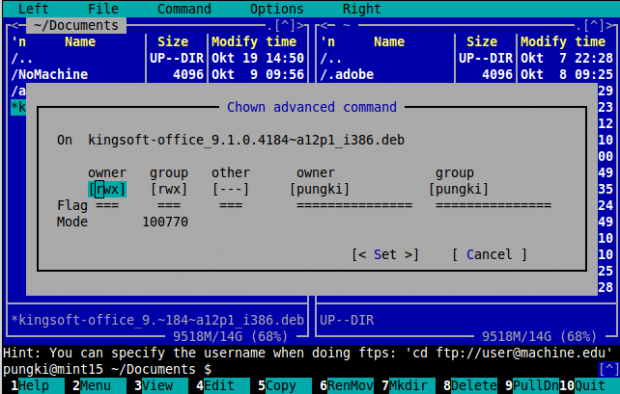 Chown avanzado
Chown avanzado Enlace FTP
Por defecto, MC mostrará sus interfaces de 2 columnas. Izquierda y bien. Esas columnas no son solo para el directorio local. Puede hacer que uno de ellos o ambos conecten a una computadora remota usando Ftp enlace.
En este caso, MC actuará como un Cliente FTP. Para conectarlo a Ftp servicio, debe presionar "F9" > Ftp Enlace. MC le preguntará a la credencial del FTP. El formato de credencial será así:
Usuario: [correo electrónico protegido] _or_ip_address
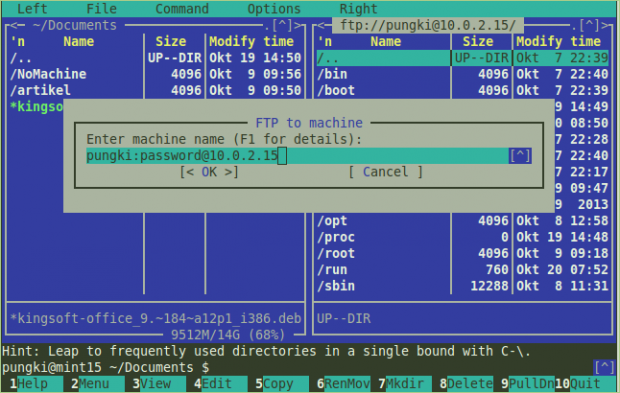 Conexión de enlace FTP
Conexión de enlace FTP Si es correcto, la columna le mostrará directorios en la computadora remota.
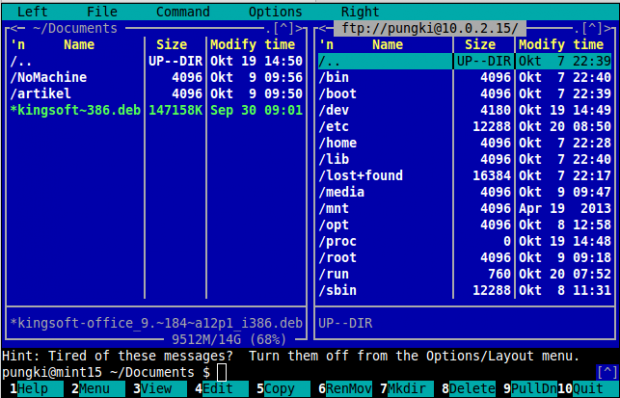 Enlace FTP
Enlace FTP Para desconectar tu Ftp enlace, puede presionar "F9" > Dominio > VPS activo Enlace. En el VFS activo Lista de directorios, verá su enlace FTP. Elija su enlace FTP y presione "VFSS gratis" ahora. Si solo desea cambiar a la carpeta local sin desconectar el enlace FTP actual, elija Cambiar a.
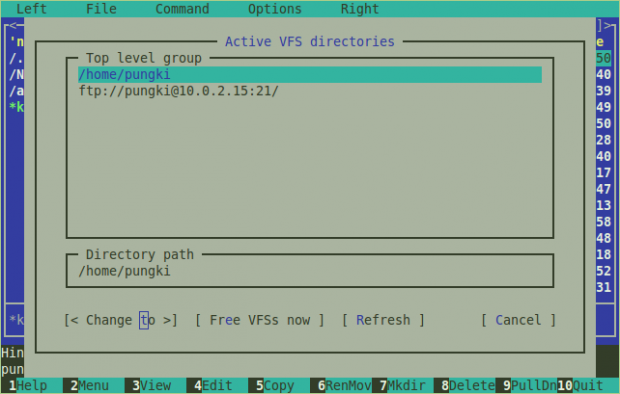 Desconectar FTP
Desconectar FTP Si su red usa servidor proxy, Puede configurar MC para usar Proxy ftp. Prensa "F9" > Opción > FS virtual > Use siempre FTP Proxy.
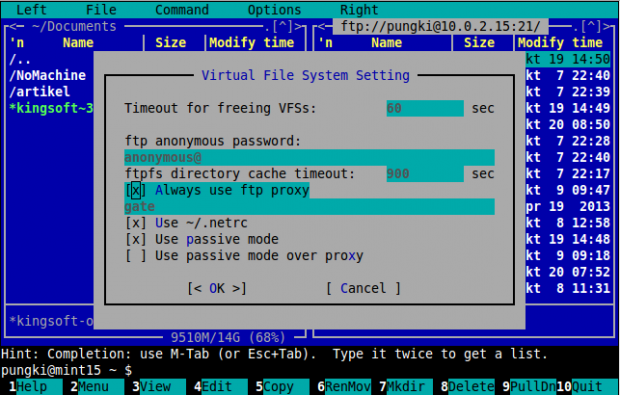 Proxy ftp
Proxy ftp Dejando un comandante de medianoche
Para dejar el comando de medianoche, presione "F9" > Archivo > Salida. O simplemente presione "F10" abandonar. Todavía hay muchas características adentro Comandante de medianoche.
Para más detalles sobre Mc Características, por favor visite Preguntas frecuentes del comandante de medianoche en:
- https: //-comandante de medianoche.org/wiki/doc/faq
- « Cómo sincronizar dos servidores web de Apache/sitios web utilizando RSYNC
- Oracle Database 11g Release 2 Instalación en Rhel/Centos 6.x/5.x/4.X »

