Error de Minecraft, se produjo un problema inesperado Código de salida 0 [corrección]
![Error de Minecraft, se produjo un problema inesperado Código de salida 0 [corrección]](https://ilinuxgeek.com/storage/img/images_2/minecraft-error-an-unexpected-issue-occurred-exit-code-0-[fix]_11.png)
- 3195
- 478
- Claudia Baca
Minecraft atiende a una experiencia de sandbox a millones de jugadores todos los días. Pero al igual que cualquier otro juego, no está completamente libre de errores. Ya sea que haya explorado otros mapas o construya una casa de campo nueva para usted, qué sucede si Minecraft se bloquea con este mensaje de error: ''Se produjo un problema inesperado. Código de salida 0'? No te preocupes. Hay correcciones muy fáciles para resolver este problema.
Tabla de contenido
- SEX 1 - Eliminar las carpetas webcache
- FIJAR 2 - Ejecutar el lanzador de Minecraft en modo de compatibilidad
- Fix 3 - Eliminar todas las modificaciones
- Fix 4 - Actualizar Java
- FIJO 5 - Actualice la tarjeta gráfica
- Fix 6 - Realizar una bota limpia
- FIJAR 7 - Reinstalar Minecraft
SEX 1 - Eliminar las carpetas webcache
Las carpetas webcache corruptas pueden hacer que su juego se bloquee y muestre el código de salida 0.
Paso 1
1. Cierre el juego de Minecraft, si aún está abierto.
2. Entonces presione Clave de Windows+x y toque "Administrador de tareas".

3. Cuando se abra el administrador de tareas, desplácese hacia abajo y busque cualquier "Minecraft"Proceso relacionado con.
4. Si puede encontrar algún proceso relacionado con Minecraft, haga clic derecho en él y toque "Tarea final"Para matarlo.
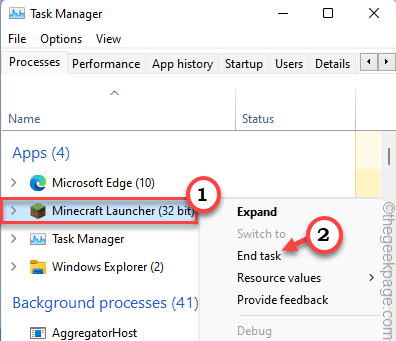
5. De esta manera, termine todos los procesos relacionados con Minecraft que ve en el administrador de tareas.
Luego, cierre el administrador de tareas.
Paso 2
1. Al principio, presione el Clave de Windows+R llaves juntas.
2. Entonces, escriba "%datos de aplicación%"Y haga clic en"DE ACUERDO"Para abrir la carpeta de roaming.
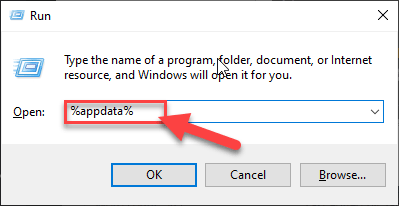
3. Cuando se abre la carpeta de roaming, haga doble clic sobre el ".Minecraft"Carpeta.
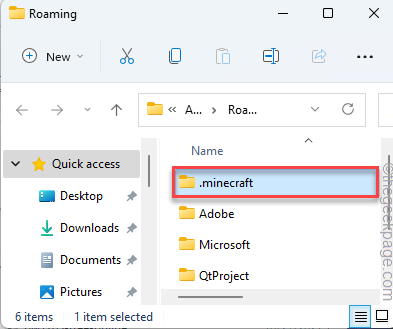
4. Aquí, notará los nombres de una o múltiples carpetas que comienzan con "Webcache".
[En nuestro caso, tenemos dos carpetas como esa. Esos son "Webcache" y "WebCache2"Carpeta. ]
5. Luego, seleccione esas carpetas y toque el "BorrarIcono para eliminarlos de su sistema.
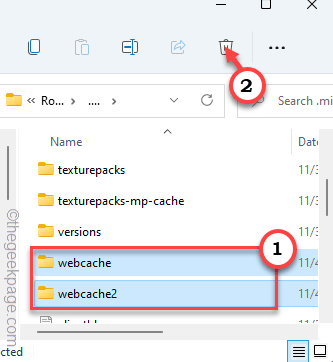
Después de eliminar esas carpetas, cierre el explorador de archivos. Ahora, relanzar la aplicación Minecraft y verificar.
FIJAR 2 - Ejecutar el lanzador de Minecraft en modo de compatibilidad
Intente ejecutar el lavado de Minecraft en modo de compatibilidad.
1. Ve a tu escritorio.
2. Luego, haga clic derecho en el "Plataforma de MinecraftIcon y toque "Propiedades".
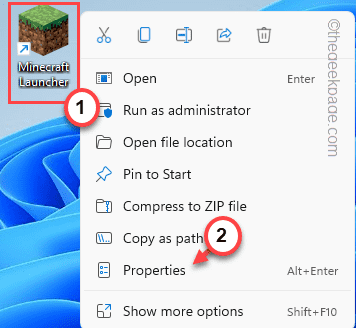
3. En la ventana Propiedades, vaya al "Compatibilidad" sección.
4. Después, controlar el "Ejecuta este programa en modo compatibilidad para:" opción.
5. Luego, toque el menú desplegable y elija "Windows 8".
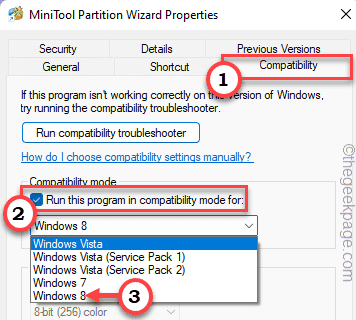
6. Justo controlar el "Ejecutar este programa como administrador" opción.
7. Finalmente, toque "Aplicar" y "DE ACUERDO"Para aplicar estos cambios.
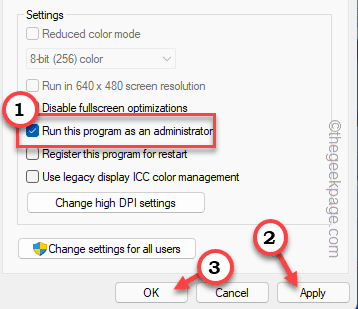
Después de hacer esto, inicie el lanzador de Minecraft y verifique si aún se enfrenta al problema o no.
Fix 3 - Eliminar todas las modificaciones
Minecraft se ha vuelto tan famoso debido a su asombroso número de modificaciones. Puede instalar cualquier mod para obtener una experiencia completamente nueva. Pero, a veces, tener una gran cantidad de modificaciones instaladas puede bloquear el juego. Entonces, le sugerimos que elimine todas las modificaciones uno por uno. Una vez que hayas eliminado todas las modificaciones, prueba si el juego funciona.
Fix 4 - Actualizar Java
Minecraft requiere un mínimo de entorno de tiempo de ejecución de Java 1.6.0. Pero, debe instalar la última versión disponible.
1. Ir al sitio web de Java.
2. Entonces, toque "De acuerdo y empezar su descarga gratuita"Para descargar el archivo de configuración.
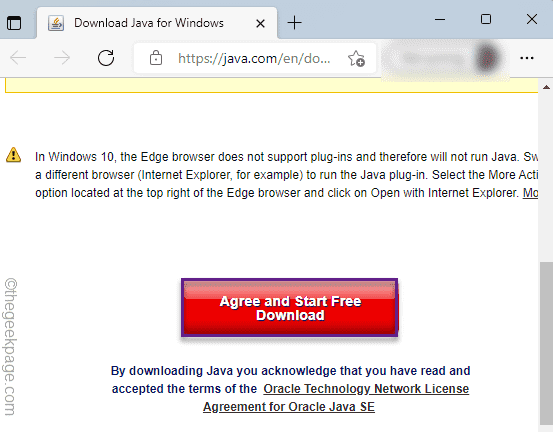
3. Ahora, haga doble clic sobre el "Javasetup8u311"Para instalarlo.
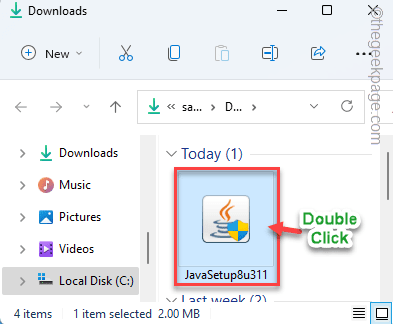
4. En la ventana de configuración de Java, toque "Instalar"Para instalar la última versión del software.
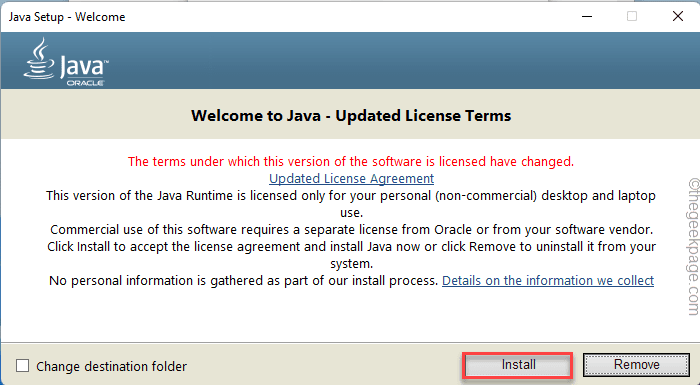
Debe esperar unos minutos a medida que la configuración descarga e instala el software.
Una vez que haya terminado, cierre la configuración de Java y reinicie el sistema.
Después de eso, inicie Minecraft usando el lanzador de Minecraft y pruebe si está funcionando o no.
FIJO 5 - Actualice la tarjeta gráfica
Instalar la última versión de la tarjeta gráfica puede ayudarlo a resolver este problema.
1. Al principio, presione el Clave de Windows+R llaves juntas.
2. A continuación, escribir "devmgmt.MSC"Y toque"DE ACUERDO".
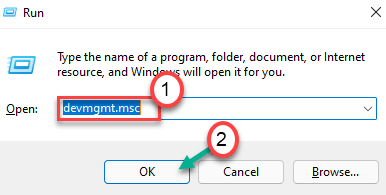
3. Cuando se abre el administrador de dispositivos, expanda el "Adaptadores de pantalla".
4. Después de eso, haga clic con el botón derecho en el controlador de visualización y toque "Actualizar controlador".
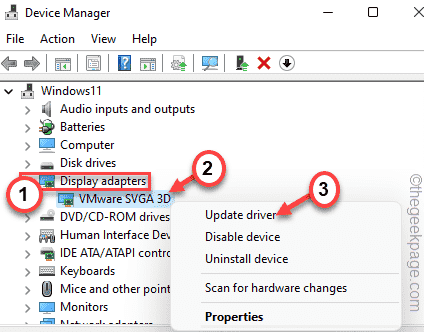
5. A continuación, toque el "Buscar automáticamente los controladores" en la ventana.
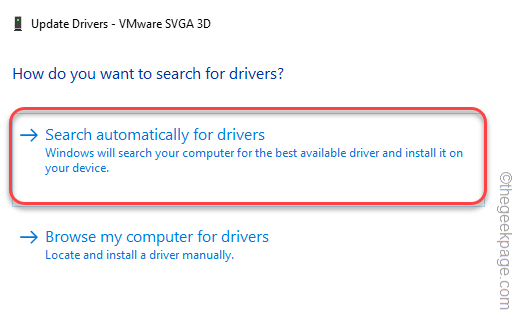
Deje que Windows descargue e instale el último controlador de gráficos en su sistema.
Reanudar el sistema. Verifique si esto funciona.
Fix 6 - Realizar una bota limpia
El arranque limpio El sistema debe detener la interferencia de cualquier aplicación de terceros.
1. Al principio, presione el Clave de Windows+R llaves juntas.
2. Luego, escriba este comando y presione el Ingresar llave.
msconfig
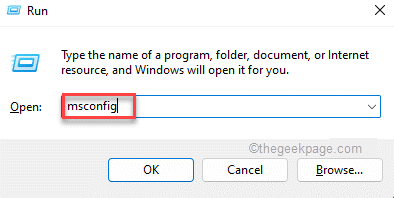
3. Solo, toque el "General" pestaña.
4. Aquí, toca el botón de radio junto al "Selectivo puesta en marchaOpción "y la"Cargar elementos de inicio".
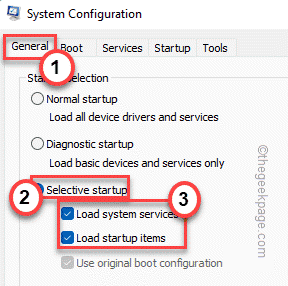
5. Después de eso, toque el "Servicios" sección.
6. Aquí tienes que controlar el "Esconder todos los servicios de Microsoft" caja.
7. Luego, toque el "Desactivar todo"Opción para deshabilitar todas las aplicaciones de terceros.
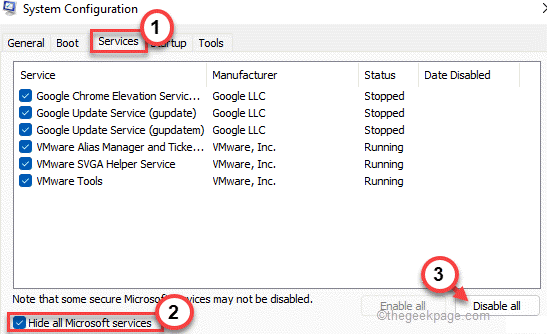
De esta manera, todos los servicios que afectan el problema parpadeo del puntero se detendrán.
8. Luego, toque el "Puesta en marcha" pestaña.
9. Ahora, haga clic en el "Abrir administrador de tareas".

El administrador de tareas se abrirá.
10. Todos los servicios que están establecidos en AutoStart se enumeran aquí.
11. Luego, haga clic derecho en el servicio y toque "Desactivar".
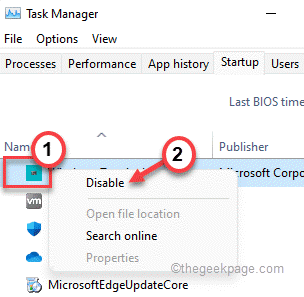
Ahora, cierre el administrador de tareas y vuelva a la ventana de configuración del sistema.
13. No olvides tocar "Aplicar"Y luego en"DE ACUERDO".
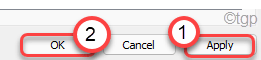
Notará que un aviso ha parecido reiniciar su máquina.
14. Solo, haga clic en "Reanudar"Para reiniciar su sistema de inmediato.
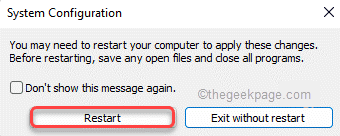
Después de reiniciar, lanza Minecraft.
Entonces, prueba si puedes jugar o no.
FIJAR 7 - Reinstalar Minecraft
Si hasta ahora no ha funcionado nada para usted, todo lo que tiene que hacer es desinstalar y reinstalar Minecraft en su sistema.
1. Al principio, presione el Clave de Windows y el Riñonal llaves juntas.
2. Entonces, escriba "appwiz.CPL"Y haga clic en"DE ACUERDO"Para abrir la ventana del programa y características.
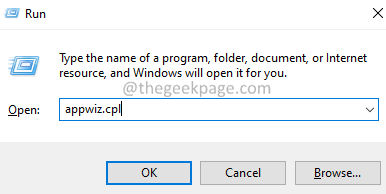
3. En la ventana Programas y características, localice el "Plataforma de Minecraft" solicitud.
4. Luego, haga clic derecho en la aplicación y haga clic en "Desinstalar".
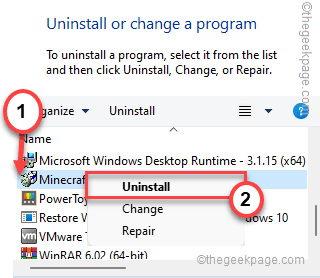
Siga las instrucciones en pantalla para desinstalar completamente Minecraft de su máquina.
5. Ahora, presione el Clave de Windows+R llaves juntas.
6. Entonces, pegar este código y golpe Ingresar.
%datos de aplicación%/.Minecraft
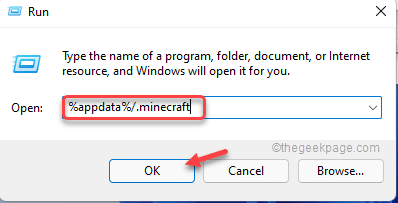
7. Ahora, haga clic derecho en el "opción"Archivo y toque el"BorrarIcono para eliminar el archivo desde allí.
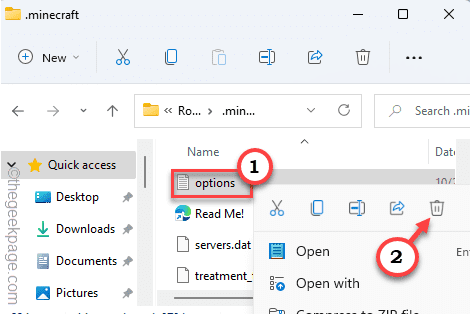
Una vez terminado, siga estas instrucciones para instalar la aplicación Minecraft nuevamente.
1. Al principio, descargue el minecraftinstaller.
2. Entonces, haga doble clic en "Minecraftinstaller"Para instalar la aplicación en su sistema.
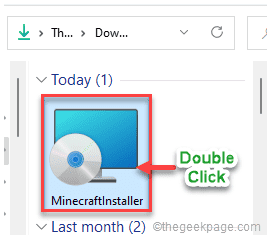
Ahora, siga las instrucciones en pantalla para instalar el lanzador de Minecraft en su computadora.
Una vez que lo haya instalado, inicie Minecraft e inicie sesión con su cuenta.
No verás el Código de salida 0 de nuevo.
- « Cómo arreglar los equipos de Microsoft que reinician con frecuencia el problema en Windows 11/10
- Cómo cambiar la región o el país en Windows 11 »

