MS Word Insuficiente Memoria o espacio en disco. No se puede mostrar la solución de fuente solicitada
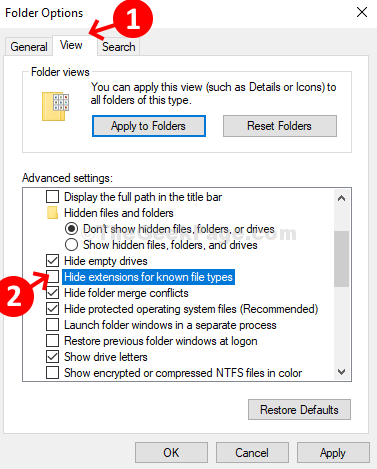
- 4570
- 446
- Adriana Tórrez
Si usa Word todos los días para crear documentos, puede encontrar este error ","Espacio insuficiente de memoria o disco. No se puede mostrar la fuente solicitada". También puede ver errores similares que le piden que cierre cualquier ventana adicional e intente nuevamente, o incluso puede mostrar un mensaje detallado que indica que la memoria de su sistema se está agotando, a pesar de que hay suficiente RAM o espacio de disco duro.
Si bien puede verificar dos veces con el espacio libre en la RAM de su sistema o restablecer las opciones de palabras, también puede probar una solución rápida para resolver esto de una vez por todas, si no hay ningún problema de espacio. Vamos a mostrarte como.
Tabla de contenido
- Cómo solucionar "Memoria insuficiente o espacio en disco. No se puede mostrar la fuente solicitada ”Error en Word usando los datos de la aplicación
- FIJAR 2 - Ejecutar comandos de PowerShell
- FIJO 3 - Eliminar complementos de palabras
- FIJO 4 - Editar valores de registro
Cómo solucionar "Memoria insuficiente o espacio en disco. No se puede mostrar la fuente solicitada ”Error en Word usando los datos de la aplicación
Paso 1: Buscar Opciones de explorador de archivos En el cuadro de búsqueda de Windows. Haga clic en el resultado de la búsqueda.
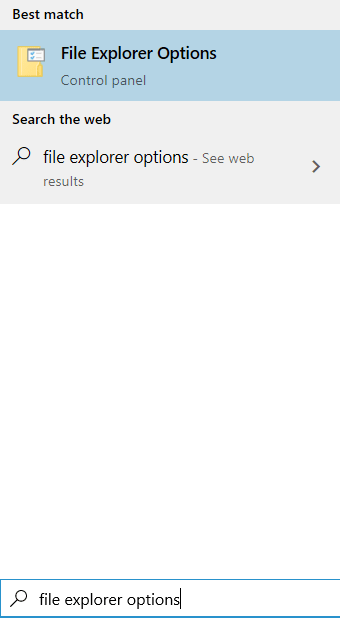
Paso 2: En el Opciones de carpeta Ventana, haga clic en el Vista pestaña, desplazarse hacia abajo, encontrar Ocultar las extensiones para tipos de archivo conocidos, y desmarque la caja al lado. Una vez hecho, presione DE ACUERDO y presionar Sí a la solicitud de que aparece.
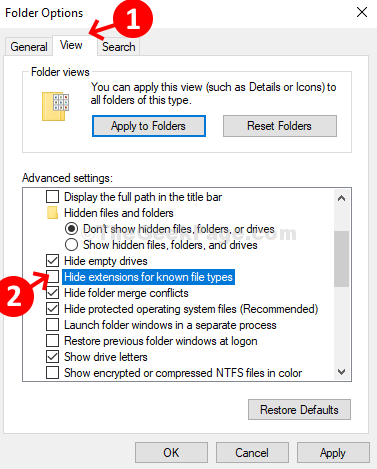
Paso 3: Ahora, abra el cuadro de búsqueda de Windows y escriba %datos de aplicación% en el cuadro de búsqueda para abrir el destino Carpeta de archivos.
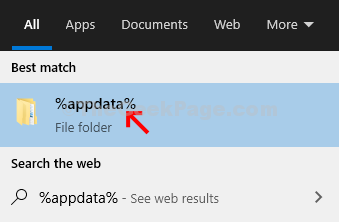
Etapa 4: En el Datos de aplicación > Itinerancia carpeta> Haga doble clic en el Microsoft carpeta.
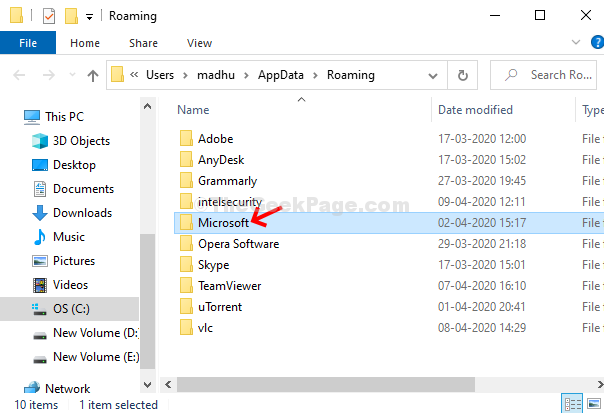
Paso 5: En el Microsoft carpeta> Haga doble clic en el Plantillas carpeta.
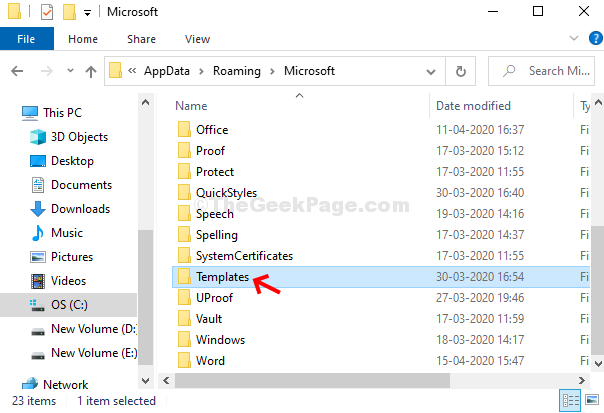
Paso 6: Ahora, en el Plantillas carpeta, cambie el nombre de la Normal.punto a Normal.viejo.
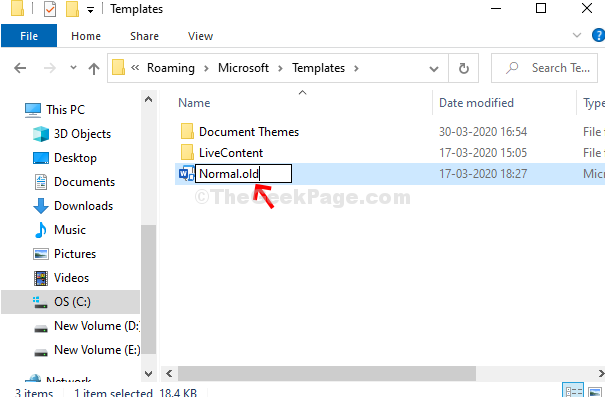
Ahora ya has terminado. Simplemente reinicie su sistema y abra la palabra sin ningún error.
FIJAR 2 - Ejecutar comandos de PowerShell
1. Buscar potencia Shell En el cuadro de búsqueda de Windows.
2. Ahora, haga clic derecho y elija Ejecutando como administrador.
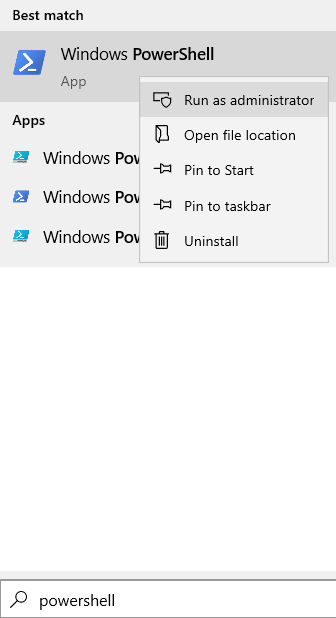
3. Ahora, ejecute estos comandos uno por uno en PowerShell.
Get-acl c: \ windows \ fonts \ arial.TTF | Set -acl -path c: \ windows \ fonts \*.* Get-acl c: \ windows \ fonts \ arial.TTF | Set -acl -path c: \ windows \ fonts
FIJO 3 - Eliminar complementos de palabras
1. Abrir palabras de Microsoft.
2. Ahora, haga clic en Archivo> Opciones.
3. Haga clic en Complementos En el menú izquierdo.
4. Ahora, haga clic en Ir botón colocado cerca Administrar complementos COM.
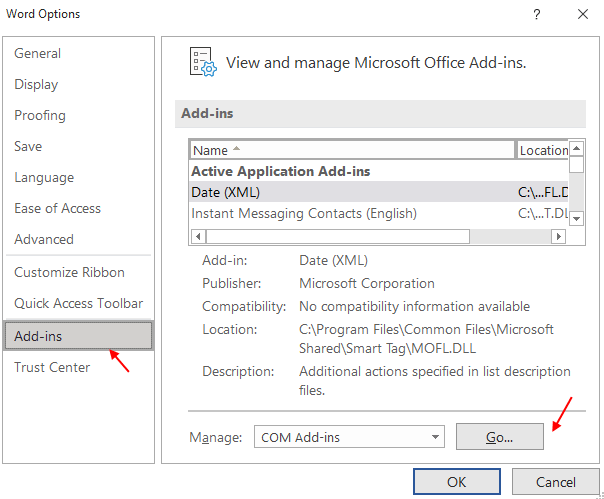
5. Desactivar Todos los complementos de com y hacen clic DE ACUERDO.
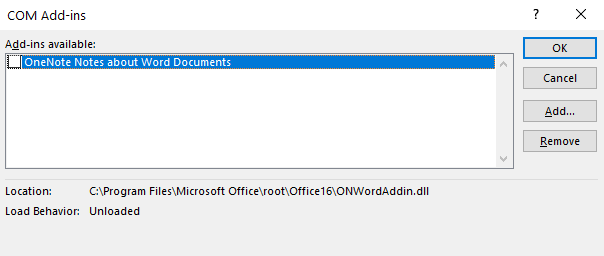
FIJO 4 - Editar valores de registro
1. Prensa Windows Key y R clave juntos para abrir correr.
2. Tipo regedit en él y haz clic DE ACUERDO.
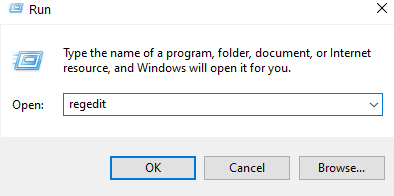
3. Una vez que se abra el editor de registro, simplemente cree una copia de seguridad antes de editar cualquier cosa en el registro .
Solo ve a archivo y haga clic en exportar Para crear una copia de seguridad.
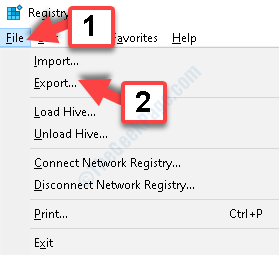
4. Ahora, vaya a la siguiente ubicación en el editor de registro.
HKEY_CURRENT_USER \ Software \ Microsoft \ Office
5. Ahora, expandir oficina luego expandir número de versión (Por ejemplo 16.0).
6. Ahora, expandir palabra
7. Ahora, haga clic derecho y elimine datos carpeta,
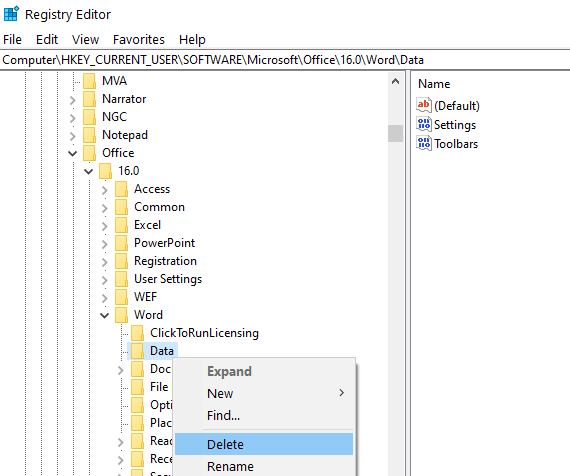
8. Abra la palabra nuevamente y verifique si persiste el problema.
Si no funciona, haga doble clic y restaure la copia de seguridad.
- « Falta el icono de Bluetooth en Windows 10/11 [fijo]
- Cómo cambiar la velocidad de desplazamiento del mouse en Windows 10 PC »

