Error de redirección de MSFTConnectTest en Windows 10/11 PC corrección
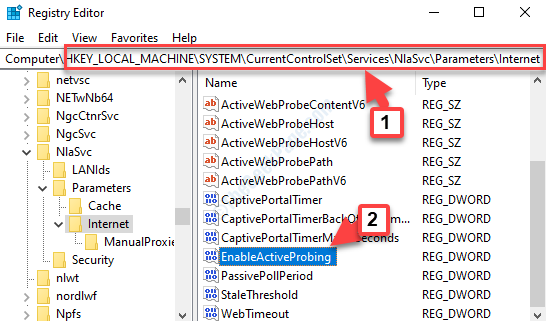
- 2872
- 690
- Sra. Lorena Sedillo
Algunos usuarios se han enfrentado a este problema fuera de lo que no puede conectarse a Internet y, más bien, ver y mensaje de error ",msftconnecttest.com/redirección. Aplicación no encontrada". Esto puede ser frustrante especialmente si está a punto de comenzar su día para trabajar o tener algo importante para leer, mirar o descargar.
Las posibles causas que conducen a este error pueden ser la prueba de falla en conexión que realiza una aplicación cada vez que intenta conectarse a Internet en Windows. El problema de la conexión a Internet: "Msftconnecttest redirección"Error en Windows 10 también puede surgir cuando la aplicación predeterminada no se ha seleccionado para el protocolo HTTP/HTTPS.
Sin embargo, la buena noticia es que hemos encontrado un par de soluciones que pueden ayudarlo a deshacerse de este error y conectarse a Internet. Veamos como.
Solución:-
- Vaya a la página de inicio del sitio web que está visitando y luego vaya a la URL. Esto a veces soluciona el problema.
- Cierre todo el navegador y pruebe un navegador diferente
Tabla de contenido
- Método 1: restablecer la red
- Método 2: haciendo algunos cambios de registro
- Método 3: seleccionando un navegador predeterminado para protocolos
Método 1: restablecer la red
1 - Buscar CMD en el cuadro de búsqueda de Windows y luego botón derecho del ratón y haga clic en ejecutar como administrador.
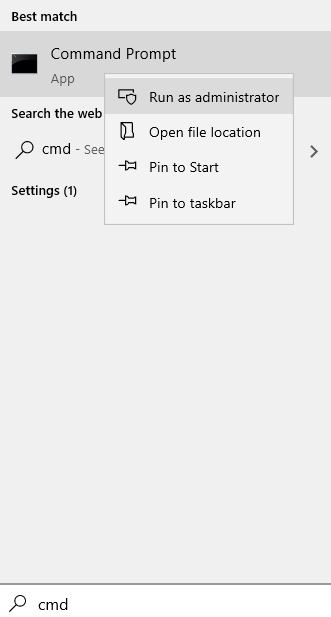
2 -ahora, ejecute el comando que se da a continuación
Reinicio de netsh winsock
3 -ahora, cierre la ventana CMD y vuelva a intentarlo.
Método 2: haciendo algunos cambios de registro
Antes de realizar cualquier cambio en el editor del registro, asegúrese de crear una copia de seguridad de los datos del registro para que, en caso de pérdida de datos, pueda restaurarlo.
Paso 1: Ir a Comenzar y escribir Editor de registro En el campo de búsqueda.
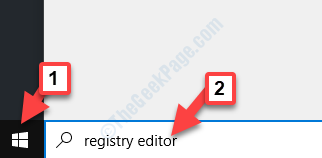
Paso 2: Haga clic a la izquierda en el resultado para abrir el Editor de registro ventana.
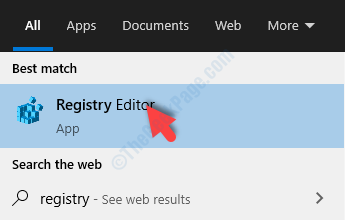
Paso 3: En el Editor de registro Ventana, navegue a la ruta de abajo:
HKEY_LOCAL_MACHINE \ SYSTEM \ CurrentControlset \ Services \ NLASVC \ Parámetros \ Internet
Ahora, vaya al lado derecho del panel y localice Habilitativo.
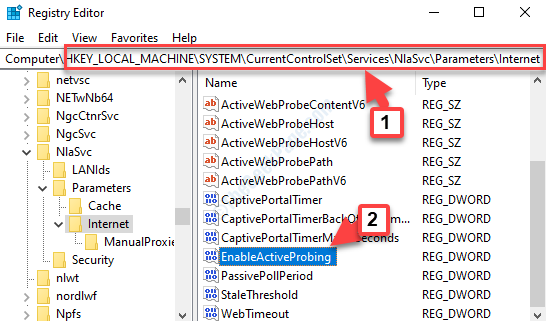
Etapa 4: Hacer doble clic en Habilitativo Para abrir el Editar valor DWORD (32 bits) cuadro de diálogo. Ir a Datos de valor y establecer el campo en 0.
Prensa DE ACUERDO Para guardar los cambios y salir.
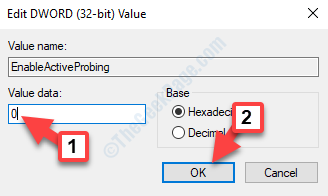
Ahora, reinicie su PC e intente conectarse a Internet. Si todavía no funciona, siga el segundo método.
Método 3: seleccionando un navegador predeterminado para protocolos
Caso 1 - para usuarios de Windows 10
Paso 1: Prensa Ganar + x teclas juntas en su teclado y luego seleccione Ajustes Desde el menú.
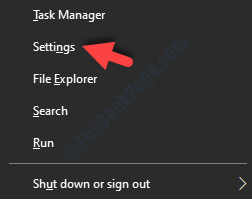
Paso 2: En el Ajustes Ventana, haga clic en Aplicaciones.
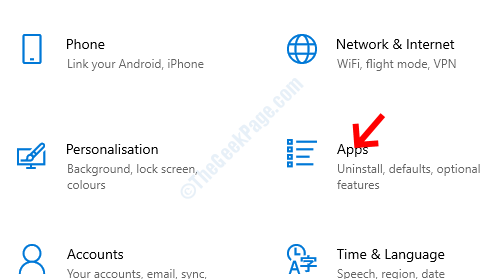
Paso 3: En el Aplicaciones Ventana, haga clic en Aplicaciones predeterminadas a la izquierda. Luego vaya al lado derecho, desplácese hacia abajo y haga clic en Elija aplicaciones predeterminadas por protocolo.
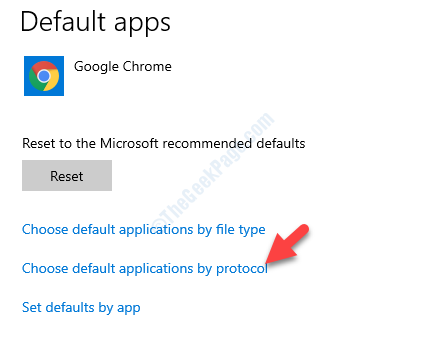
Etapa 4: A continuación, desplácese hacia abajo para localizar Http, Haga clic en el menú desplegable al lado y seleccione un navegador predeterminado de su elección.
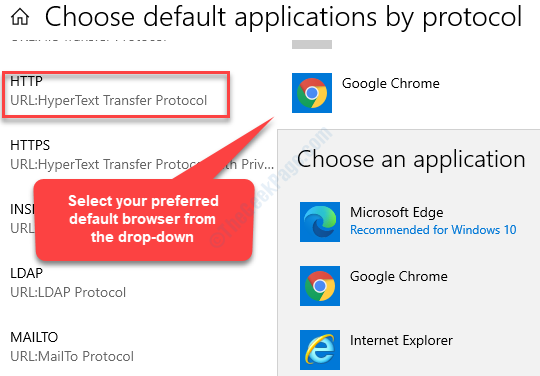
Paso 5: Luego ve a Https y seleccione el navegador predeterminado para él en el menú desplegable al lado.
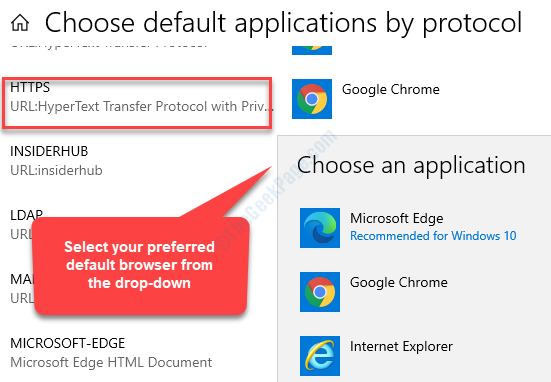
Ahora, reinicie su PC y ahora debería poder conectarse a Internet sin ver el error.
Caso 2 - para usuarios de Windows 11
1- Presione Clave de Windows + R llave juntos para abrir la ejecución.
2 -ahora, escribe MS-Settings: DefaultApps en él y haz clic DE ACUERDO.
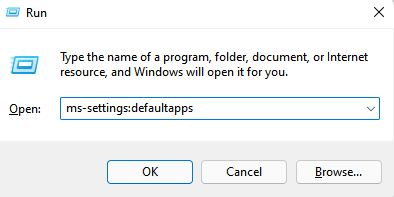
3 - Ahora, busque https en establecer una sección de aplicaciones predeterminada y haga clic en el resultado de la búsqueda.
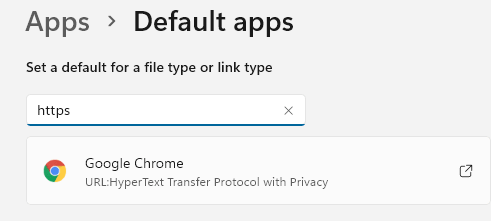
4 - Ahora, seleccione un navegador diferente de la lista. Por ejemplo, si es borde, configúrelo a Chrome
5 -Haga clic en DE ACUERDO.
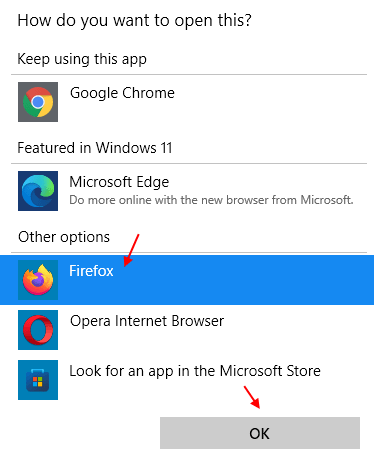
Ahora, de nuevo búsqueda http en establecer una sección de aplicaciones predeterminada y haga clic en el resultado de la búsqueda. Repita el mismo procedimiento
Intentar otra vez.
- « .Servicio de optimización de tiempo de ejecución neto Solución de uso de CPU alto
- Cómo corregir el error de suma de verificación CMOS en Windows 10 »

