Múltiples terminales usando Terminator en Linux
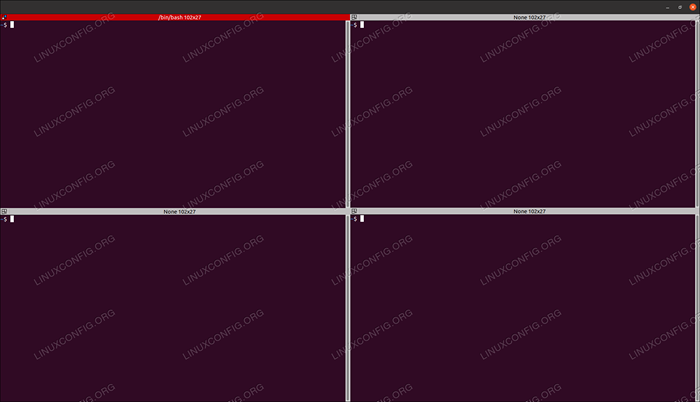
- 1885
- 348
- Sra. María Teresa Rentería
¿Qué tal si pudiera tener un terminal de múltiples ventanas donde, a voluntad, podría presionar una tecla y se copiaría inmediatamente a todas (o una selección de) Windows? ¿Qué tal si pudiera colocar todas las ventanas de terminal en una gran ventana, sin bordes grandes y voluminosos que pierdan bienes inmuebles de pantalla "preciosos"? Estas, y más, son características básicas de Terminator, la práctica utilidad de la terminal Linux.
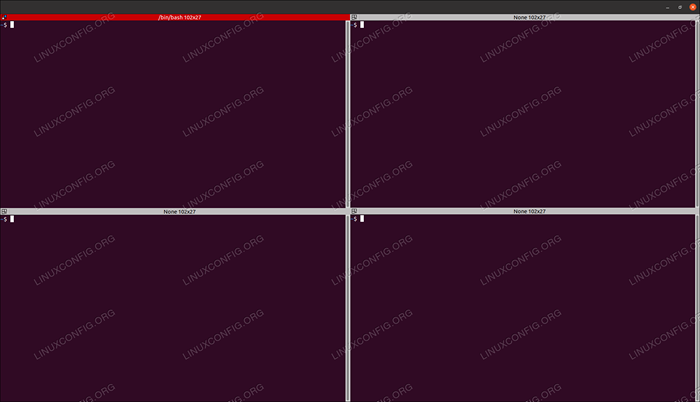
En este tutorial aprenderás:
- Cómo instalar Terminator, el popular cliente de shell de ventana múltiple/terminal
- Cómo hacer cambios básicos en la configuración y la configuración de Terminator
Requisitos y convenciones de software utilizados
| Categoría | Requisitos, convenciones o versión de software utilizada |
|---|---|
| Sistema | Independiente de la distribución de Linux |
| Software | Línea de comando bash, sistema basado en Linux |
| Otro | Cualquier utilidad que no esté incluida en el shell bash de forma predeterminada se puede instalar utilizando sudo apt-get instalación de utilidad de utilidad (o yum instalación para sistemas basados en redhat) |
| Convenciones | # - requiere que los comandos de Linux se ejecuten con privilegios raíz directamente como un usuario raíz o mediante el uso de sudo dominio$-Requiere que los comandos de Linux se ejecuten como un usuario regular no privilegiado |
Instalación de Terminator
Para instalar Terminator en Ubuntu, Mint o cualquier otro sistema operativo basado en Debian/APT, escriba:
$ sudo apt instalación de instalación
Para instalar Terminator en Fedora, Redhat o cualquier otro sistema operativo basado en Redhat/Yum, escriba:
$ sudo yum instalación de instalación
Una vez que se instala, puede iniciarlo directamente desde la línea de comando simplemente escribiendo terminador, o desde su escritorio/GUI yendo a actividades (o similares en otros sistemas operativos) y escribiendo terminador seguido de Enter o haciendo clic en el icono coincidente.
Creando múltiples ventanas
Dividir su pantalla en dos terminales verticales horizontales o dos es muy sencillo. Simplemente haga clic derecho en cualquier lugar de la ventana principal de la carcasa Terminator (el área negra) y seleccione 'dividido horizontalmente' o 'dividido verticalmente'. Lamentablemente, no podemos proporcionar una captura de pantalla de esto, ya que el menú de diálogo que se muestra no puede ser capturado, aunque el procedimiento es extremadamente simple.
Para crear una configuración de cuatro ventanas como en la captura de pantalla anterior, simplemente vuelva a dividir las ventanas horizontales o verticales nuevamente. Por lo tanto, querrá, en total, tomar estos pasos: 'Split Horizontalmente'> Haga clic en la ventana superior> 'Split Vegetamente'> Haga clic en la ventana inferior> 'dividido verticalmente', o el reverso, que creará 4 igual Windows. Puede dividir además Windows para obtener Windows menos importantes / solo para información, etc. como funciona mejor para ti.
Tipo automático en todas las ventanas
Con Terminator, simplemente puede estar automático en todas las ventanas abiertas al mismo tiempo. También puede definir un conjunto de grupos, como, por ejemplo, las dos ventanas superiores en comparación con las dos ventanas inferiores en el ejemplo anterior. Para comenzar a replicar el texto automáticamente, simplemente haga clic en el siguiente icono en la parte superior izquierda de cada ventana de terminal:
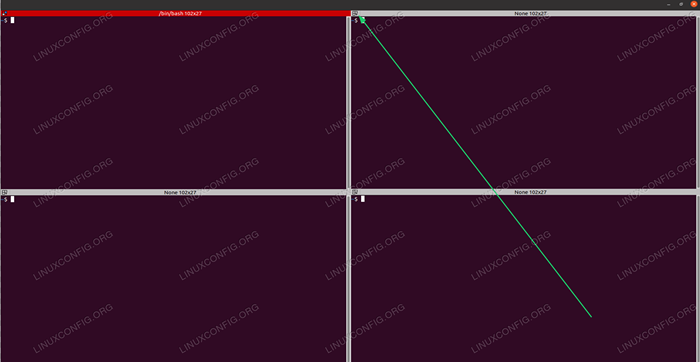
Luego, seleccione la opción 'Broadcast All' en el menú desplegable para habilitar la replicación automática de todo el texto en todos los Windows. Pruébalo y sorpréndete 🙂
También puede haber notado que el valor predeterminado que estableció en 'Broadcast Group' en lugar de 'Broadcast None'. Esto se debe a que, por defecto, cada ventana de terminal está en su propio grupo. Para crear/definir grupos, seleccione (en este mismo menú desplegable) 'nuevo grupo' y escriba un nombre para el nuevo grupo. Se proporcionará un valor predeterminado.
Una vez que definió un grupo, simplemente puede seleccionar ese grupo desde el mismo icono y el menú desplegable posterior: ahora se enumerará como opción aquí (para todas las ventanas, una vez que se define un nuevo grupo). Como puede ver, sería fácil crear dos grupos, uno para las dos ventanas superiores y otra para las dos ventanas inferiores, al crear primero un grupo para la terminal superior izquierda, luego hacer clic en este grupo desde el desplegable en la parte superior ventana derecha y el mismo procedimiento para las dos ventanas inferiores.
Cambiar la configuración de Terminator
Terminator tiene muchas opciones de configuración. Puede establecer líneas divisorias delgadas, cambiar colores, inicio automático ciertos comandos (que es útil si desea conectarse automáticamente a un servidor remoto específico, guardar configuraciones de viudas y más!
Para abrir la ventana Preferencias, simplemente haga clic con el botón derecho en el espacio de trabajo del terminal y haga clic en 'Preferencias'. Se le presentará la siguiente pantalla:
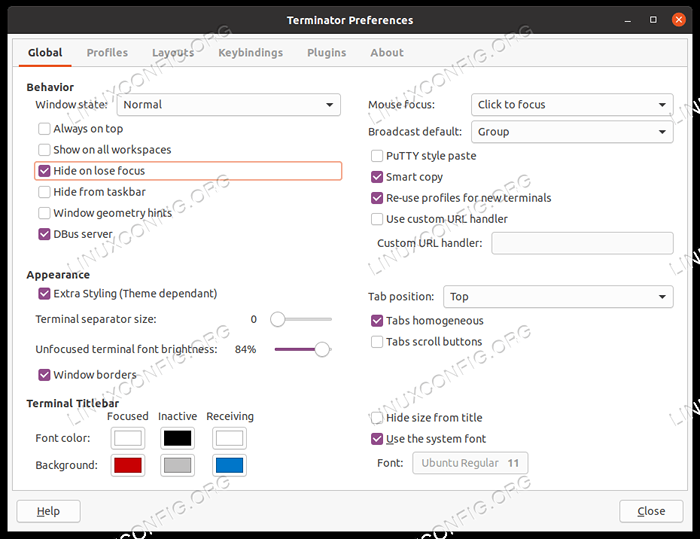
Diviértete explorando las muchas opciones disponibles. Recomiendo especialmente guardar la configuración de su ventana una vez que la tenga perfecta, y también crear un pequeño script que inicie su terminal de la manera que prefiera, y configurarlo como el script de inicio en las preferencias.
Conclusión
En este artículo, exploramos Terminator, el gran programa de terminal de múltiples ventanas que le permitirá trabajar más profesionalmente con múltiples ventanas de terminal al mismo tiempo. Vimos cómo podemos dividir Windows, crear grupos de typing automático para transmitir nuestras pulsaciones de teclas o cómo transmitir las teclas a todos los Windows. También echamos un vistazo a las opciones de configuraciones adicionales disponibles.
Tutoriales de Linux relacionados:
- Cosas para instalar en Ubuntu 20.04
- Una introducción a la automatización, herramientas y técnicas de Linux
- Cosas que hacer después de instalar Ubuntu 20.04 fossa focal Linux
- Cómo arrancar dual Kali Linux y Windows 10
- Mint 20: Mejor que Ubuntu y Microsoft Windows?
- Cosas que hacer después de instalar Ubuntu 22.04 Jellyfish de Jammy ..
- Descarga de Linux
- Cosas para instalar en Ubuntu 22.04
- Mastering Bash Script Loops
- Lista e instalación de clientes FTP en Ubuntu 22.04 Linux ..
- « Ejemplos de consejos y trucos de comandos de comandos útiles - Parte 6
- Manipulación de Big Data para diversión y ganancias Parte 3 »

