Múltiples formas de activar la lupa en Windows 10
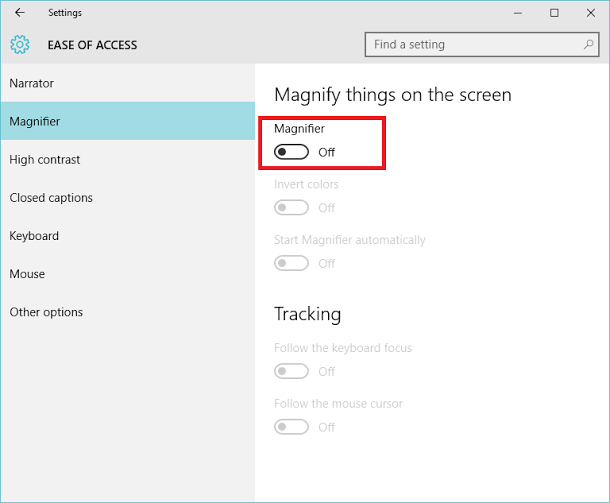
- 2931
- 864
- Sra. Lorena Sedillo
La lupa es una de las herramientas importantes en la plataforma de Windows. La lupa permite que los elementos en la pantalla parezcan más grandes. Se introdujo la lupa para que las personas con discapacidad visual lo usen al ejecutar la plataforma de Windows. Es la parte de la configuración de "facilidad de acceso de acceso" que se encuentra en la aplicación "Configuración", así como en el panel de control.
Lea también: - Cómo ajustar las fuentes ClearType en Windows 10 para una mejor lectura
Hay diferentes modos de lupa. Son los siguientes:
- Modo de pantalla completa: en modo de pantalla completa, toda la pantalla se magnifica. Dependiendo del tamaño de la pantalla y el nivel de zoom que elija, es posible que no pueda ver la pantalla completa al mismo tiempo.
- Modo de lente. En el modo de lente, el área alrededor del puntero del mouse se magnifica. Cuando revuelve el puntero del mouse, el área magnificada de la pantalla se mueve junto con ella.
- Modo acoplado. En el modo atracado, solo se amplía una pequeña porción de la pantalla, dejando la parte restante de su escritorio sin afectar. Luego puede controlar qué área de la pantalla se magnifica.
Nota: Se puede acceder al modo de pantalla completa y al modo de lente como parte de Aero Experience. Si su PC no admite Aero, o si no está utilizando Aero Theme, Magnifier solo funcionará en modo atracado.
Los siguientes pasos de este artículo le mostrarán diferentes métodos para acceder a la lupa en Windows 10:
Tabla de contenido
- Método 1: Menú de inicio
- Método 2: a través de la barra de búsqueda de Windows
- Método 3: a través del cuadro de diálogo Ejecutar
- Método 4: a través del símbolo del sistema
- Método 5: a través de Windows PowerShell
- Método 6: Centro de facilidad de acceso
- Método 7: a través de la aplicación de configuración de Windows
Método 1: Menú de inicio
Haga clic en "Inicio" para abrir el menú Inicio y luego haga clic en "Todas las aplicaciones".
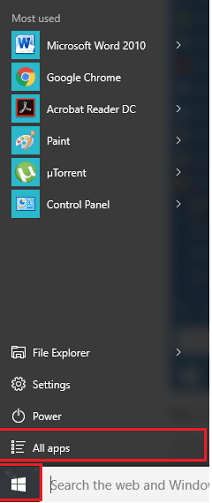
Busque "Facilidad de acceso" de Windows, desplegue el menú y haga clic en "Agua".
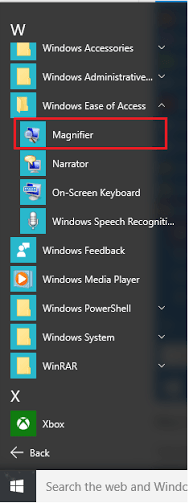
Método 2: a través de la barra de búsqueda de Windows
Haga clic en la "Barra de búsqueda" junto al "Icono de inicio" y escriba "Magnificador". Haga clic en la primera opción proporcionada.
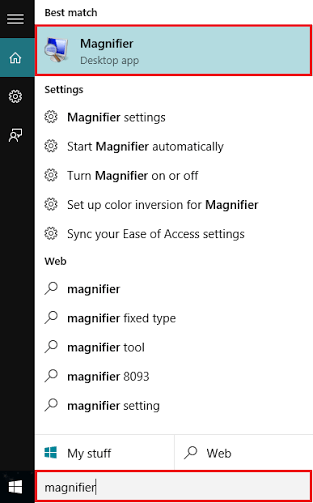
Método 3: a través del cuadro de diálogo Ejecutar
Presione la tecla "Windows+R" para abrir el cuadro de diálogo Ejecutar comando. Escriba "magnificar" en la línea de comando y presione Entrar o presionar el botón "Aceptar".
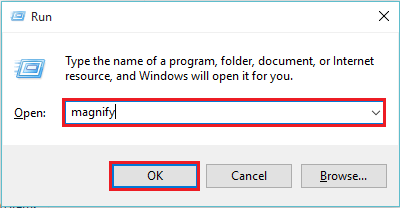
Método 4: a través del símbolo del sistema
Ingrese "CMD" en la barra de búsqueda y presione la tecla ENTER. Esto abrirá la ventana "Solicitud de sistema".
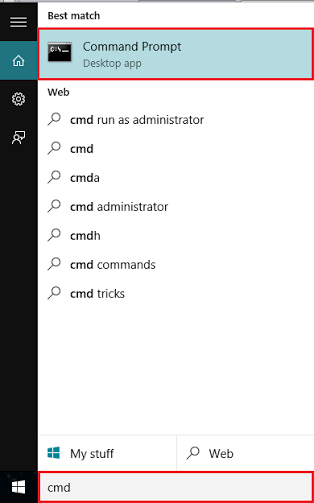
Escriba "magnificar" y presione la tecla ENTER.
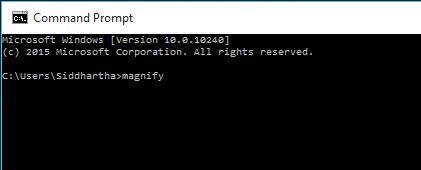
Método 5: a través de Windows PowerShell
Escriba "PowerShell" en el cuadro de búsqueda y presione la tecla ENTER. Haga clic en la primera opción proporcionada.
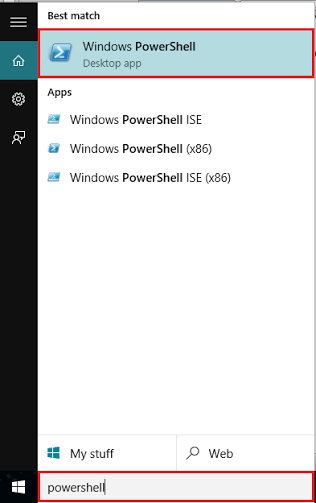
Escriba "magnificar" en la ventana de Windows PowerShell y presione la tecla ENTER.
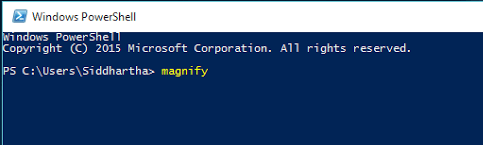
Método 6: Centro de facilidad de acceso
Presione "Windows Key+U" para abrir "Facilidad de centro de acceso" y luego haga clic en "Iniciar lupa".
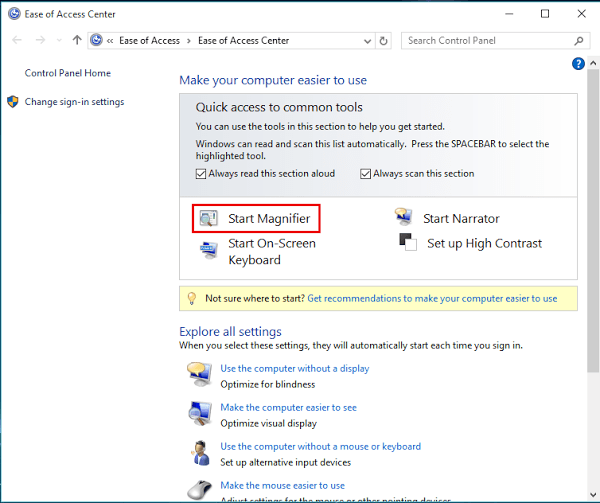
Método 7: a través de la aplicación de configuración de Windows
Escriba "Facilidad de acceso" en la barra de búsqueda de Windows y haga clic en la primera opción proporcionada. Abrirá la sección "Facilidad de acceso" en la aplicación Configuración de Windows.
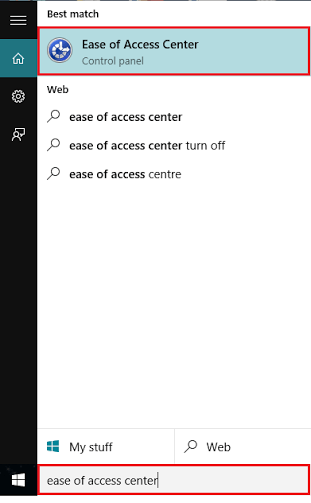
Mueva el control deslizante para encender la lupa de Windows.
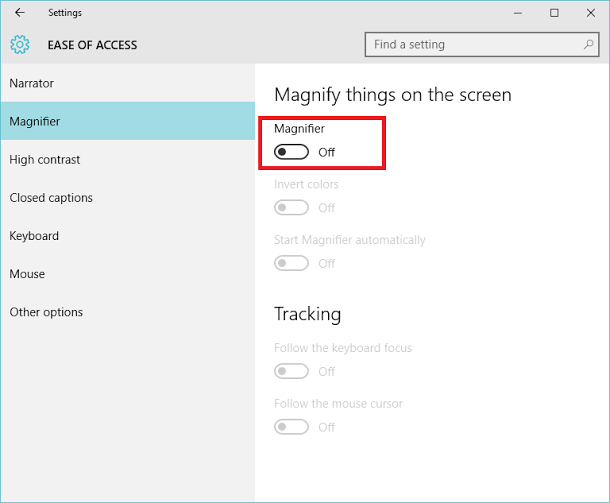
- « Cambiar o establecer el idioma de teclado predeterminado en Windows 10
- Cómo activar Haga clic en Bloquear en Windows 10 »

