Necesito ver su correo electrónico de la semana pasada? Cómo buscar Outlook por fecha
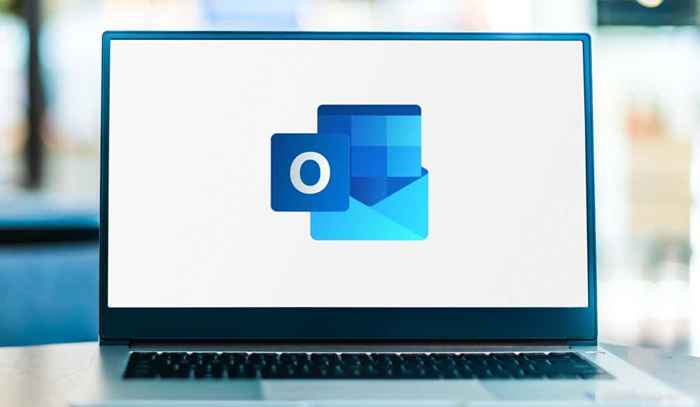
- 2039
- 432
- Eduardo Tapia
¿Cuántas veces ha abierto Microsoft Outlook y pensó: "Solo muéstrame mis correos electrónicos de la semana pasada"? Buscar un correo electrónico que necesite puede llevar mucho tiempo, especialmente si no lo marcará o lo mueve a una carpeta específica cuando lo reciba.
Si bien puede ordenar rápidamente su bandeja de entrada por fecha, esto no es conveniente si recibe docenas de correos electrónicos por día. Con las herramientas de búsqueda y filtro incorporadas de Microsoft Outlook, puede encontrar el correo electrónico exacto que desea. Veamos cómo buscar en Outlook por fecha en las aplicaciones web y de escritorio.
Tabla de contenido
- En la sección del filtro, busque Fecha de y escriba las fechas de inicio y finalización para su rango de fechas. También puede hacer clic en los iconos del calendario para usar calendarios emergentes.
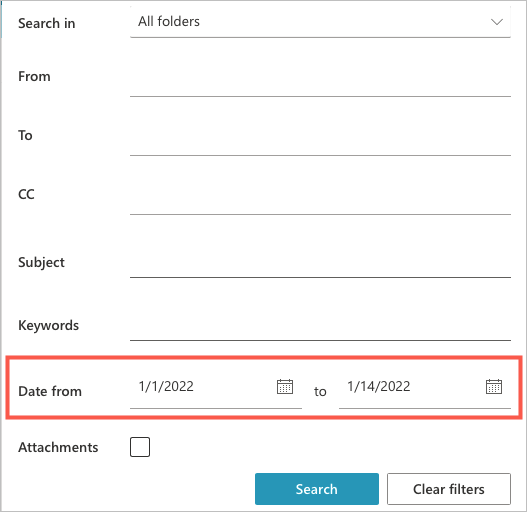
- Agregue cualquier otro criterio que desee reducir los resultados de la búsqueda y presione el Buscar botón.
Luego verá sus resultados que incluyen todos los correos electrónicos recibidos y enviados.
Buscar Outlook por fecha en Windows
La interfaz para Outlook on Windows es similar a la de la web, pero notará ligeras diferencias en las etiquetas de campo.
- Dirígete al Buscar caja en la parte superior. Deberías ver una opción para Buzón actual Para cambiar los buzones o subcarpetas de inmediato, pero también puede hacerlo en la sección del filtro.
- Seleccione el botón Filtro dentro del Buscar caja.
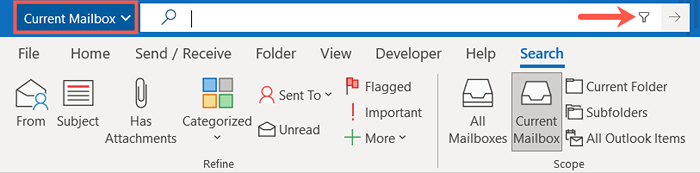
- Cuando se muestren los campos de filtro, busque el Recibió entrada. Escriba el rango de fecha de inicio y finalización para el correo electrónico que necesita. También puede usar los calendarios emergentes para elegir las fechas seleccionando la flecha al lado de cada campo de la fecha.
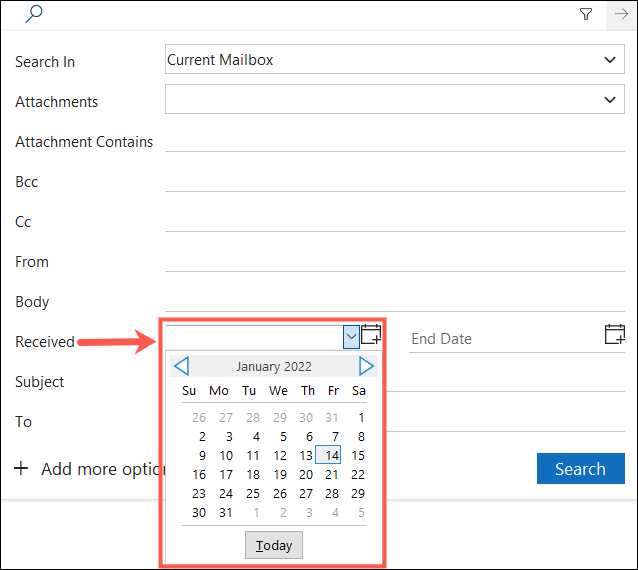
- Para encontrar correos electrónicos que envió en lugar de los que recibió, use el Enviado Lista desplegable para elegir una opción como hoy, ayer, la semana pasada o este mes.
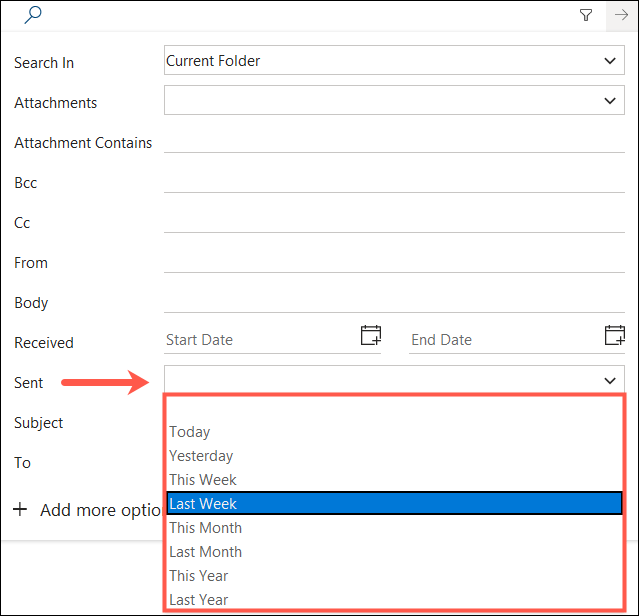
- Si desea agregar más criterios para reducir aún más los resultados, puede usar los campos adicionales en la sección del filtro.
- Cuando termines, presione el Buscar botón.
Luego verá sus resultados de búsqueda con esos correos electrónicos en el rango de fechas que ingresó. Puede confirmar este rango de fechas buscando en las perspectivas Buscar caja.
Buscar correos electrónicos de Outlook por fecha en Mac
Si usa Outlook en Mac, puede buscar por fecha y encontrar correos electrónicos rápidamente en las versiones clásicas y nuevas de Outlook en MacOS.
Buscar correos electrónicos en Outlook clásico
La versión clásica de Outlook on Mac se parece a Outlook en Windows, pero la búsqueda y el filtro funcionan de manera un poco diferente.
- Coloque su cursor dentro del Buscar campo en la parte superior para activar el Buscar pestaña.

- En la cinta de la Buscar pestaña, usa el Fecha recibida o Fecha de envío flecha desplegable. Puede elegir una opción rápida como hoy, esta semana o este mes y ver los resultados de inmediato.
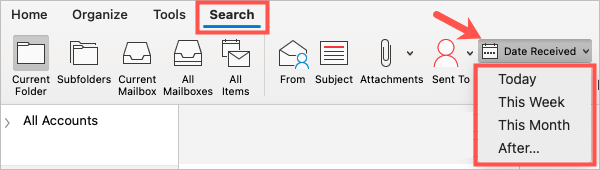
- Para usar un rango de fechas personalizado o una fecha específica, elija Después En la lista desplegable de la fecha.
- Ingrese la fecha de inicio para ver todos los correos electrónicos después de esa fecha. Para usar un rango, seleccione el Signo de más A la derecha de agregar los criterios de fecha de finalización.
- Elegir Fecha recibida o Fecha de envío en el primer desplegable, Antes en el segundo, y luego ingrese la fecha de finalización en el campo de la fecha.

Luego verá los resultados utilizando su rango de fecha específico para los correos electrónicos recibidos o enviados, dependiendo de su elección.
Cuando termine, seleccione Búsqueda cerrada en la cinta.
Buscar correos electrónicos en la nueva perspectiva
Si usa la nueva perspectiva en Mac, busca y filtre el trabajo de manera similar a Windows y la web.
- Ve a la Buscar casilla en la parte superior, opcionalmente elija un buzón o carpeta con el Buzón actual cuadro desplegable y seleccione el filtrar icono.

- Cuando se muestren los campos de filtro, diríjase a la Fecha sección. Use la lista desplegable para elegir un rango como los últimos siete o 30 días, los últimos seis meses o fechas personalizadas.
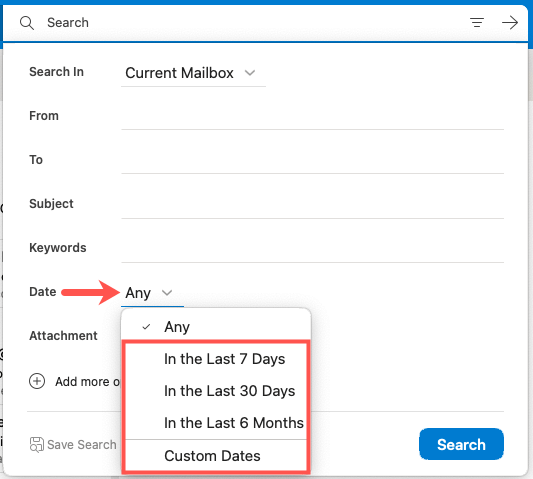
- Si seleccionas Fechas personalizadas, Ingrese las fechas de inicio y finalización para el rango o use los iconos para elegir entre los calendarios emergentes.
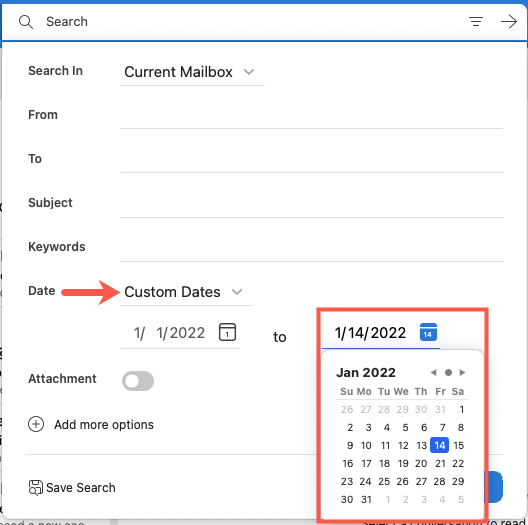
- Agregue cualquier otro criterio que desee usar y seleccionar Buscar.
Luego verá sus resultados dentro del rango de fechas que seleccionó. Esto incluye todos los correos electrónicos recibidos y enviados.
Realizar una búsqueda instantánea en Outlook
Aunque las opciones de búsqueda y las herramientas de filtro son los métodos más amigables para encontrar correos electrónicos, también puede realizar una búsqueda instantánea escribiendo directamente en la barra de búsqueda.
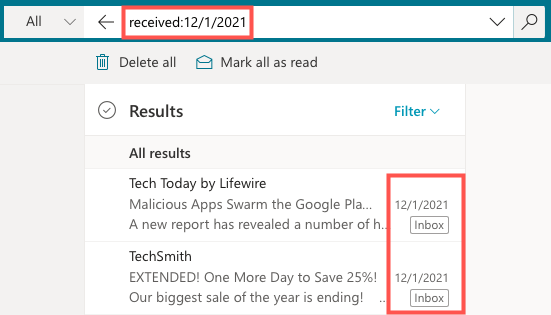
En las versiones de escritorio o web de Outlook, puede usar los siguientes tipos de consultas de búsqueda para encontrar mensajes de correo electrónico recibidos por fecha. Simplemente ingrese uno en el Buscar campo y presione su Ingresar o Devolver llave.
- Recibido: hoy (sin espacios)
- Recibido: ayer
- Recibido: 12/1/2021 ... 1/1/2022 (dos puntos entre las fechas)
- Recibido: 2021/12/1 ... 2022/1/1
- Recibido: 12/1/2021 (yyyy como formato de año)
- Recibido: 2021/12/1
Como puede ver, puede usar palabras para una búsqueda rápida como "hoy" o "ayer". Además, puede ingresar un rango de fecha o una fecha específica utilizando diferentes formatos de fecha.
Para encontrar correos electrónicos que envió por fecha, reemplace "recibido" con "enviado" en la consulta de búsqueda.
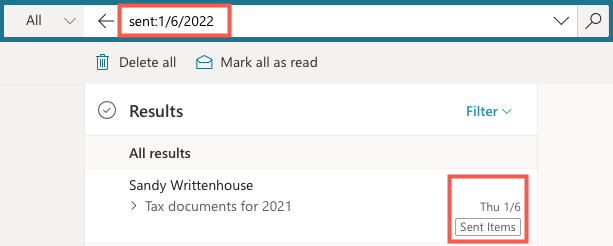
Si desea buscar Outlook por fecha, el proceso es simple en Windows, Mac y Web. Ya sea que desee encontrar elementos de hoy, ayer o el mes pasado o utilizar la función de búsqueda avanzada para un rango de fechas, Outlook proporciona las herramientas de búsqueda que necesita.
Para hacer aún más con Microsoft Outlook, eche un vistazo a cómo configurar una respuesta fuera de la oficina o cómo agregar una firma.
- « 7 mejores herramientas de eliminación de bloatware para Windows
- ¿Qué es Wi-Fi 7 y cómo es diferente?? »

