No hay señal de pantalla de visualización desde su dispositivo? 10 formas de arreglar

- 3395
- 22
- Sra. Lorena Sedillo
Si bien DisplayPort (DP) tiene muchos beneficios sobre los conectores HDMI y DVI, no es perfecto. Los monitores pueden no detectar una conexión de DisplayPort debido a un controlador de gráficos anticuado, conexión de cable suelta, configuraciones de dispositivos incorrectos, cable o puerto dañados, etc.
Si sigue obteniendo un "no cable de displayport" o "sin señal de pantalla de pantalla" al conectar un dispositivo a su monitor a través de la interfaz DisplayPort, las recomendaciones enumeradas a continuación deberían ayudar a solucionar el problema.
Tabla de contenido
Consulte el Manual de instrucciones del monitor para saber cómo se configuran los Pantallports del monitor y cómo cambiar la entrada activa entre los puertos.
4. Use un cable o computadora de Displayport diferente
Lo siguiente podría causar el error "No DP Signal de su dispositivo":
- El Monitor DisplayPort puede estar dañado.
- El cable se puede conectar libremente en el puerto.
- El cable de DisplayPort está roto, deshilachado o deficiente.
Use el cable de DisplayPort en otro monitor para confirmar si está en buenas condiciones. Si el problema persiste, el cable es probable que sea el culpable.
 Cable asuntos 4k cable de pantalla
Cable asuntos 4k cable de pantalla Recomendamos encarecidamente usar el cable de DisplayPort que se envió con su monitor fuera de la caja. Muchos fabricantes de monitor tienen tiendas fuera de línea y en línea donde puede comprar accesorios originales para sus dispositivos. Si está comprando a los proveedores de terceros, asegúrese de confirmar que el cable que está usando o comprando tiene certificación. Revise esta guía para elegir un cable de DisplayPort (y no obtener uno malo) para obtener más información.
5. Reinicie el controlador de gráficos de su PC
Lo bueno de Windows es que el sistema operativo tiene muchas herramientas de solución de problemas incorporadas que solucionan problemas de rendimiento. Si su computadora no detecta un monitor externo conectado a través de DisplayPort, reiniciar sus controladores de pantalla/gráficos podría ayudar.

Desenchufe su dispositivo desde el monitor de displayport y presione el Tecla del logotipo de Windows + Control + Cambio + B. La pantalla de su PC se volverá negra durante unos 2 segundos, y también debe escuchar un pitido. Conecte el cable de Displayport nuevamente a su computadora y verifique si el monitor recibe la señal de entrada esta vez.
Esta secuencia de teclas de Windows reinicia todos los controladores de gráficos, ya sea AMD, Intel o Nvidia. También puede usar las combinaciones de clave para corregir otros problemas técnicos relacionados con la pantalla en los dispositivos de Windows.
6. Reinicie sus dispositivos
Si reiniciar el controlador de gráficos no soluciona el problema, reinicie su computadora y el monitor externo. Desenchufe el monitor de su fuente de alimentación, espere unos 10 segundos y conecte nuevamente a la salida de alimentación. '
7. Actualizar el controlador de gráficos de su dispositivo
Conecte su computadora a Internet y siga los pasos a continuación.
- Haga clic derecho en el Inicio del icono del menú o presionar Windows + X y seleccionar Administrador de dispositivos En el menú de acceso rápido.
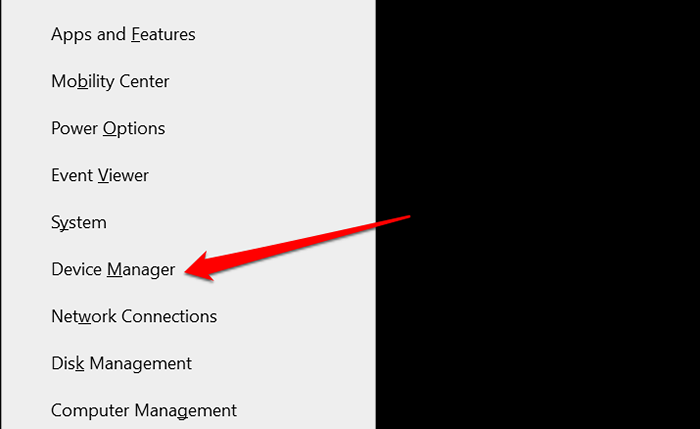
- Ampliar la Adaptador de monitor categoría, haga clic con el botón derecho en su adaptador de pantalla y seleccione Actualizar controlador.
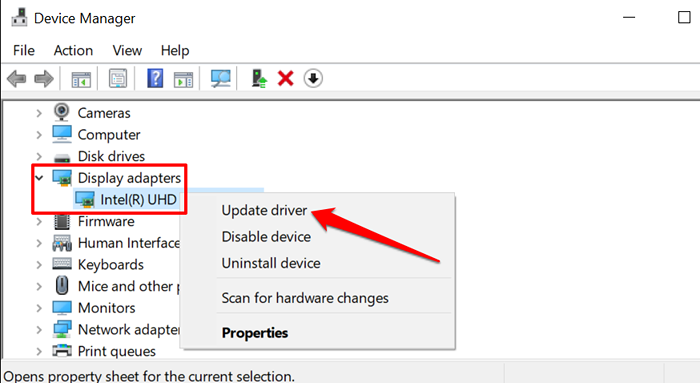
- Seleccionar Buscar automáticamente los controladores.
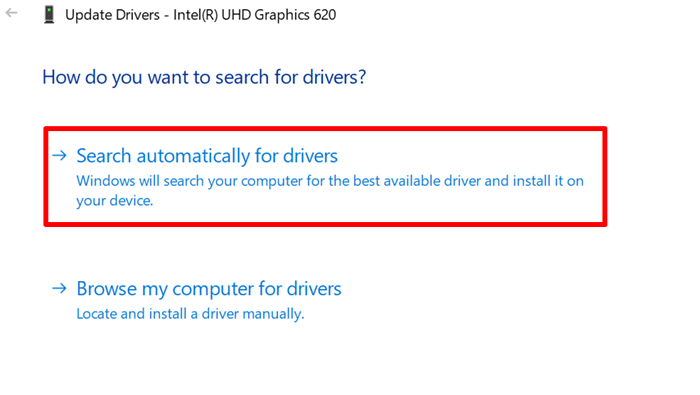
Microsoft a veces instala las últimas versiones de ciertos controladores en su dispositivo durante las actualizaciones de Windows. Si el Administrador de dispositivos no encuentra una actualización para el controlador de gráficos de su PC, dirija su búsqueda a la sección de actualizaciones de Windows.
- Seleccionar Busque controladores actualizados en Windows Update.
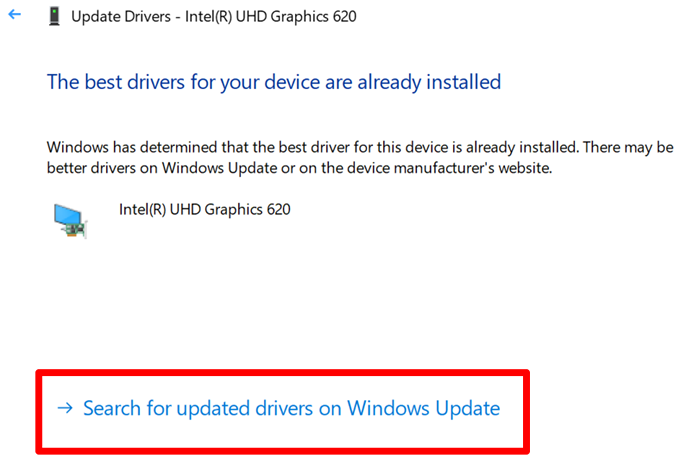
Su computadora debe comenzar a verificar automáticamente las actualizaciones del sistema y el controlador. De lo contrario, seleccione el Verifique las actualizaciones botón.
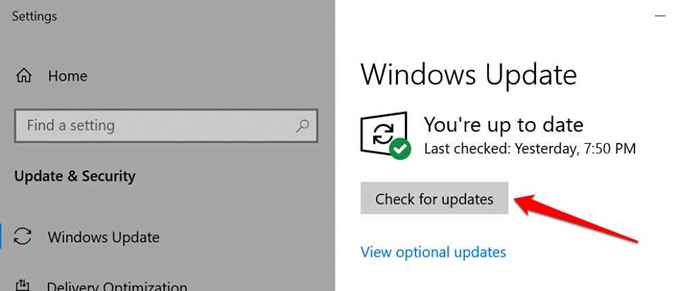
8. Controlador de gráficos
Su computadora podría exhibir todo tipo de mal funcionamiento relacionados con la pantalla si recientemente instaló un controlador de gráficos inestables o con errores. Si su monitor dejó de detectar la señal de DisplayPort justo después de actualizar el controlador de gráficos de su PC, vuelva al controlador a una versión anterior y reinicie su computadora.
- Prensa Tecla del logotipo de Windows + X y seleccionar Administrador de dispositivos.
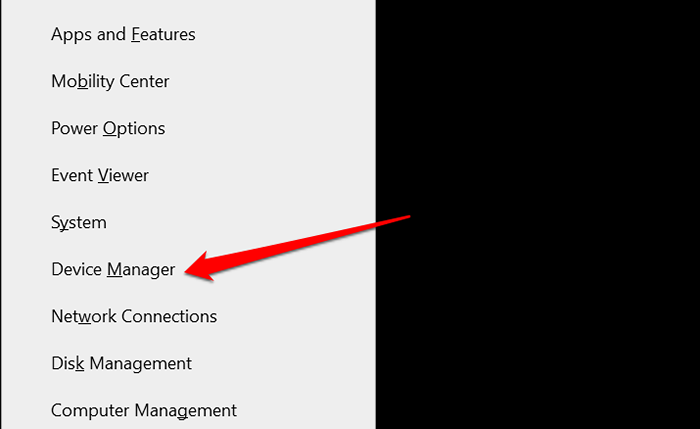
- Haga clic con el botón derecho en la categoría "Mostrar adaptadores" y seleccione Propiedades.
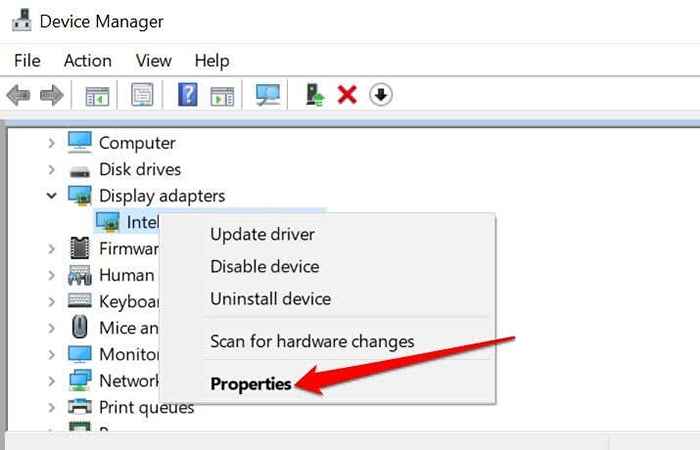
- Dirígete a la pestaña del controlador y seleccione Tirador de retroceso.
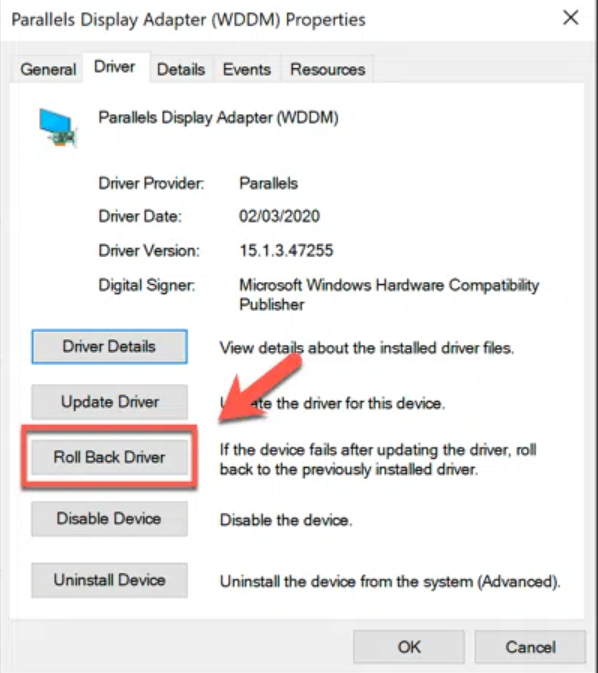
El botón "Roll Back Driver" estará atenuado si el controlador nunca se ha actualizado.
9. Actualiza tu monitor
Mostrar fabricantes a menudo lanzan actualizaciones de firmware que corrigen mal funcionamiento del sistema y mejoran las funcionalidades de sus productos. Dirígete al sitio web del fabricante de su monitor y verifique si hay una actualización disponible para su monitor. También puede encontrar pasos detallados para actualizar su monitor en el manual de instrucciones.
10. Póngase en contacto con el fabricante del monitor
El problema podría estar relacionado con el hardware si la resolución de problemas mencionadas anteriormente no resolvió el problema. Póngase en contacto con el fabricante del monitor para obtener apoyo o visite un taller de reparación de buena reputación cerca de usted para examinar el monitor de daños por hardware.
Mientras espera ayuda, puede usar otras interfaces como HDMI o DVI para conectar su dispositivo al monitor.

