No se detecta ningún dispositivo de audio HDMI en Windows 10/11 Fix
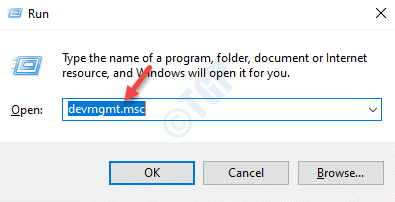
- 4222
- 424
- Mateo Pantoja
La mejor característica de la interfaz multimedia de alta definición o HDMI es que puede usar su televisor de pantalla grande como su monitor para el dispositivo Windows 10. Pero algunos usuarios se quejan de un problema que enfrentan algunos problemas al conectar su televisor de pantalla grande con su dispositivo, aparece un mensaje de error 'sin dispositivo de audio HDMI detectado' en su pantalla. Si también enfrenta un problema similar en su máquina, siga estas soluciones fáciles para resolver el problema rápidamente.
Tabla de contenido
- Fix 1 - Vuelva a conectar el televisor de nuevo
- FIJAR 2 - Actualizar la tarjeta de sonido
- Corrección 3: configure el dispositivo HDMI en predeterminado
- FIJO 4 - Reinicie el servicio de audio de Windows
- FIJO 5 - ROLABA DEL MITRIMIENTO DE GRÁFICOS
- FIJAR 6 - Ajuste la configuración de sonido de TV
- Arreglar 8 - Desinstalar y reinstalar controladores de audio
- FIJO 9 - Ejecute el solucionador de problemas de audio
Fix 1 - Vuelva a conectar el televisor de nuevo
Siga estos pasos para volver a conectar la conexión y verificar más.
1. Al principio, apague su máquina.
2. Después de eso, desenchufe todos los cables de la fuente de alimentación.
3. Apague la fuente de alimentación.
4. Apagar la televisión. A continuación, desenchufe el televisor desde su computadora.
6. Luego, conecte el monitor nuevamente. Enciende tu televisor.
7. Conecte la PC o encienda su unidad de fuente de alimentación.
8. Ahora, enciende tu PC.
Su puerto de pantalla comenzará a funcionar nuevamente.
Nota-
1. Algunos usuarios han solucionado el problema con solo presionar el Clave de Windows+P. Esto cambiará la pantalla a su sistema y lo mismo se suena para el sonido.
2. Si los pasos mencionados anteriormente no solucionan el problema, considere verificar el monitor con otra máquina.
FIJAR 2 - Actualizar la tarjeta de sonido
Actualizar la tarjeta de sonido que está utilizando debe solucionar el problema.
1. presione el Clave de Windows+R.
2. Después de eso, escriba "devmgmt.MSC"Y haga clic en"DE ACUERDO".
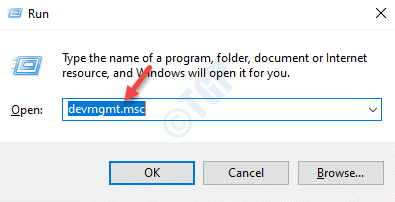
3. Cuando se abre el administrador de dispositivos, expanda el "Controladores de sonido, video y juego".
4. Después de eso, haga clic con el botón derecho en el dispositivo de audio y haga clic en "Actualizar controlador".
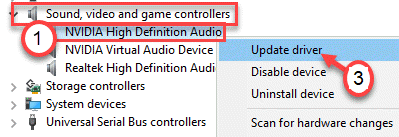
5. Después de eso, haga clic en el "Buscar automáticamente los controladores".
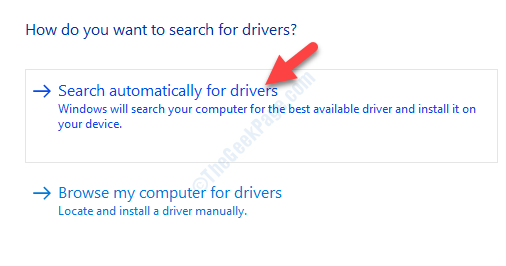
Esto instalará el último controlador de audio en su computadora.
Corrección 3: configure el dispositivo HDMI en predeterminado
1. Haga clic derecho en el icono de Windows y haga clic en "Correr".
2. Escribir "mmsys.CPL"En el cuadro y haga clic en"DE ACUERDO".
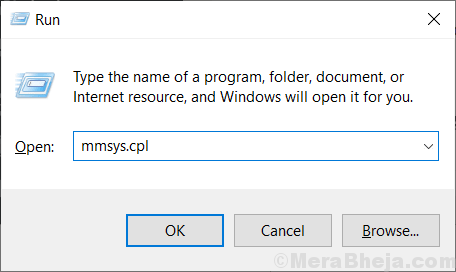
3. Una vez que se abre la ventana de sonido, vaya al "Reproducción" pestaña.
4. Después de eso, haga clic con el botón derecho en el dispositivo de audio HDMI y haga clic en "Establecer como dispositivo predeterminado".
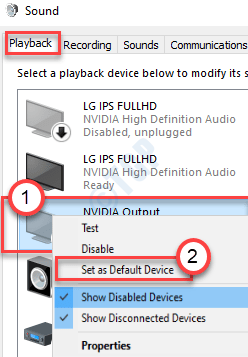
Esto debería configurar el dispositivo como el controlador de audio predeterminado en su computadora.
NOTA-
Si no puede ver el dispositivo de audio HDMI en el panel de sonido, siga estos pasos-
Una vez que haya abierto el panel de sonido, haga clic con el botón derecho y controlar las opciones "Mostrar dispositivos discapacitados" y el "Mostrar dispositivos desconectados".
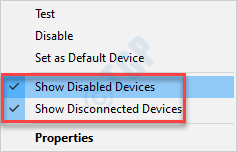
FIJO 4 - Reinicie el servicio de audio de Windows
Intente reiniciar el servicio de audio de Windows en su computadora.
1. Tipo "Servicios"En el cuadro de búsqueda.
2. Después de eso, haga clic en el "Servicios"En los resultados de búsqueda.
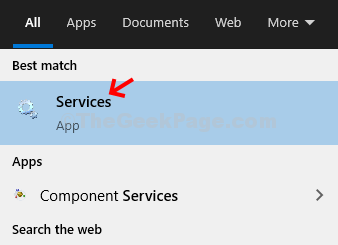
3. Cuando se abra los servicios, busque el "Audio de Windows" servicio.
4. Haga clic derecho en el servicio y haga clic en "Reanudar".
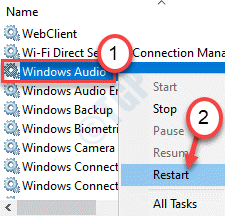
Una vez que haya reiniciado el servicio de audio de Windows, cierre la ventana de servicios.
Revise la conexión HDMI al televisor nuevamente.
FIJO 5 - ROLABA DEL MITRIMIENTO DE GRÁFICOS
Rodar hacia atrás el controlador de la tarjeta de sonido en su computadora
1. presione el Clave de Windows+x.
2. Después de eso, haga clic en el "Administrador de dispositivos".
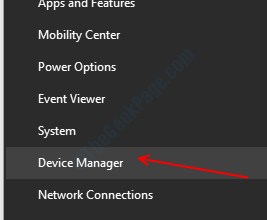
3. Cuando se abre el administrador de dispositivos, expanda el "Adaptadores de pantalla".
4. Después, haga doble clic En el controlador de gráficos NVIDIA.
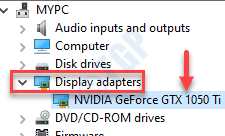
5. Aquí, haga clic en el "Conductor" pestaña.
6. Cuando la ventana Propiedades, haga clic en el "Piloto de reversión".
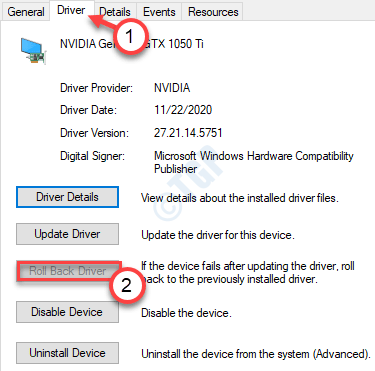
El conductor será revoloteado muy fácilmente.
FIJAR 6 - Ajuste la configuración de sonido de TV
Tienes que ajustar la configuración de sonido de TV desde la configuración de TV.
1. Conecte la pantalla de su televisor con el cable HDMI a la computadora.
2. Entonces, ve al "Menú> Configuración> Audio".
3. En la configuración de audio, configure la configuración 'audio' en "HDMI" ajustes.
Esto debería simplemente resolver el problema.
De lo contrario, intente alternar el 'modo de volumen dolby' a "Apagado"Y el 'rango de audio' entre la configuración 'amplia' y el rango 'estrecho'. Verifique el estado del problema.
Arreglar 8 - Desinstalar y reinstalar controladores de audio
Desinstalar los controladores de audio y gráficos corruptos pueden hacer el truco.
1. Conecte el cable HDMI a su televisor.
2. Al principio, tienes que presionar el Windows clave junto con el "X" llave.
3. Simplemente haga clic en el "Administrador de dispositivos".
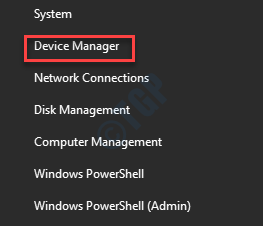
4. Nuevamente expandir el "Dispositivo del sistema".
5. Luego, haga clic derecho en el "Controladores de audio de alta definición"Y haga clic en"Desinstalar dispositivo"Desinstalarlo desde su computadora.
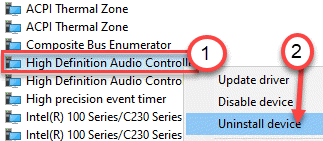
6. Desinstalar todo el Controlador de audio de alta definición dispositivos de la misma manera.
Una vez que haya desinstalado los controladores de audio, debe desinstalar el controlador de audio de gráficos.
7. Ampliar la "Controladores de sonido, video y juego". Haga clic derecho en el "Audio de alta definición de NVIDIA"* y haga clic en "Desinstalar dispositivo".
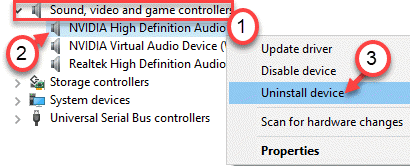
8. Tienes que hacer clic en "Desinstalar"Cuando hay un mensaje de confirmación que aparece en su pantalla.
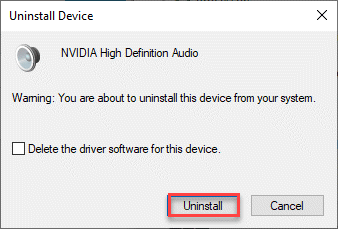
Una vez que haya desinstalado los controladores especificados, cierre la pantalla del administrador de dispositivos. Asegúrese de que el cable HDMI todavía esté conectado al televisor. Reanudar el sistema.
Windows cargará los controladores necesarios e instalará desde el repositorio predeterminado.
*NOTA-
Puede notar un controlador de audio diferente de acuerdo con su controlador de gráficos (como Intel, AMD).
FIJO 9 - Ejecute el solucionador de problemas de audio
Si nada está funcionando para usted, intente ejecutar el solucionador de problemas de audio.
1. Tienes que presionar Clave de Windows+R.
2. Para acceder al Bombero configuración, escribir este código y presionar Ingresar.
MS-Settings: Solución de problemas
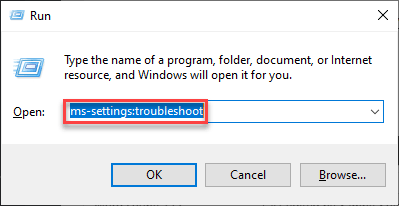
3. Una vez que la ventana del solucionador de problemas aparece en su pantalla, en el lado derecho, haga clic en "Solucionadores adicionales".
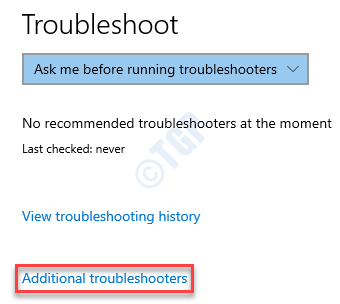
4. En la lista de solucionadores de problemas, desplácese hacia abajo y haga clic en el "Reproduciendo audio".
5. Después de eso, haga clic en "Ejecute el solucionador de problemas".
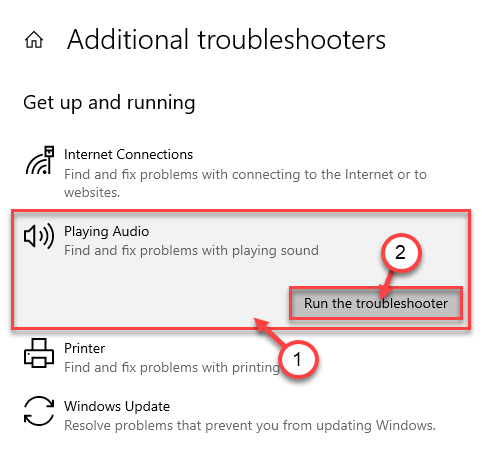
Ahora Windows detectará y solucionará el problema de audio en su computadora.
Su problema se solucionará seguro.
- « Cómo reinstalar una aplicación usando PowerShell en Windows 10/11
- ¿Qué es el navegador_broker?.exe y es seguro o un virus? »

