Configuración del servidor NTP en Ubuntu 18.04 Bionic Beaver Linux
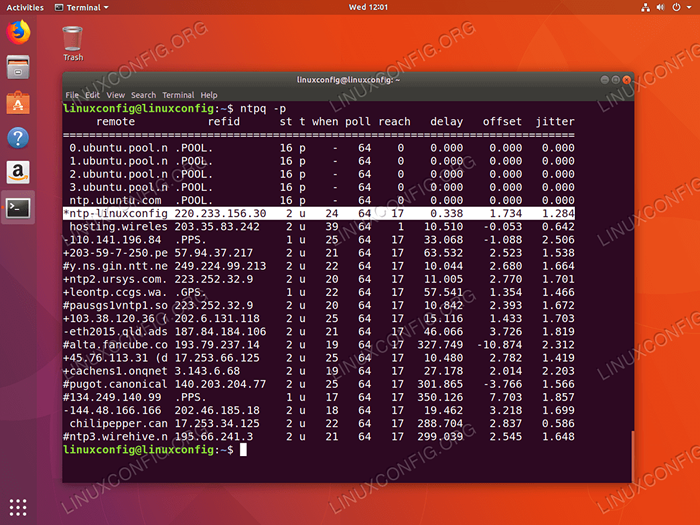
- 2030
- 309
- Mateo Pantoja
Objetivo
El objetivo es configurar el servidor NTP en Ubuntu 18.04 Bionic Beaver Linux
Sistema operativo y versiones de software
- Sistema operativo: - Ubuntu 18.04 Beaver Bionic
- Software: - NTPD 4.2.8 o superior
Requisitos
Acceso privilegiado a su sistema Ubuntu como root o a través de sudo se requiere el comando.
Convenciones
- # - requiere que los comandos de Linux dados se ejecuten con privilegios raíz directamente como un usuario raíz o mediante el uso de
sudodominio - ps - Requiere que los comandos de Linux dados se ejecuten como un usuario regular no privilegiado
Otras versiones de este tutorial
Ubuntu 20.04 (fosa focal)
Instrucciones
Instalar servidor NTP
El primer paso es instalar el servidor NTP. Use el siguiente comando de Linux para instalar NTP Server Daemon en su Ubuntu 18.04 Sistema:
$ sudo apt install ntp
Configurar el servidor NTP
El servidor NTP viene preconfigurado de forma predeterminada. Sin embargo, es posible que deseemos cambiar al grupo de servidores NTP cerca de la ubicación de nuestro servidor.
Use su navegador para navegar al proyecto NTP Pool y encontrar el grupo de servidores NTP más cercano a su ubicación. Por ejemplo, la siguiente es la lista de grupos NTP de Australia:
0.au.piscina.NTP.org 1.au.piscina.NTP.org 2.au.piscina.NTP.org 3.au.piscina.NTP.organizar
Para configurar su servidor NTP con un nuevo grupo de servidores NTP, debe tener al menos un servidor NTP. La cantidad recomendada es 3 - 4. En caso de que no tenga suficientes servidores NTP para su país, agregue los servidores NTP continentes a la lista.
Una vez que tenga la lista, abra el archivo de configuración principal del servidor NTP /etc/ntp.confusión
$ sudo nano /etc /ntp.confusión
Reemplazar líneas:
grupo 0.ubuntu.piscina.NTP.org iBurst Pool 1.ubuntu.piscina.NTP.org iBurst Pool 2.ubuntu.piscina.NTP.org iburst Pool 3.ubuntu.piscina.NTP.org eburst Con la siguiente lista de NTP Pool Server. Por ejemplo, ahora incluiremos la lista de grupos de servidores NTP de Australia:
grupo 0.au.piscina.NTP.org iBurst Pool 1.au.piscina.NTP.org iBurst Pool 2.au.piscina.NTP.org iburst Pool 3.au.piscina.NTP.org eburst Guarde el archivo y reinicie su servidor NTP:
$ sudo servicio ntp reiniciar
Verifique el estado del servidor NTP:
$ sudo Servicio NTP Estado ● NTP.Servicio - Servicio de tiempo de red cargado: cargado (/lib/systemd/system/ntp.servicio; activado; Vendor Preset: habilitado) Activo: Activo (en ejecución) desde el miércoles 2018-03-21 11:08:04 AEDT; 1S Docs: Hombre: NTPD (8) Proceso: 28155 Execstart =/usr/lib/ntp/ntp-systemd-wrapper (código = exitado, status = 0/éxito) Principal PID: 28173 (NTPD) Tareas: 2 (límite (límite : 2322) cgroup: /sistema.rebanada/NTP.Servicio └─28173/usr/sbin/ntpd -p/var/run/ntpd.PID -G -U 111: 115
Por último, si tiene un firewall UFW habilitado en su sistema, deberá abrir el puerto NTP UDP 123 Para conexiones entrantes:
$ sudo UFW Permitir de cualquiera a cualquier puerto 123 Regla de Proto UDP Se agregó regla agregada (V6)
Si desea hacer que sus reglas de firewall sean más estrictas, visite cómo abrir/permitir la guía de puerto de firewall entrante para obtener más información.
Configuración del cliente NTP
Ahora configuraremos el sistema de cliente Ubuntu para usar nuestro servidor NTP configurado anteriormente previamente. Para comenzar, primero instalamos el ntpdate Comando para probar la configuración del servidor NTP:
$ sudo apt install ntpdate
A continuación, intente sincronizar manualmente el tiempo con nuestro servidor NTP. Si su servidor NTP se puede resolver a través del NTP-LinuxConfig Nombre de host Ejecutar lo siguiente ntpdate Comandar para sincronizar el tiempo:
$ sudo ntpdate ntp-linuxconfig 21 de marzo 11:16:43 ntpdate [6090]: ajuste el servidor de tiempo 10.1.1.9 compensación -0.000100 seg
Todo parece estar funcionando como se esperaba. El siguiente paso es deshabilitar el servicio TimesYncD de Ubuntu Systemd predeterminado:
$ sudo timedatectl set-ntp desactivado
Con el Timesyncd Desactivado ahora instalaremos Daemon NTP y estableceremos nuestro propio servidor NTP configurado como servidor NTP preferido para la sincronización de tiempo.
Ingrese el siguiente comando a continuación para instalar NTP Deamon:
$ sudo apt install ntp
A continuación, configure NTP Daemon para usar nuestro servidor NTP configurado previamente resuelto a través del NTP-LinuxConfig nombre de host.
El siguiente comando de Linux se establecerá NTP-LinuxConfig Como el servidor de sincronización de tiempo NTP preferido. Actualice el comando Bellow con el nombre de host o la dirección IP de su servidor NTP:
$ sudo bash -c "echo servidor ntp -linuxconfig prefiero iBurst >> /etc /ntp.conf "
Luego, reinicie el demonio NTP:
$ sudo servicio ntp reiniciar
Laslty, usa el NTPQ Comando para enumerar la cola de sincronización de tiempo NTP:
$ ntpq -p
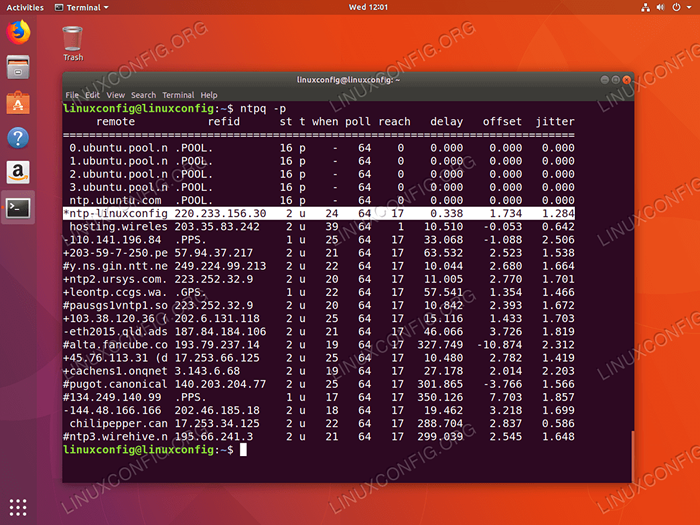 El
El * El signo indica que nuestro servidor NTP NTP-LinuxConfig se selecciona como fuente de sincronización de tiempo actual. Lea el siguiente apéndice para obtener más información sobre cómo interpretar el NTPQ Salida del comando. Apéndice
Interpretación de salida de la columna de comando NTPQ:
- remoto - El servidor remoto con el que desea sincronizar su reloj con
- rehacer - El estrato ascendente al servidor remoto. Para los servidores Stratum 1, esta será la fuente Stratum 0.
- calle - El nivel del estrato, 0 a 16.
- T - El tipo de conexión. Puede ser "u" para unicast o muchoscast, "b" para transmisión o multidifusión, "l" para reloj de referencia local, "s" para pares simétricos, "A" para un servidor de ManyCast, "B" para un servidor de transmisión, o "M" para un servidor de multidifusión
- cuando - La última vez cuando se consultó el servidor por el tiempo. El valor predeterminado es segundos, o "M" se mostrará durante minutos, "H" durante horas y "D" durante días.
- encuesta - Con qué frecuencia se consulta el servidor por el tiempo, con un mínimo de 16 segundos a un máximo de 36 horas. También se muestra como un valor de un poder de dos. Típicamente, es entre 64 segundos y 1024 segundos.
- alcanzar - Este es un valor octal de cambio izquierdo de 8 bits que muestra el éxito y la tasa de fracaso de la comunicación con el servidor remoto. El éxito significa que el bit está establecido, el fracaso significa que el bit no está establecido. 377 es el valor más alto.
- demora - Este valor se muestra en milisegundos y muestra el tiempo de ida y vuelta (RTT) de su computadora que se comunica con el servidor remoto.
- compensar - Este valor se muestra en milisegundos, utilizando cuadrados medios raíz, y muestra qué tan lejos está su reloj desde el momento informado que le dio el servidor. puede ser positivo o negativo.
- estar nervioso - Este número es un valor absoluto en milisegundos, que muestra la desviación media cuadrada de sus compensaciones.
Interpretación de salida de la fila de comando NTPQ:
- "" Descarte como no válido. Podría ser que no puede comunicarse con la máquina remota (no está en línea), esta fuente de tiempo es una ".Locl."Fuente de tiempo de referencia, es un servidor de estrato alto, o el servidor remoto está utilizando esta computadora como servidor NTP.
- X Descartado por el algoritmo de intersección.
- . Descartado por desbordamiento de la tabla (no utilizado).
- - Descartado por el algoritmo de clúster.
- + Incluido en el algoritmo de combinación. Este es un buen candidato si el servidor actual con el que estamos sincronizando se descarta por cualquier motivo.
- # Buen servidor remoto que se utilizará como copia de seguridad alternativa. Esto solo se muestra si tiene más de 10 servidores remotos.
- * El par actual del sistema. La computadora está utilizando este servidor remoto como fuente de tiempo para sincronizar el reloj
- O Pulso por segundo (PPS) par. Esto generalmente se usa con fuentes de tiempo GPS, aunque cualquier fuente de tiempo que entregue un PPS funcionará. Este código de Tally y el código de Tally anterior "*" no se mostrarán simultáneamente.
Ref: https: // pthree.org/2013/11/05/real-vida-ntp/
Tutoriales de Linux relacionados:
- Cosas para instalar en Ubuntu 20.04
- Cosas que hacer después de instalar Ubuntu 20.04 fossa focal Linux
- Ubuntu 20.04 trucos y cosas que quizás no sepas
- Ubuntu 20.04 Guía
- Ubuntu 20.04 servidor NTP
- Ubuntu 22.04 servidor NTP
- Cosas que hacer después de instalar Ubuntu 22.04 Jellyfish de Jammy ..
- Cosas para instalar en Ubuntu 22.04
- Ubuntu 20.04 Hadoop
- Los 8 mejores entornos de escritorio de Ubuntu (20.04 fosa focal ..
- « Cómo sincronizar el tiempo en Ubuntu 18.04 Bionic Beaver Linux
- Cómo instalar fuentes en Ubuntu 18.04 Bionic Beaver Linux »

