La experiencia de Nvidia GeForce no se abre en Windows 10/11 Fix
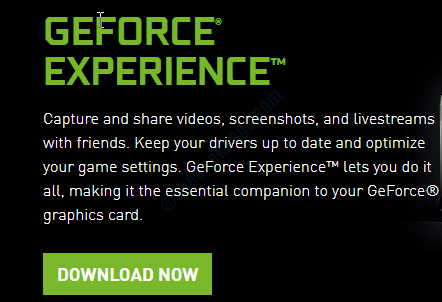
- 1771
- 329
- Claudia Baca
GeForce Experience proporciona una experiencia compacta en la que puede optimizar todos los juegos para funcionar sin problemas en su sistema o puede descargar e instalar actualizaciones cruciales del controlador. Entonces, si por casualidad no puede acceder a la experiencia de GeForce, independientemente de las razones, debe resolver el problema lo más rápido posible.
Soluciones
1. Deshabilite el antivirus en su sistema e intente acceder a GeForce nuevamente.
2. Reanudar tu sistema e intenta de nuevo.
Tabla de contenido
- FIJO 1 - FIN NVIDIA GEFORCE Experiencia Tarea en el administrador de tareas
- FIJO 2: verifique si todos los servicios necesarios se ejecutan
- FIJAR 3 - Reinstalar la experiencia de GeForce
- FIJAR 4 - desinstalar y volver a instalar más el adaptador de gráficos
FIJO 1 - FIN NVIDIA GEFORCE Experiencia Tarea en el administrador de tareas
1 - Presione Ctrl + Shift + ESC llaves juntas para abrir el Tarea gerente aplicación.
2 - Localizar Nvidia Geforce Experiencia de la lista de procesos.
3 - Haz un bien hacer clic y elige fin tarea Para terminar la tarea.
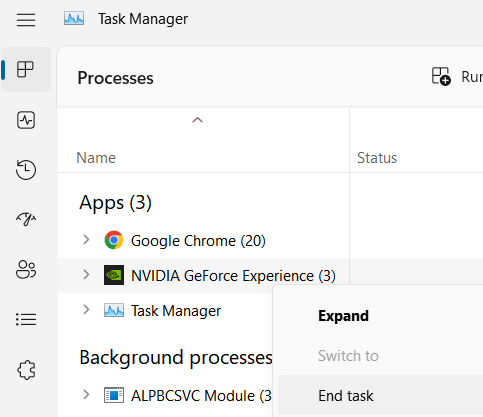
4 -ahora, búsqueda servicios en el cuadro de búsqueda de Windows y luego haga clic en el icono azul en forma de engranaje de servicios para abrir el administrador de servicio
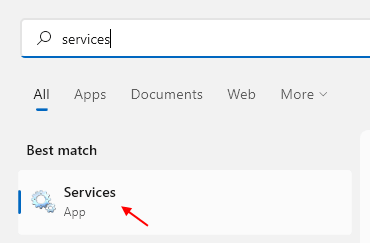
5 -ahora, localizar Criptográfico servicios de la lista.
6 - Bien hacer clic en servicios criptográficos y haga clic en detener Para detener este servicio
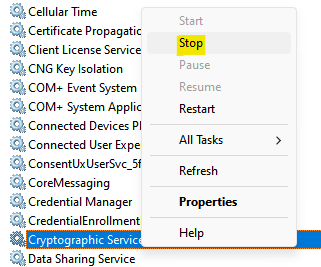
7 - Ahora, busque Nvidia Geforce Experiencia en tu PC y abráralo normalmente
FIJO 2: verifique si todos los servicios necesarios se ejecutan
1. Prensa Clave de Windows+R.
2. Entonces, escriba "servicios.MSC".
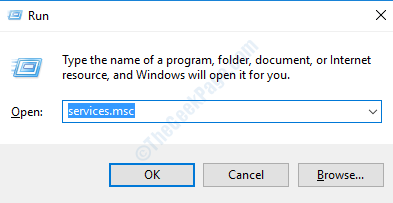
3. Cuando la lista de servicios aparezca en su pantalla, descubra la lista de servicios NVIDIA disponibles.
4. Compruebe si todos los servicios son 'Correr' desde el 'Estado' pestaña. De lo contrario, haga clic con el botón derecho en los servicios estancados y haga clic en "Comenzar"Para iniciar los servicios.
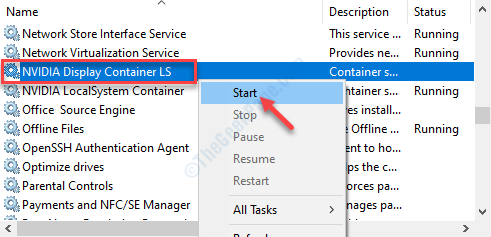
5. Ahora, revisa el 'Tipo de inicio'Para cada uno de esos servicios.
6. Si nota que el inicio de cualquier servicio está configurado en 'Manual' o 'Desactivado', haga doble clic en eso.
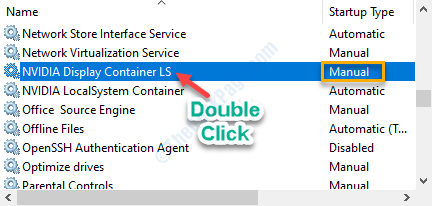
7. Luego, establezca el 'Tipo de inicio:' a "Automático"Desde el menú desplegable.
8. Luego, haga clic en "Aplicar" y "DE ACUERDO".
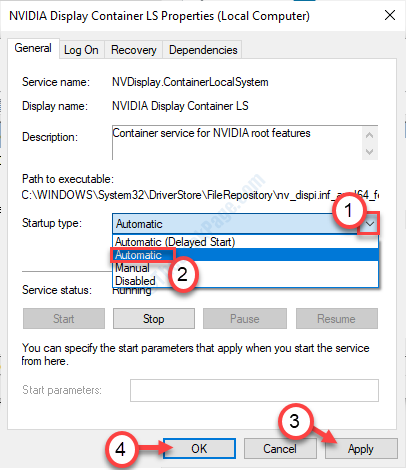
Cierre la pestaña Servicios y Reanudar tu computadora.
FIJAR 3 - Reinstalar la experiencia de GeForce
Si la experiencia de GeForce en sí misma es corrupta, intente eliminar las aplicaciones de GeForce y reinstalarla más.
1. presione el Clave de Windows+R.
2. Tipo "appwiz.CPL"Y luego haga clic en"DE ACUERDO".
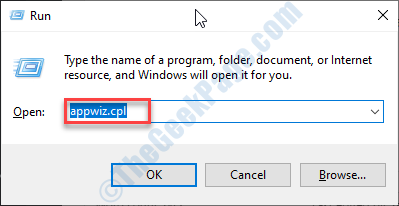
3. En la ventana del programa y características, consulte la lista de los controladores NVIDIA.
4. Haga clic derecho en cada uno de los controladores y luego haga clic en "Desinstalar".
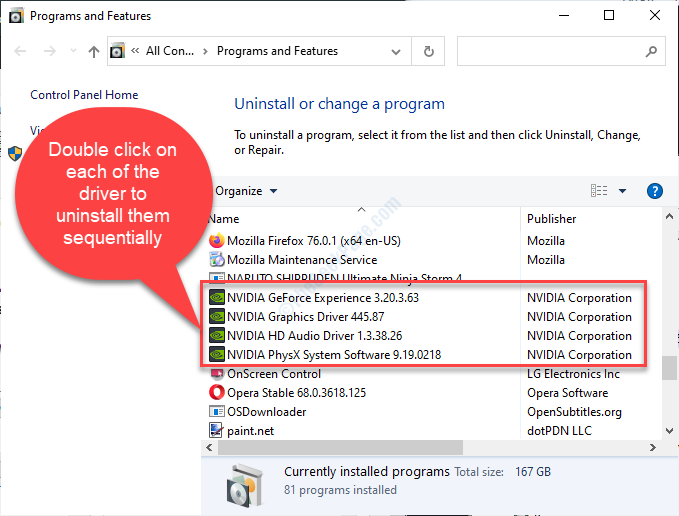
Siga las instrucciones en pantalla para desinstalar las aplicaciones NVIDIA desde su computadora.
5. Ahora, debe ir a descargar la experiencia GeForce en su computadora.
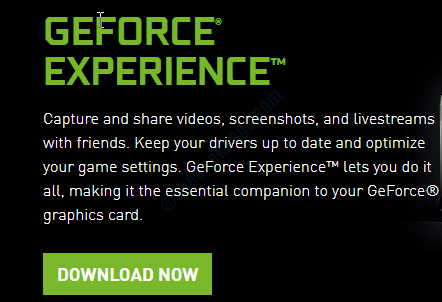
Instale la GeForce desde el instalador que acaba de descargar en su computadora.
Reanudar su computadora y verifique si esta solución funciona.
FIJAR 4 - desinstalar y volver a instalar más el adaptador de gráficos
1. Prensa Clave de Windows+x llaves juntas.
2. Luego haga clic en el "Administrador de dispositivos".
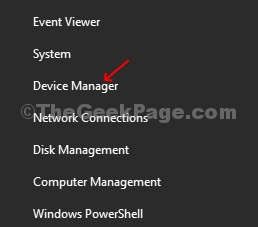
2. Ahora tienes que expandir el "Mostrar adaptadores".
3. Simplemente botón derecho del ratón En el controlador de gráficos, su computadora está usando "Desinstalar dispositivo".
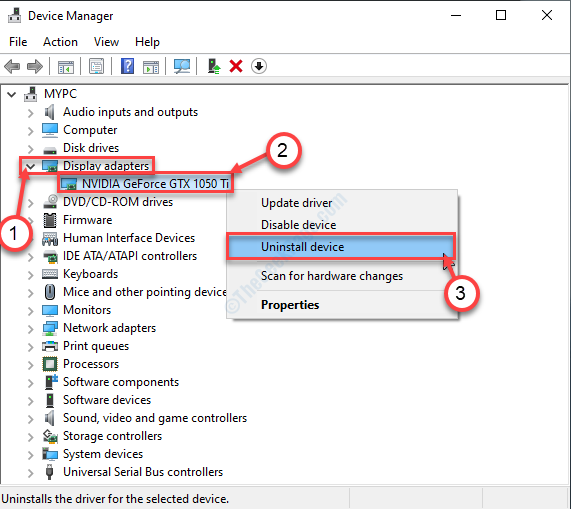
4. Para desinstalar el controlador desde su computadora, haga clic en "Sí".
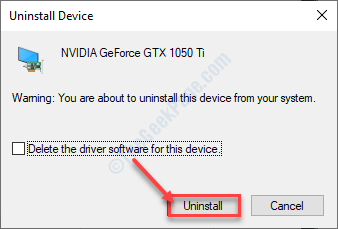
Cierre la ventana del administrador de dispositivos.
Ahora, siga estos pasos para instalar el controlador nuevamente.
Método 1-
Reanudar su computadora e intente acceder a la experiencia de GeForce.
Método 2-
Si reiniciar su computadora no instaló el controlador, entonces debe instalar el controlador usted mismo. Siga para instalar el controlador manualmente-
1. En el Administrador de dispositivos Ventana, haga clic en "Acción"Y luego haga clic en"Escanear para cambios de hardware".
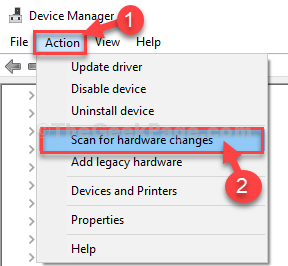
Compruebe si esto ayuda o no.
Método - 3
1. Buscar "Conductores de nvidia".
2. Clickea en el "Descargar conductores | Nvidia".
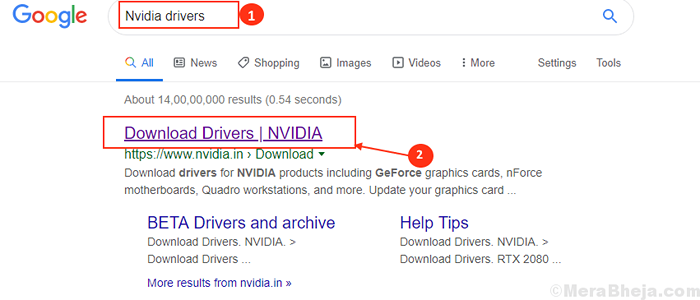
8. Simplemente ingrese la información de su controlador de gráficos (como 'Tipo de producto', su 'Sistema operativo', etc.).
9. Ahora, haga clic en el "Buscar"Para buscar el último controlador.
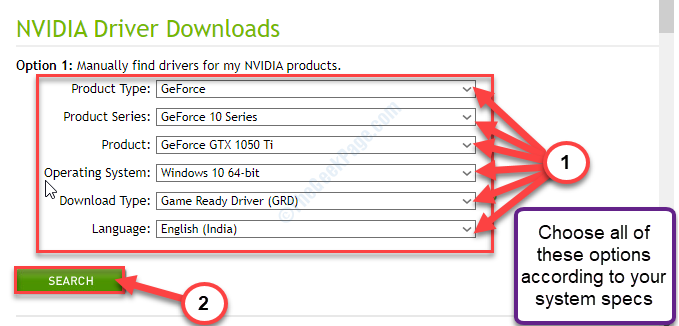
Pasos para instalar el controlador manualmente-
1. Vaya a la ubicación de la isnaller.
2. Para lanzarlo, tienes que haga doble clic En el instalador fuera de línea.

3. Cuando el Controlador de gráficos nvidia Aparece la ventana, haga clic en "Nvidia Graphics Driver y GeForce Experience"
4. Después de eso, haga clic en "Aceptar y continuar".
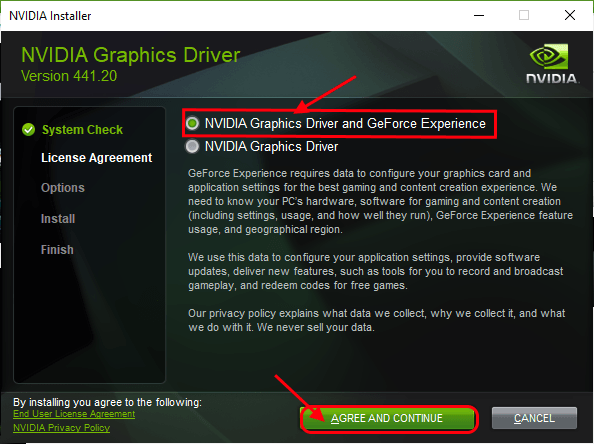
5. En el siguiente paso, haga clic en el "Instalación personalizada".
6. Tienes que hacer clic en "Próximo".
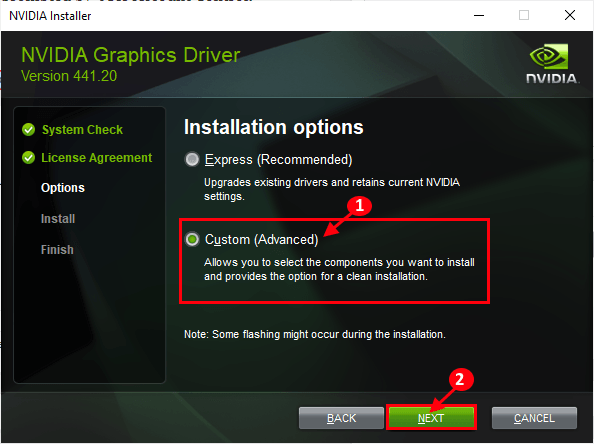
7. Entonces necesitas controlar el "Realizar una instalación limpia" caja.
8. Un clic en "Próximo"Y el proceso de instalación comenzará.
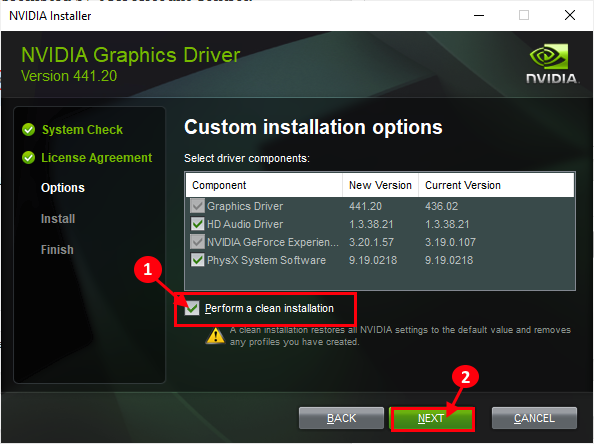
9. Una vez que la instalación haya terminado, haga clic en "Cerca"Para cerrar el Instalador de controladores de gráficos nvidia ventana.
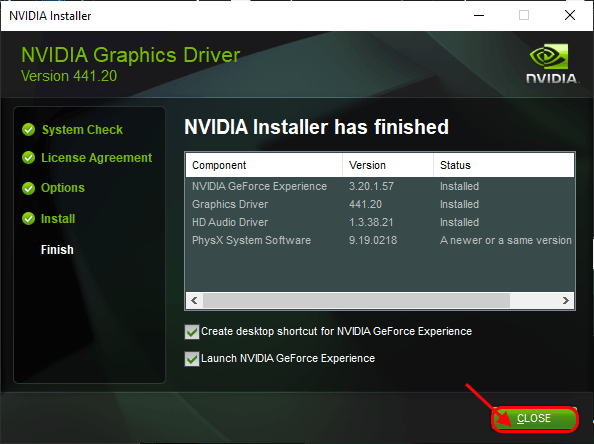
Reanudar su computadora para completar el proceso de instalación.
Tu problema debe resolverse.
- « Su administrador de TI tiene acceso limitado a algunas áreas de esta aplicación
- No se detectaron escáneres en Windows 10 Fix »

