En la pantalla, el teclado sigue apareciendo en Windows 10
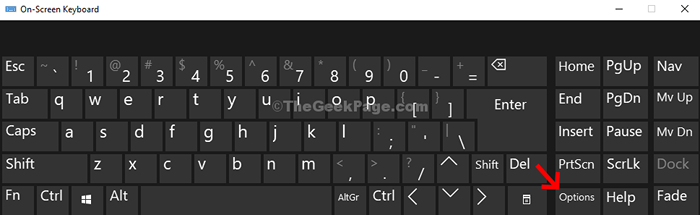
- 4148
- 1102
- Berta Solano
Los usuarios de Windows 10 han estado informando un problema extraño fuera de la tarea donde ven el teclado en pantalla o la pantalla táctil apareciendo en la pantalla de inicio de sesión. Aparentemente, los teclados también pueden aparecer de la nada cuando abre muchas ventanas a la vez, o cada vez que instala una nueva aplicación o un controlador.
Si recientemente instaló una aplicación o un controlador, puede intentar desinstalarlos y reiniciar su PC para ver si el problema se ha ido. Si el problema aún persiste, puede probar cualquiera de los tres métodos a continuación. Veamos cómo solucionar este problema.
Tabla de contenido
- Método 1: Uso de la aplicación Configuración
- Método 2: a través de opciones de teclado en pantalla
- Método 3: a través de servicios
Método 1: Uso de la aplicación Configuración
Paso 1: Clickea en el Comenzar botón en su escritorio y seleccione Ajustes Desde el menú contextual, ubicado sobre el Fuerza opción.
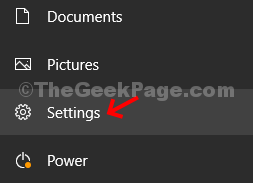
Paso 2: En el Ajustes Ventana, haga clic en Facilidad de acceso.
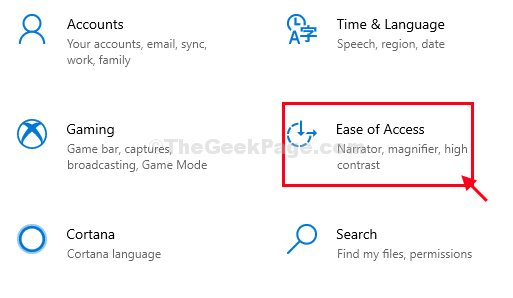
Paso 3: En la siguiente ventana, en el lado izquierdo, haga clic en Teclado, y en el lado derecho del panel, ve al Use su dispositivo sin un teclado físico. Apague la opción - Use el teclado en pantalla.
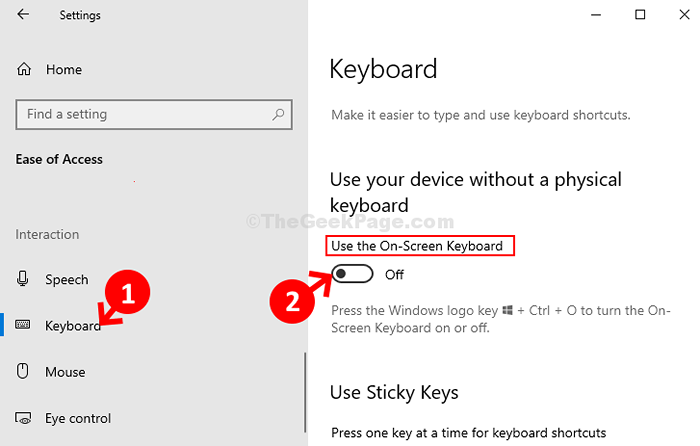
Esto debería resolver su problema, sin embargo, si aún ve que aparece el teclado en el inicio de sesión, pruebe el segundo método.
Método 2: a través de opciones de teclado en pantalla
Paso 1: presione el Clave de Windows + R juntos en su teclado para abrir el Correr caja. Ahora, escriba osk En el campo de búsqueda y presione Ingresar. Esto abrirá el Teclado en pantalla.
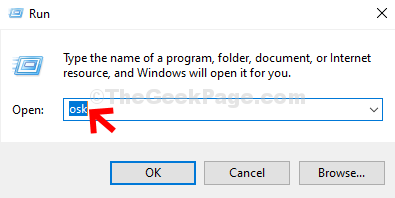
Paso 2: Sobre el Teclado en pantalla, clickea en el Opción botón en la parte inferior derecha.
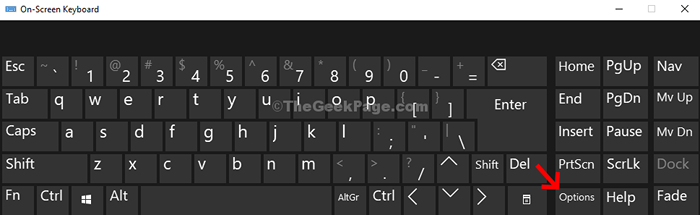
Paso 3: En el Opción Ventana, haga clic en el hipervínculo - Controle si el teclado en pantalla comienza cuando me inicia sesión, hacia el fondo.
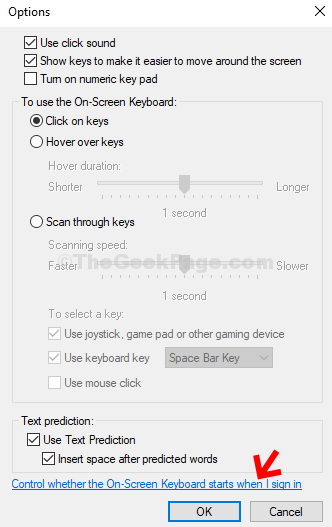
Etapa 4: En la siguiente ventana que se abre, ve a Escriba usando un dispositivo de puntería sección y desmarque la caja al lado de Use el teclado en pantalla. Haga clic en Aplicar y luego DE ACUERDO.
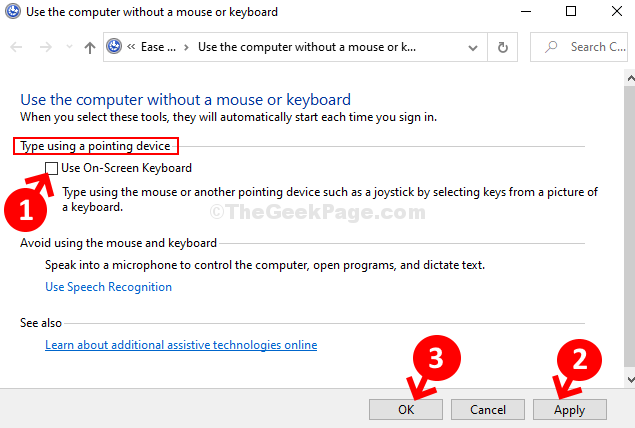
Paso 5: De nuevo, vuelve al Opción Ventana y haga clic en DE ACUERDO. Ahora, cierre el Teclado en pantalla.
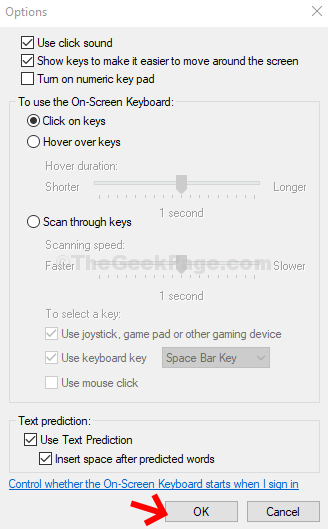
Ahora reinicie su PC y el problema con el teclado en pantalla debe resolverse ahora. Si todavía se enfrenta al problema, pruebe el tercer método.
Método 3: a través de servicios
Paso 1: Clickea en el Comenzar botón en su escritorio y escriba Servicios En el campo de búsqueda. Ahora, haga clic con el botón derecho en el resultado y seleccione Ejecutar como administrador.
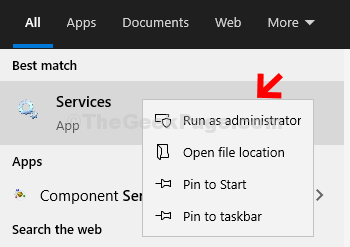
Paso 2: En el Servicios ventana, en el lado derecho, debajo del Nombres columna, desplazarse hacia abajo y encontrar Touch Keyboard y Servicio de panel de escritura a mano. Haga doble clic en él para abrir el Propiedades ventana.
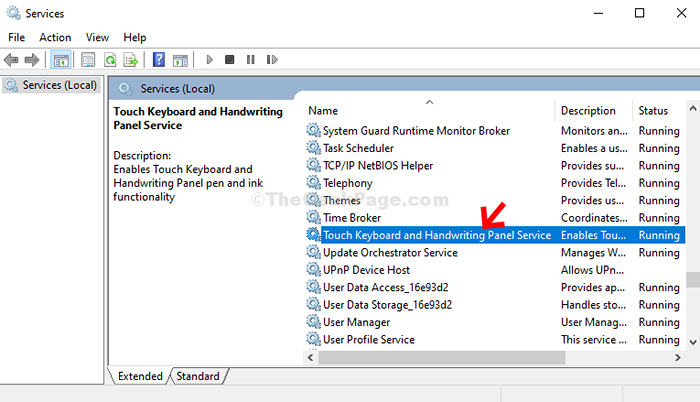
Paso 3: En el Propiedades ventana, debajo del General pestaña, ve a la Puesta en marcha Escriba la sección y configúrela en Desactivado. Haga clic en Aplicar y luego DE ACUERDO Para guardar los cambios y salir.
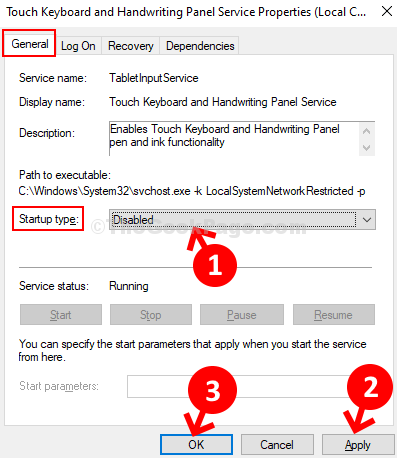
Ahora reinicie su PC y el teclado en pantalla/pantalla táctil no debe aparecer en el inicio de sesión.
- « FIJO- Windows Hello no pudo encender la cámara en el problema en Windows 10/11
- Corrige Shift+2 / @ Key no funciona en el teclado de Windows 10 »

