Código de error de OneDrive 0x800c0005, su PC no está conectada a la solución de Internet
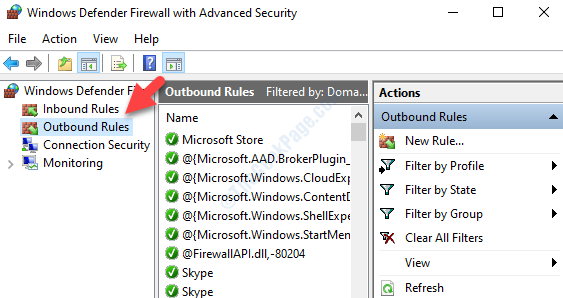
- 3226
- 106
- Jaime Delgadillo
El mensaje de error "Su PC no está conectada a Internet, OneDrive (código de error 0x800c0005)"Aparece incluso con una conexión a Internet activa. Este es un error relacionado con OneDrive y no hay nada que ver con su conexión a Internet. Este error generalmente aparece cuando una tarea incorporada o de tercera se rompe durante la descarga de archivos. El problema parece que se debe principalmente al .Los archivos DDL se corrompen.
Si bien esa es la razón principal, otras causas del código de error OneDrive: 0x800c0005 ",", "Su PC no está conectada a Internet"Podría deberse a carpetas TEMP corruptas en la actualización de Windows, un software antivirus de terceros que interfiere, si el NAT (Traducción de Direcciones de Red) está cerrado, si el DNS es contradictorio, o si hay un problema con los archivos temporales en Xbox One.
Podría ser cualquier cosa, sin embargo, lo bueno es que el problema se puede resolver. Veamos como.
Tabla de contenido
- Método 1: descontinuando OneDrive Personal (para la red corporativa)
- Método 2: solicitando al administrador las restricciones de elevación
- Método 3: apagando el firewall
- Método 4: desactivando EnableAutOproxyResultCache
Método 1: descontinuando OneDrive Personal (para la red corporativa)
Si está utilizando OneDrive Personal en un entorno de red de una empresa iniciando sesión en la cuenta de Active Directory, esa es la razón detrás del error. Las redes corporativas tienen su propio conjunto de regulaciones que bloquearán cualquiera de su actividad cuando se conecten a una cuenta personal de OneDrive.
Las cuentas personales de OneDrive en las redes corporativas no pueden conectarse a Internet, ya que automáticamente supone que el sistema no está conectado a Internet. Entonces, lo mejor que puede hacer aquí sería dejar de usar OneDrive Personal en redes corporativas.
Alternativamente, puede seguir el segundo método.
Método 2: solicitando al administrador las restricciones de elevación
Aquellos que usan OneDrive para negocios y todavía están recibiendo un error, entonces debe haber un problema de conexión de red en su empresa. En tales casos, debe comunicarse con el administrador del sistema de su empresa y consultar con él si hay alguna restricción a la conexión OneDrive o si hay algún bloque. Ellos son los que tienen el privilegio de eliminar las restricciones y una vez que levantan el bloque, puede acceder a la empresa de onedrive utilizando Internet.
Si esto no ayuda, pruebe el 3er método.
Método 3: apagando el firewall
Vaya a la configuración del firewall del defensor de Windows y verifique cómo se establecen las reglas. Lo más probable es que se establezca alguna regla de una manera que esté bloqueando a Onedrive. En ese caso, ha restablecido el firewall. Veamos como.
Paso 1: Para abrir el Ejecutar comando, presione el Win + R teclas juntas en tu teclado.
Paso 2: Como el Ejecutar comando abre, escriba Panel de control en el cuadro de búsqueda y presione el DE ACUERDO botón.
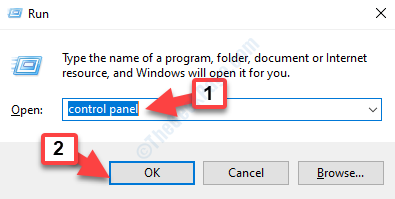
Paso 3: En el Panel de control Ventana, configure el Vista por sección de Iconos grandes (seleccione del desplegable al lado) y luego haga clic para abrir el Firewall de defensa de Windows opción.
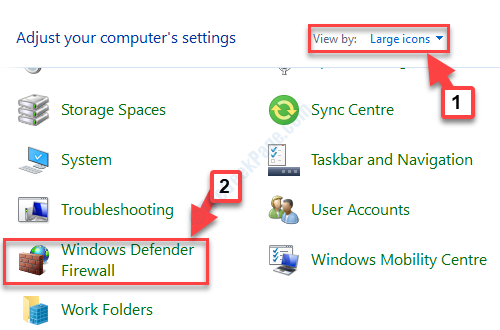
Etapa 4: En el Firewall de defensa de Windows página, vaya al lado izquierdo y seleccione Ajustes avanzados.
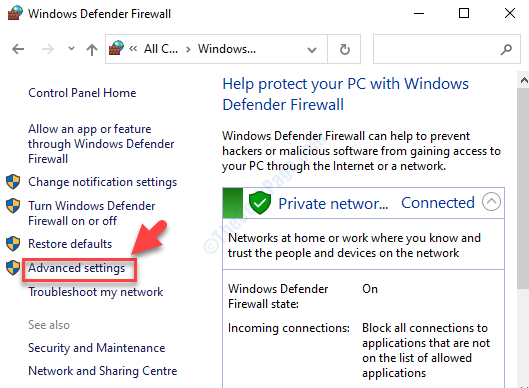
Paso 5: Abre el Firewall de defensa de Windows con seguridad avanzada. Vaya al lado izquierdo de la ventana y seleccione Reglas salientes.
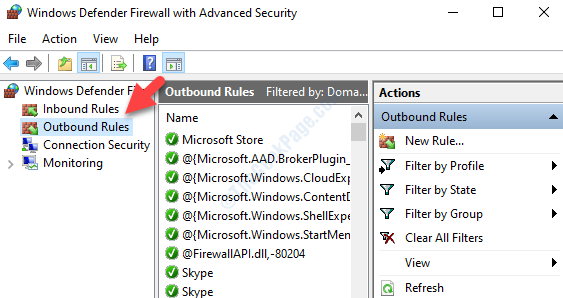
Paso 6: Ahora, ve al Acción pestaña en la parte superior de la ventana, seleccione Filtrar por perfil Desde el menú. Luego seleccione Filtrar por perfil de dominio del submenú.
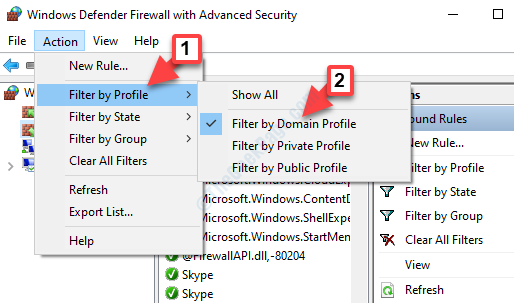
Compruebe si hay alguna regla establecida para Onedrive. Sí hay, Desactivar él.
Ahora, inicie sesión e inicie sesión en su Onedrive Para verificar si el problema se ha ido. Si los problemas aún persiste, siga el cuarto método.
Método 4: desactivando EnableAutOproxyResultCache
Este método es para aquellos que han configurado un proxy en su sistema o utilizando una VPN. Hacer esto puede bloquear su acceso a OneDrive. Por lo tanto, deshabilitar el proxy es una mejor idea como se muestra a continuación:
*Nota - Antes de hacer cualquier cambio en el Editor de registro, Asegúrese de crear una copia de seguridad del contenido del registro.
Paso 1: Navegue al botón de inicio y escriba regedit en el cuadro de búsqueda.
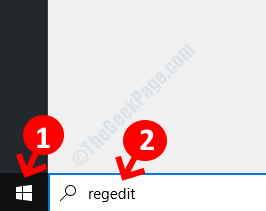
Paso 2: Como aparece el resultado, haga clic con la izquierda en él para abrir el Editor de registro.
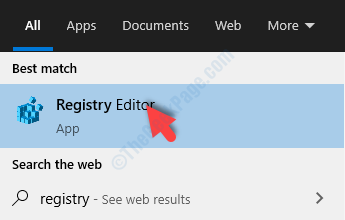
Paso 3: Ahora, copie y pegue la siguiente ruta en el Editor de registro barra de direcciones y golpes Ingresar:
HKEY_CURRENT_USER \ Software \ Policies \ Microsoft \ Windows \ CurrentVersion \ Configuración de Internet
Esto te llevará al Configuración de Internet llave.
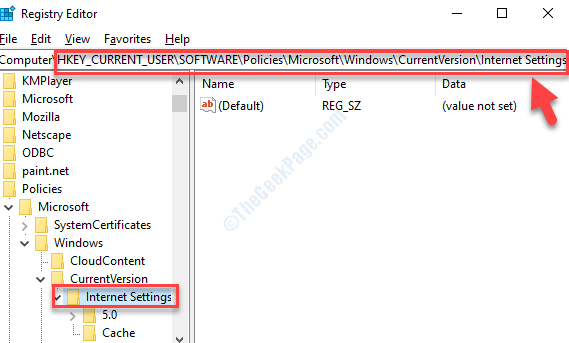
Etapa 4: Vaya al lado derecho de la ventana y haga clic con el botón derecho en el área vacía. Seleccione nuevo y luego Valor dWord (32 bits) Desde el menú de clic derecho para crear un nuevo Palabras.
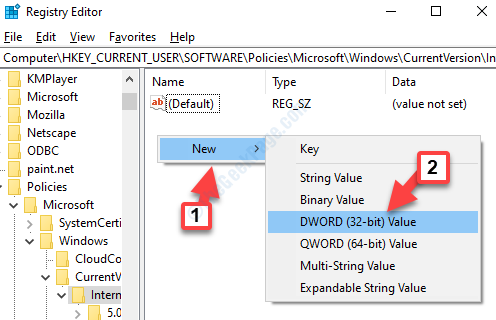
Paso 5: Ahora, cambie el nombre de la nueva Valor DWORD como EnableAutOproxyResultCache.
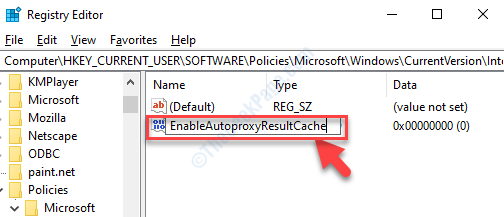
Paso 6: Haga doble clic en el nuevo Valor DWORD Para abrir el Editar valor DWRD (32 bits) cuadro de diálogo. Ve a la Datos de valor campo y configurarlo en 0.
Prensa DE ACUERDO Para guardar los cambios y salir.
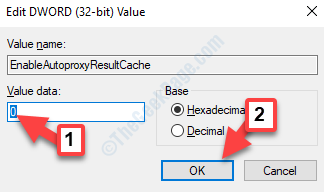
Esto deshabilitará el proxy.
Ahora, simplemente reinicie la PC para que los cambios sean efectivos. Ahora intente acceder a su onedrive y debería funcionar bien.
- « Cómo arreglar los bootres corruptos.Archivo DLL en Windows 10/11
- El mango es un error no válido en Windows 10 Fix »

