Solo una instancia de WUSA.EXE puede ejecutar corrección de error
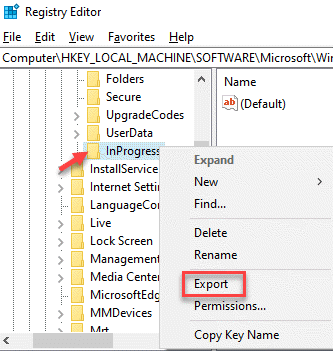
- 2747
- 474
- Jaime Delgadillo
Errores de actualización de Windows como "Solo una instancia de WUSA.exe puede correr"Son bastante comunes con todas las versiones, pero prevalece especialmente con el sistema operativo Windows 7. Esto se debe a que, llevar a cabo actualizaciones sobre las versiones anteriores de Windows siempre fue más desafiante que con las últimas versiones. El "Solo una instancia de WUSA.exe puede correrEl error en Windows 10 puede ocurrir al actualizar el navegador de Internet Explorer, la instalación manual de una actualización, etc. Al deshabilitar el antivirus de terceros, especialmente el McAfee, puede ayudar a corregir el error a veces, la mayoría de las veces no lo hará. Aquí tenemos algunas soluciones que pueden ayudarlo a corregir el error. Veamos como.
Tabla de contenido
- Método 1: Fin “WUSA.proceso exe "en el administrador de tareas
- Método 2: Verifique si el servicio de instalador de Windows se está ejecutando
- Método 3: Vuelva a registrar el servicio del instalador de Windows
- Método 4: Verifique el registro de eventos
- Método 5: Compruebe si existe la clave InProgress en el editor de registro
- Método 6 - Restablecer la actualización de Windows
Método 1: Fin “WUSA.proceso exe "en el administrador de tareas
Paso 1: Prensa Win + R llave de acceso rápido en su teclado para abrir el Ejecutar comando.
Paso 2: En el Ejecutar comando cuadro de búsqueda, escriba Taskmgr y presionar Ingresar.
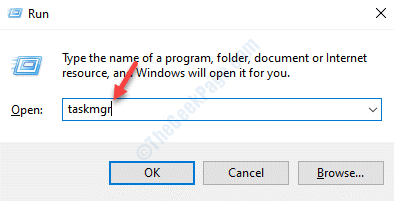
Paso 3: En el Administrador de tareas ventana, debajo del Procesos pestaña, encuentre el wusa.exe proceso.
Haga clic derecho en él y haga clic en Tarea final.
*Nota - Si encuentra varias entradas del proceso, asegúrese de hacer clic derecho en cada una de las entradas y seleccionar Tarea final.
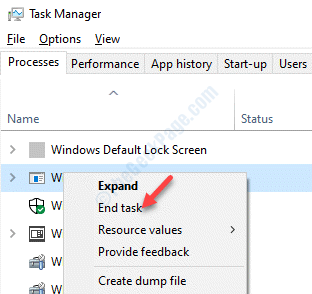
Etapa 4: En el mensaje de advertencia que aparece, haga clic Sí para confirmar.
Ahora, reinicie su PC y debería poder completar la actualización de Windows.
Método 2: Verifique si el servicio de instalador de Windows se está ejecutando
Paso 1: Hacer clic derecho en Comenzar menú y seleccionar Correr abrir Ejecutar comando.
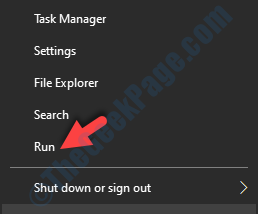
Paso 2: Tipo servicios.MSC en el Ejecutar comando Campo de búsqueda y presione DE ACUERDO Para abrir el Supervisor ventana.
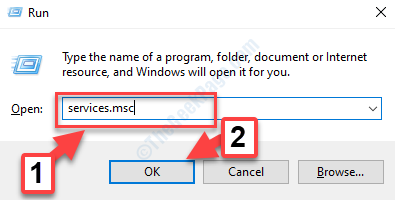
Paso 3: En el Servicios ventana, ve al lado derecho del panel y debajo del Nombre columna, ubicar instalador de ventanas.
Ahora, haga doble clic en él para abrir su Propiedades ventana.
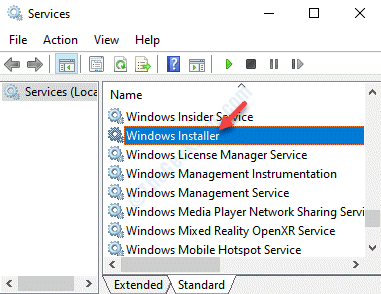
Etapa 4: En el Propiedades ventana, debajo del General pestaña, ve a la Tipo de inicio sección y configúrela a Automático.
Entonces ve al Estado del servicio sección y presione el Comenzar Botón a continuación para iniciar el servicio.
*Nota - Cambiar el Tipo de inicio sección Automático Solo si no está atenuado.
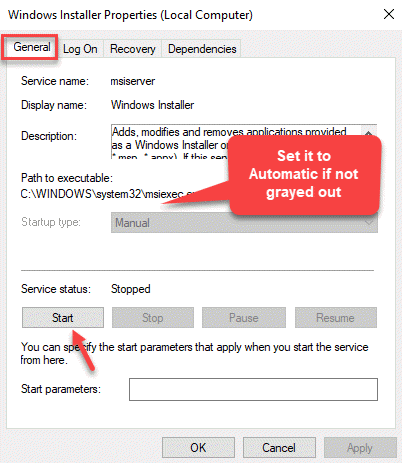
Ahora debería poder completar el proceso de actualización de Windows sin ningún problema.
Sin embargo, si ve este mensaje de error cuando hace clic en Comenzar, "Windows no pudo iniciar el servicio instalado de Windows en la computadora local. Error 1079: la cuenta especificada para este servicio difiere de la cuenta especificada para otros servicios que se ejecutan en el mismo proceso", Tendrías que seguir los pasos a continuación.
Paso 1: presione el Win + R teclas juntas en su teclado para abrir el Ejecutar comando.
Paso 2: En el Ejecutar comando cuadro de búsqueda, escriba servicios.MSC y golpear DE ACUERDO.
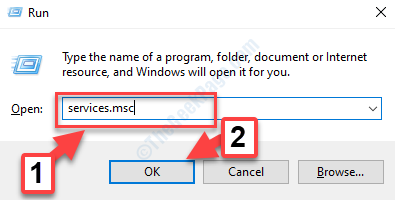
Paso 3: En el Servicios ventana que se abre, navegue hacia el lado derecho y debajo del Nombre columna, busque instalador de ventanas.
Ahora, haga clic derecho en él y seleccione Propiedades.
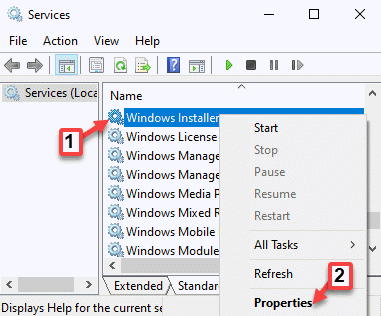
Etapa 4: Ahora, en el Propiedades cuadro de diálogo, ir al Acceder pestaña.
Seleccione el botón de radio junto a Esta cuenta y presione el Navegar botón.
Paso 5: Ve a la "Ingrese el nombre del objeto para seleccionar"Campo y escriba el nombre de su PC.
A continuación, haga clic en el Comprobar los nombres opción y ahora espera hasta que el nombre sea validado.
Paso 6: Una vez que haya terminado, presione DE ACUERDO.
Verá un mensaje solicitando la contraseña del administrador, así que ingrese la contraseña en el Contraseña campo.
Una vez que haya terminado, ahora puede intentar continuar con el proceso de actualización de Windows y debe pasar.
Método 3: Vuelva a registrar el servicio del instalador de Windows
Paso 1: Ve a la Comenzar menú y luego copie y pegue el siguiente comando en la barra de búsqueda de Windows:
%windir%\ system32 \ msiexec /no regserver
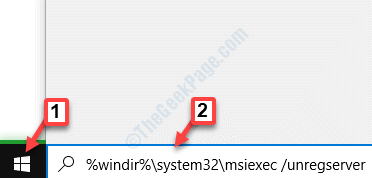
Paso 2: Ahora, haga clic con la izquierda en el resultado para ejecutar el comando y no registre el instalador de ventanas.
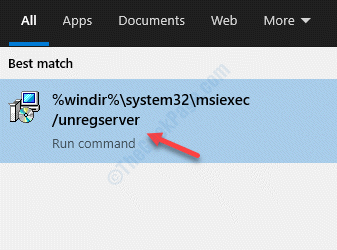
Paso 3: Ahora, copie y pegue el siguiente comando en la barra de búsqueda de Windows como la anterior anterior:
%windir%\ system32 \ msiexec /regserver
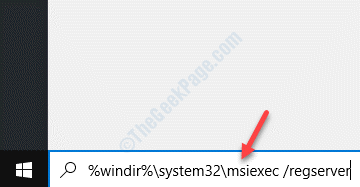
Etapa 4: Haga clic con la izquierda en el resultado para ejecutar el comando vuelve a registrar el instalador de ventanas.
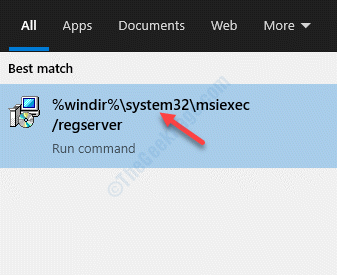
*Nota - Si ve algún aviso solicitando los permisos del administrador, haga clic en Sí/DE ACUERDO para confirmar.
Ahora puede intentar actualizar su PC con Windows y no debe ver el WUSA.EXE Error más.
Método 4: Verifique el registro de eventos
Paso 1: presione el Ganar + x teclas juntas en su teclado y seleccione Correr Para abrir el Ejecutar comando.
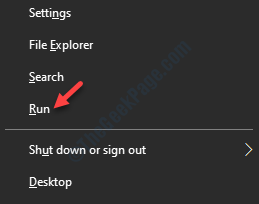
Paso 2: En el Ejecutar comando Ventana, escriba eventvwr.MSC en el cuadro de búsqueda y presione Ingresar.
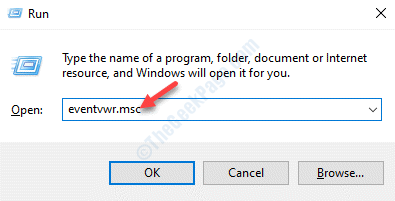
Paso 3: Abrirá el Visor de eventos ventana.
En el lado izquierdo del panel, debajo del Visor de eventos (local) sección, expandir Registros de Windows.
Entonces, haga clic en Configuración.
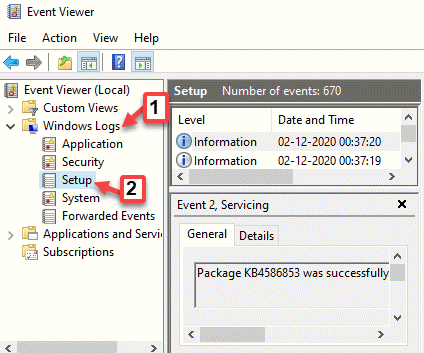
Etapa 4: Ahora, ve al lado derecho extremo del panel, y bajo el Comportamiento Sección, haga clic en Registro de corriente de filtro.
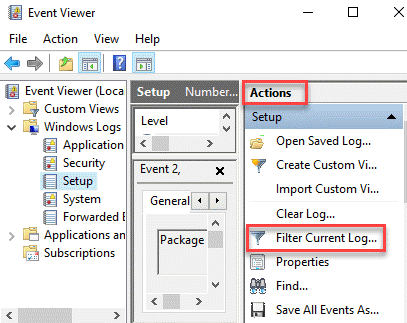
Paso 5: En el Registro de corriente de filtro cuadro de diálogo, debajo del Filtrar pestaña, ve a la Fuentes de eventos campo.
Buscar Wusa y marque la casilla al lado.
Hacer clic DE ACUERDO Para guardar cambios y salir.
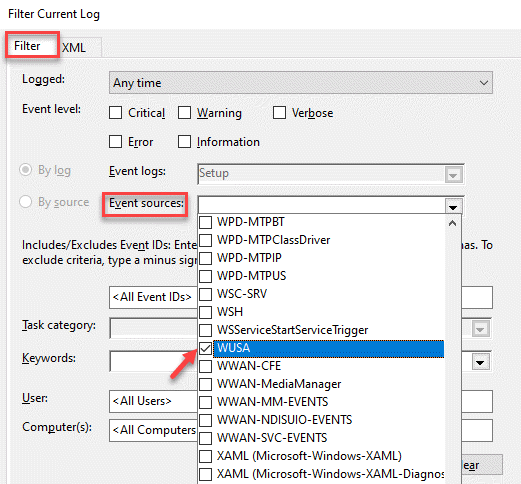
Ahora te ayudará a encontrar la causa del problema de WUSA.
Método 5: Compruebe si existe la clave InProgress en el editor de registro
Antes de realizar cualquier cambio en el editor del registro, asegúrese de crear una copia de seguridad de los datos del registro, de modo que, en caso de que pierda cualquier dato en el proceso, pueda recuperarlo.
Paso 1: presione el Win + R teclas juntas en su teclado para abrir el Ejecutar comando ventana.
Paso 2: En el Ejecutar comando Ventana, escriba regedit y golpear Ingresar Para abrir el Editor de registro ventana.
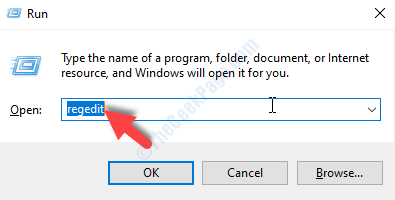
Paso 3: En el Editor de registro Ventana, navegue a la ruta de abajo:
HKEY_LOCAL_MACHINE \ Software \ Microsoft \ Windows \ CurrentVersion \ Installer \ InProgress
Si ves el En curso clave, luego haga clic con el botón derecho y seleccione Copiar el nombre de la clave.
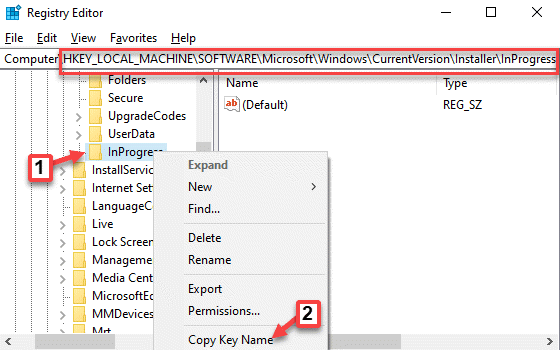
Etapa 4: Ahora, copie el En curso clave para el escritorio de su sistema.
Para copiar la clave, haga clic derecho en En curso clave y seleccionar Exportar.
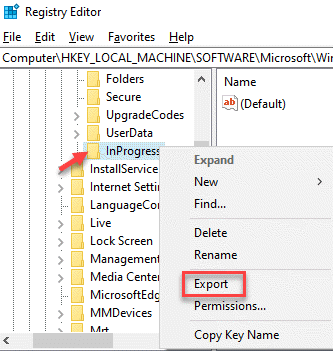
Paso 5: En el Archivo de registro de exportación Ventana, seleccione Escritorio Como la ubicación a la izquierda.
Ahora, ve al Nombre del archivo campo y nombrarlo en consecuencia.
Clickea en el Ahorrar botón para terminar.
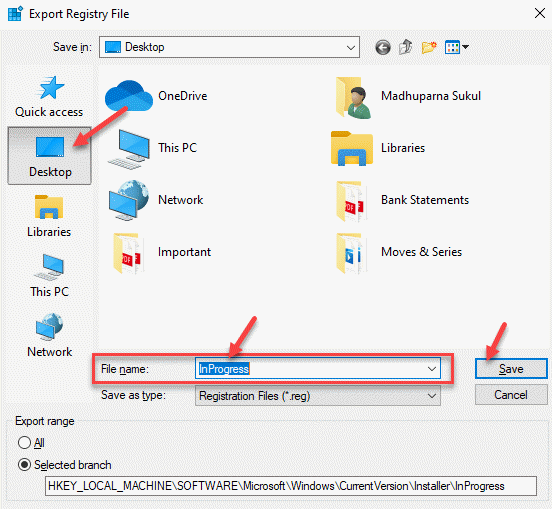
Paso 6: Ahora, borra el En curso clave del Editor de registro.
Método 6 - Restablecer la actualización de Windows
1 - Buscar CMD en el cuadro de búsqueda de la computadora de Windows y luego botón derecho del ratón en él y elige ejecutar como administrador
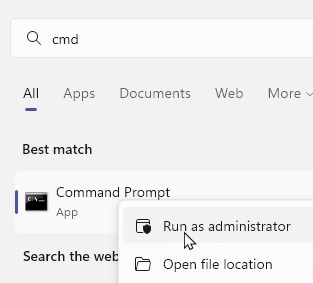
2 - Ahora, ejecute los comandos dados a continuación uno por uno
Net stop wuauserv
Ren %Systemroot %\ SoftwareDistribution SoftWaredistribution.atrás
Inicio neto wuauserv
3 - Intente actualizar su PC nuevamente
Ahora, regrese e intente completar la actualización de Windows y no debe experimentar el WUSA.EXE Error más.
Alternativamente, puede reinstalar el instalador de Windows en modo seguro. Para esto, deberá iniciar su PC en modo seguro utilizando las opciones de inicio avanzadas. Sin embargo, si ninguna de las opciones funciona, puede intentar instalar la actualización manualmente, si el proceso automático no funciona para usted. Para actualizar Windows 10 manualmente, puede seguir este proceso. Sin embargo, si desea actualizar Windows 7 o Windows 8.1 versiones de 32 bits y 64 bits), puede seguir este enlace y descargar las actualizaciones en negrita.
- « Cómo eliminar msdownld.Archivo TMP en Windows 10/11 PC
- El acceso a los que se niega no tienen suficientes privilegios Invocar la utilidad en el modo elevado corrección »

