La operación no se completó con éxito porque el archivo contiene un virus

- 3097
- 308
- Sra. Lorena Sedillo
Cuando intenta acceder a un archivo que contiene una utilidad potencialmente dañina, el sistema de defensa que salvaguarda su computadora detendrá instantáneamente la operación que el archivo está intentando hacer. A los segundos de eso, se verá un mensaje de error en su pantalla que indique: 'La operación no se completó con éxito porque el archivo contiene un virus'. En casi todos los casos, el archivo puede contener algo de malware que puede dañar los archivos del sistema. Pero en caso de que este mensaje de error aparezca en todos los casos, entonces hay un problema.
Tabla de contenido
- SEX 1 - Desactive la seguridad de Windows brevemente
- FIJAR 2 - Agregue el ejecutable a la excepción
- FIJO 3 - Escanee el explorador de Windows
- Arreglar 4 - Descargar la configuración de copia de seguridad de Windows
- FIJO 5 - Ejecute la aplicación en modo seguro
SEX 1 - Desactive la seguridad de Windows brevemente
Si confía en que el archivo es 100% normal, puede deshabilitar la seguridad de Windows (o cualquier otro programa antivirus) y verificar.
1. Tipo "Seguridad de Windows"En el cuadro de búsqueda.
2. Luego, haga clic en "Seguridad de Windows"Para acceder a él.

3. Ahora, en el Seguridad de Windows Ventana, haga clic en "Protección contra el virus y la amenaza".
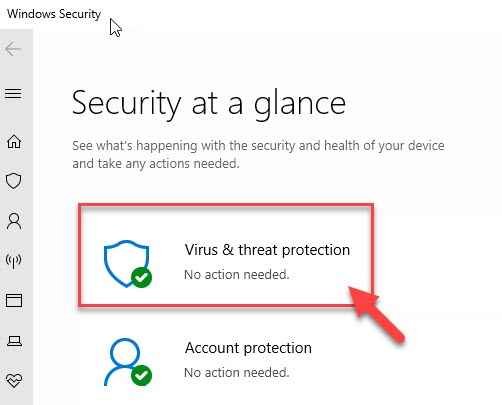
4. Debe hacer clic en el "Administrar Configuración"De 'configuración de protección contra el virus y amenazas'.
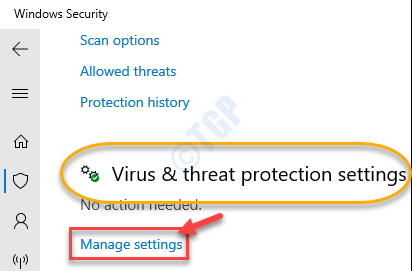
5. En Configuración de protección contra virus y amenazas, en el "Protección en tiempo real"Opción, alternarlo a"Apagado".
6. Del mismo modo, establezca el "Protección entregada en la nube" a "Apagado".
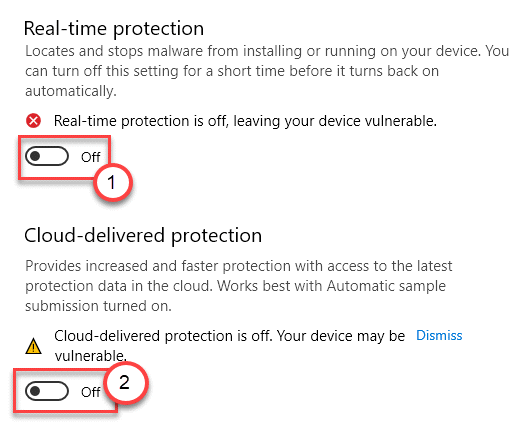
Intente ejecutar la operación una vez más.
Esto solo deshabilitará algunas características de la seguridad de Windows. Para deshabilitarlo por completo, siga a cualquiera de estos métodos -
Método 1 - Use el editor de registro
1. Clickea en el Buscar caja y luego escriba "regedit".
2. Ahora, haga clic en "Editor de registro".

3. Debes ir a esta ubicación expandiendo el lado izquierdo -
Computer \ hkey_local_machine \ Software \ Politicies \ Microsoft \ Windows Defender
4. Ahora, en el lado derecho, intenta encontrar el "Discreto" valor de cadena.
5. Después de eso, solo haga doble clic en "Discreto"Para modificarlo.
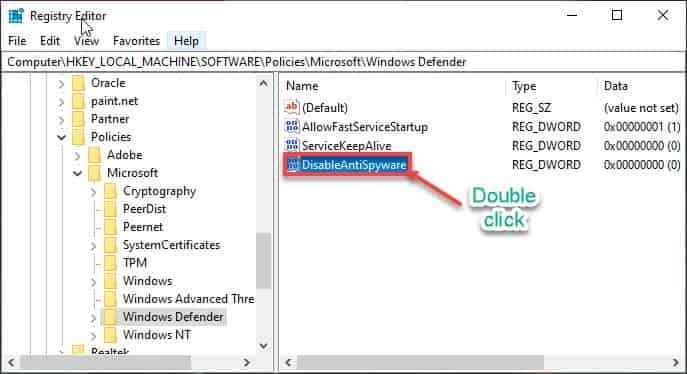
6. Después de eso, configure el Datos de valor: a "0".
7. Haga clic en "DE ACUERDO"Para guardar los cambios en su computadora.
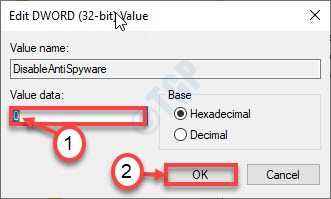
Método 2 - Editar política de grupo
1. Para acceder a la ventana Ejecutar, presione Clave de Windows+R.
2. Después de eso, escriba "gpedit.MSC". Haga clic en "DE ACUERDO".
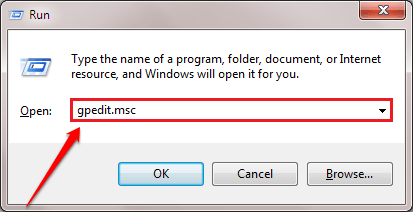
3. Una vez que aparece la lista de políticas, navegue a esta ubicación en particular-
Configuración de la computadora> Plantillas administrativas> Componentes de Windows> Antivirus de defensor de Microsoft
4. Después de este, haga doble clic sobre el "Apague el antivirus de Microsoft Defenser"Política para modificarlo.
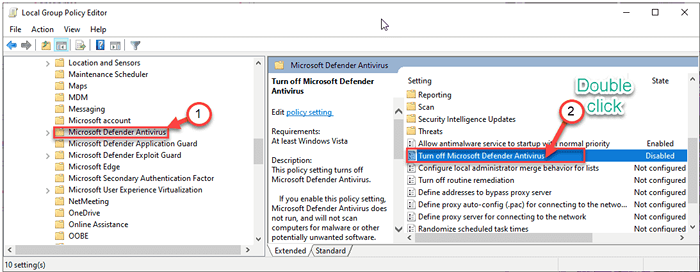
4. Establezca la configuración en "Activado".
5. Finalmente, haga clic en "Aplicar"Y luego haga clic en"DE ACUERDO".
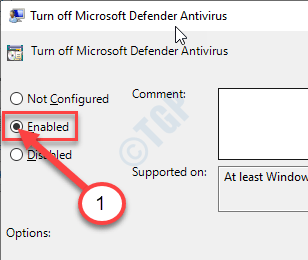
NOTA:
Windows Security salvaguarda su máquina. Apagarlo hará que su dispositivo sea vulnerable a esas amenazas. Le sugerimos que convierta la protección en tiempo real "En"Inmediatamente después de intentar la solución en su computadora.
FIJAR 2 - Agregue el ejecutable a la excepción
Puede agregar la aplicación a la lista de su excepción antivirus.
NOTA- Hemos explicado los pasos en la seguridad de Windows para la aplicación Steam. Si tiene un antivirus dedicado instalado en su sistema, los pasos serán similares.
1. Al principio, presione Clave de Windows+S y escriba 'Seguridad de Windows'.
2. Luego, haga clic en el "Seguridad de Windows".

3. Después de eso, haga clic en el 'ícono de casa ' y luego haga clic en el "Protección contra el virus y la amenaza".
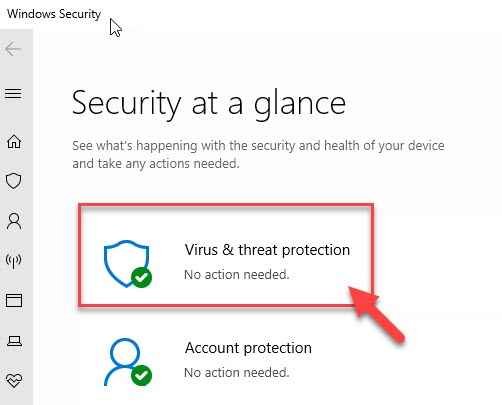
4. Desplácese hacia abajo en la ventana de seguridad de Windows para localizar Protección contra el virus y la amenaza ajustes.
5. Luego, haga clic en el "Administrar Configuración".
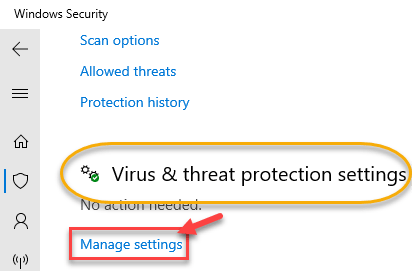
6. Clickea en el "Agregar o eliminar exclusiones".
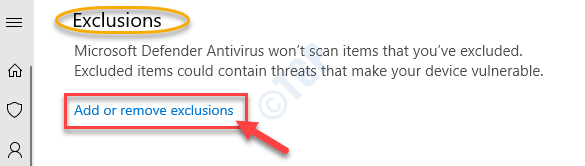
7. Desplácese hacia abajo hasta que identifique el 'Exclusiones' opción. Clickea en el "Agregar una exclusión".
8. Del desplegable Seleccione el "Archivo" tipo.
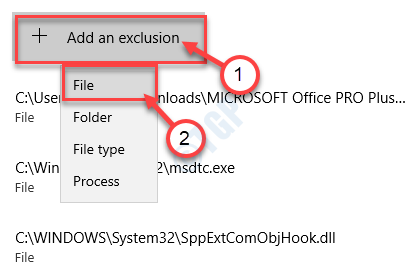
9. Ahora, navegue a la ubicación donde se instala la aplicación en su computadora.
10. Luego, elija el archivo exe y haga clic en "Abierto".
(Ejemplo - Queremos excluir la aplicación Steam de nuestro sistema.)
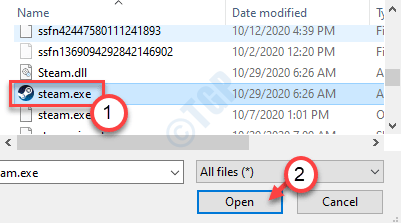
11. Notará que la aplicación ha aparecido en la lista de aplicaciones excluidas.
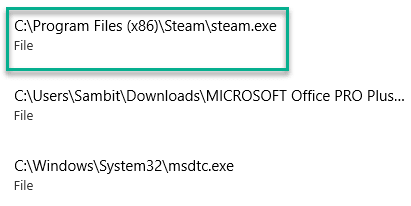
Cierra el Seguridad de Windows ventana.
Ahora, intente ejecutar la aplicación nuevamente en su computadora.
FIJO 3 - Escanee el explorador de Windows
Debe escanear el explorador de Windows para verificar y solucionar el problema.
1. Haga clic en el cuadro de búsqueda y comience a escribir "CMD".
2. Además, haga clic derecho en el "Solicitante del sistema"Y haga clic en"Correr como administradores".
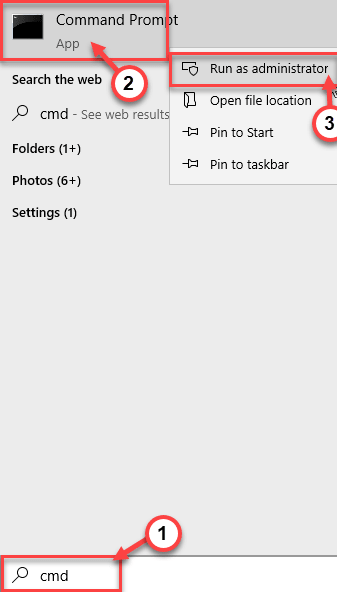
3. Pega este código en la terminal. A partir de entonces, golpe Ingresar Para ejecutar el escaneo.
SFC /ScanFile = C: \ Windows \ Explorer.exe
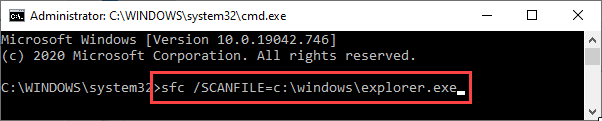
SFC Scan comenzará a verificar el explorador.
4. Para ejecutar el segundo escaneo, escriba este comando en el terminal CMD y luego presione Ingresar.
SFC /Scanfile = c: \ windows \ syswow64 \ explorer.exe

Esto solucionará el problema.
Arreglar 4 - Descargar la configuración de copia de seguridad de Windows
Algunos usuarios se han quejado de que el historial de Internet Explorer puede estar causando este problema.
1. Prensa Clave de Windows+R Para abrir el Correr ventana.
2. En el Correr Ventana, escriba "inetcpl.CPL". Haga clic en "DE ACUERDO".
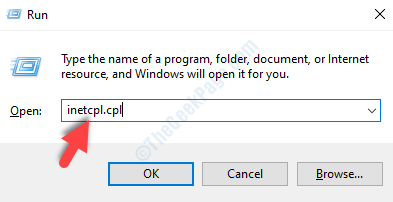
El Propiedades de Internet La ventana se abrirá.
3. Cuando aparezca la ventana de propiedades de Internet, vaya al "General" pestaña.
4. En el Historial de navegación Sección, haga clic en "Borrar".
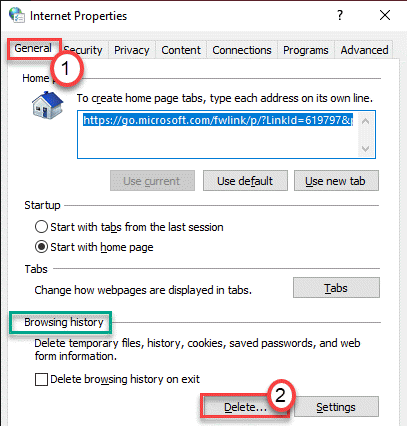
5. En la siguiente pantalla, desactivar "Preservar datos del sitio web de favoritos".
6. Entonces, controlar las siguientes tres opciones como "Archivos temporales de Internet y archivos del sitio web","Cookies y datos del sitio web", y "Historia" datos.
7. A continuación, haga clic en "Borrar"Para eliminar los datos de su computadora.
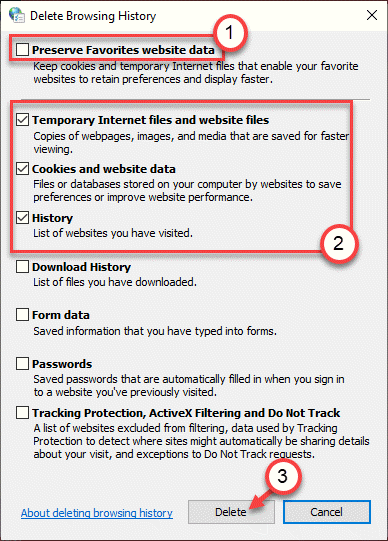
Reanudar su computadora e intente volver a ejecutar la operación en su máquina.
NOTA-
Puede realizar estos pasos opcionales para borrar los datos de navegación del navegador de borde también.
1. Abra el navegador de borde en su máquina.
2. Cuando se abre el navegador de borde, presione el 'Ctrl+Shift+Eliminar'claves juntas para acceder a la configuración de datos de navegación BORRAR.
3. Seleccionar "Todo el tiempo"Desde el menú desplegable y haga clic en"Despejado ahora".
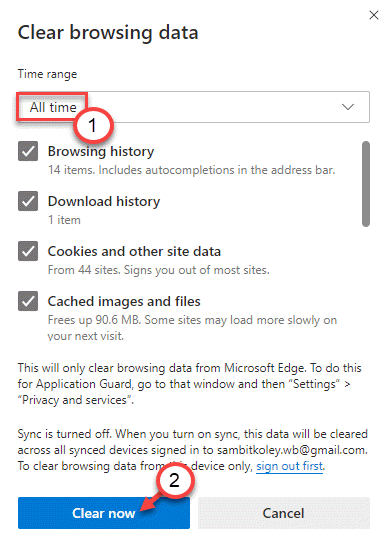
Esto borrará los datos de navegación de su computadora.
FIJO 5 - Ejecute la aplicación en modo seguro
Si nada está funcionando para usted, intente ejecutar la aplicación en modo seguro.
1. Debe abrir la pantalla de configuración y hacer clic en "Actualización y seguridad".
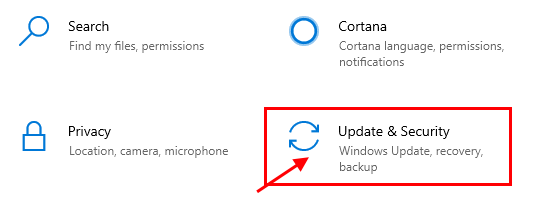
2. En el lado izquierdo, haga clic en "Recuperación".
3. Después de eso, debajo 'Startu avanzadoP ', haga clic en "Reiniciar ahora".
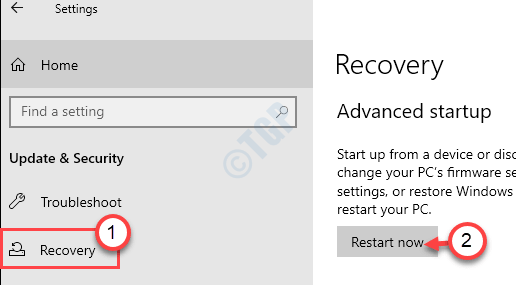
4. Su dispositivo se iniciará en Windows Entorno de recuperación.
Una vez que lo haga, simplemente haga clic en "Opciones avanzadas".
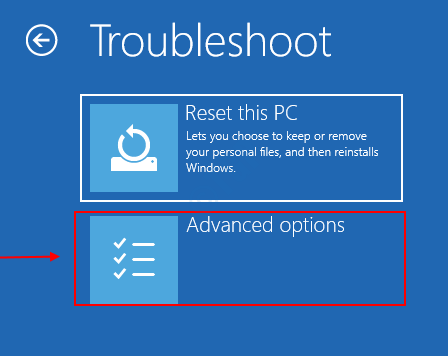
5. Entonces tienes que hacer clic en el "Configuración de inicio".
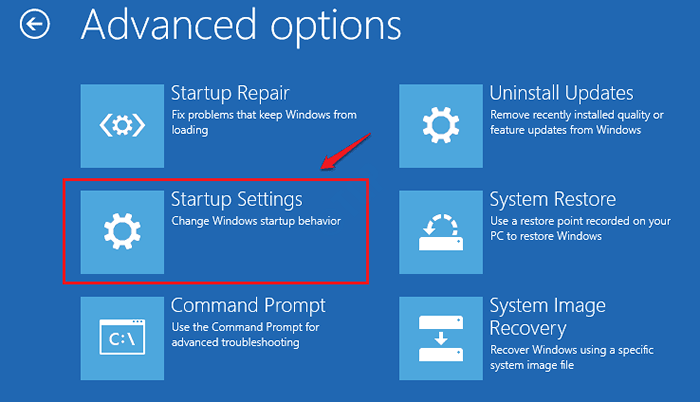
6. Para reiniciar su computadora con condiciones especiales predefinidas, haga clic en "Reanudar".
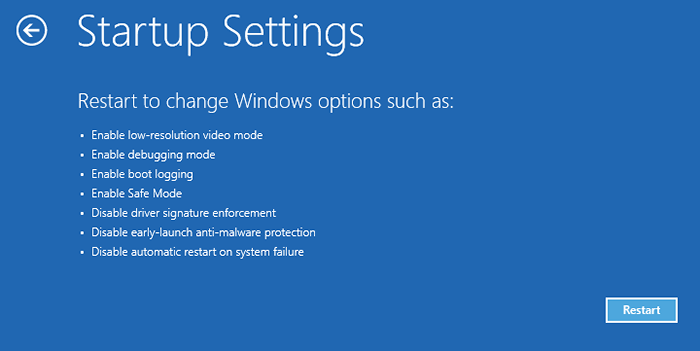
7. Una vez que esté en la configuración de inicio, presione el F5 clave para "Habilitar el modo seguro con redes".
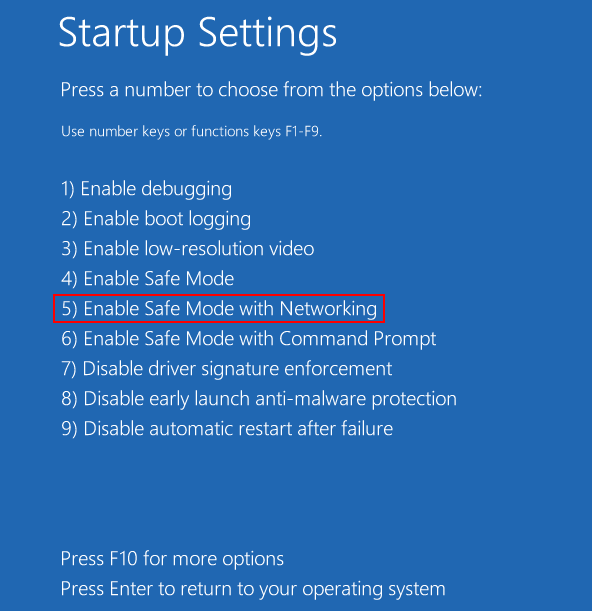
Tu máquina arrancará en Modo seguro con redes.
Una vez que se arranca, intente ejecutar la operación una vez más. Si funciona, entonces hay alguna aplicación de terceros (generalmente, es el antivirus o el malware) lo que está causando este problema. Desinstalarlo de su computadora puede ayudar.
Tu problema debe resolverse.
- « MSVCR71.Falta el archivo DLL en Windows 10/11 Fácil de arreglar
- Cómo deshabilitar la aceleración del mouse en Windows 10 »

