Error de origen sincronización de datos de almacenamiento en la nube en Windows 11/10 corrección
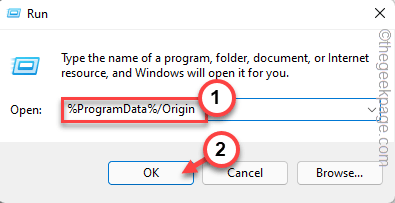
- 1355
- 321
- Sr. Eduardo Menchaca
Origin o EA Play almacena su perfil de juego y se guardó puntos en su servidor. Pero, si ha jugado la misma línea fuera de línea por un tiempo y luego, la próxima vez que lo inicie en modo en línea, arroja una opción de cargar datos ahorrados o en línea guardados en línea. A veces, el origen puede no sincronizar los datos guardados de sus servidores, en última instancia, molestar a los jugadores en su medida si usted es uno de estos usuarios afectados.
Soluciones simples -
1. Antes de hacer algo, salga de origen y Reanudar tu computadora. Reiniciar el sistema debería ayudarlo a resolver el problema.
2. Deje de origen y, como de costumbre, el juego también se apaga automáticamente. Ahora, la próxima vez que lance el juego, el origen debería cargar automáticamente los datos en caché en línea.
3. Reiniciar el módem Router+ha funcionado para varios usuarios. Esto debería ayudarlo a resolver el problema fácilmente.
Tabla de contenido
- Arreglar 1 - Borre el caché de origen
- FIJAR 2: intente ejecutar el origen como administrador del sistema
- FIJAR 3 - Cambie el origen a fuera de línea y en línea
- FIX 4 - Permitir origen.exe a través del firewall
- FIJAR 5 - Agregar origen a la lista de exclusión
- Arreglar 6 - Borre el caché DNS
- FIJAR 7 - Agregar origen a la lista de sitios de confianza
- FIJAR 8 - Use otra red
- FIX 9 - Use la aplicación EA
Arreglar 1 - Borre el caché de origen
La mejor manera de abordar este problema es borrar el caché de origen de su computadora.
Paso 1 - Cerrar origen
Tienes que cerrar y terminar todos los hilos de origen.exe antes de que pueda borrar el caché de origen.
Paso 1 - Cierre la aplicación de origen.
Paso 2 - El origen aún continúa funcionando en segundo plano. Entonces, toque el botón de flecha en la barra de tareas y localice el "OrigenLOGO allí.
Paso 3 - Solo, haga clic con el botón derecho en la aplicación y toque "Dejar de origen".
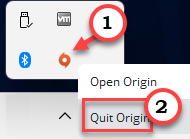
Ahora tiene que ir al administrador de tareas y verificar si algún proceso de origen todavía se está ejecutando en la parte posterior.
Etapa 4 - Puede abrir el administrador de tareas usando el Ganar la llave+x teclas juntas y toque "Administrador de tareas".
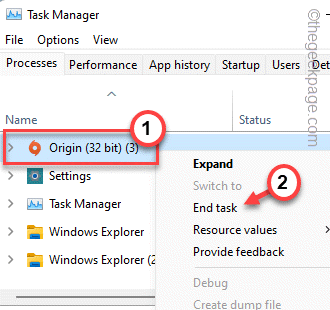 Gerente de tareas min
Gerente de tareas min Paso 5 - Ahora, busque cualquier proceso de origen que pueda encontrar. Si puede encontrar tales procesos, toque a la derecha y toque "Tarea final".
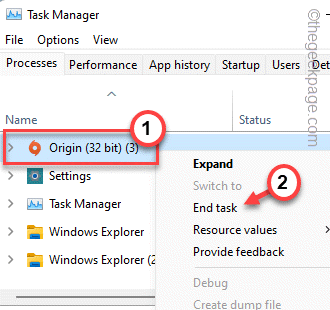
Desplácese hacia abajo a través de todos los procesos y asegúrese de que no se ejecuten otros procesos de origen.
Puede cerrar el administrador de tareas.
Paso 2 - Borre la carpeta de origen
Ahora, como ha salido de origen, puede borrar la caché de origen almacenada en su computadora local para solucionar este problema.
Paso 1 - Llame a una caja de ejecución con el Clave de Windows+R llaves juntas.
Paso 2 - Entonces, pegar esto en el cuadro y haga clic "DE ACUERDO".
%ProgramData%/origen
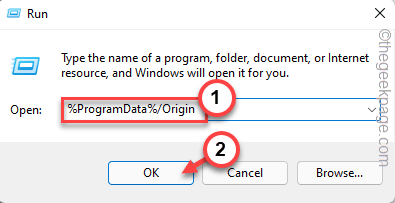
Origin almacena todos sus datos locales aquí.
Paso 3 - Ahora, seleccionar Todas las carpetas a la vez excepto el "Localizacióncarpeta t ”y use la Borrar clave de su teclado para eliminar estas carpetas.

Todas las carpetas excepto la "Contenido localLa carpeta se eliminará del sistema.
Etapa 4 - Ahora, usa nuevamente el Ganar la llave+R llaves juntas para llamar a la caja de ejecución.
Paso 5 - Entonces, escriba esto y haga clic "DE ACUERDO"Para abrir eso.
%datos de aplicación%
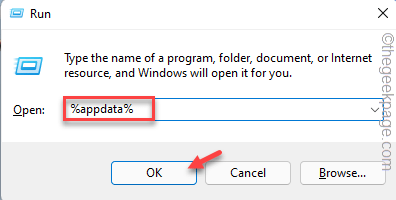
Paso 6 - Una vez que llegas allí, vuelve al "Datos de aplicación"Carpeta en la barra de direcciones.
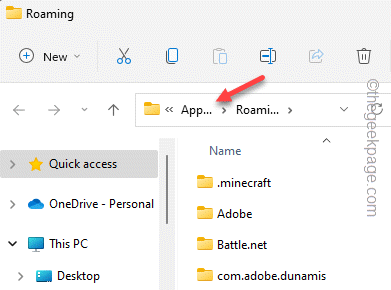
Paso 7 - Abre el "Local"Carpeta para abrirla.
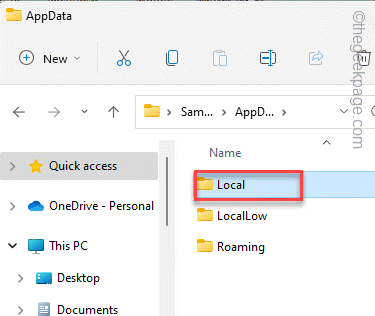
Paso 8 - Aquí, seleccione el "Origen"Carpeta aquí y toca el Borrar icono para eliminar completamente esta carpeta de su computadora.
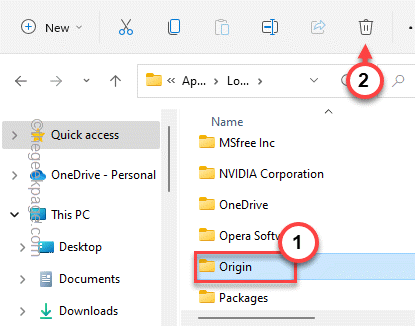
Después de borrar estas carpetas, debe cerrar el explorador de archivos y luego reiniciar su computadora una vez.
Cuando se reinicie el dispositivo, asegúrese de que esté conectado a Internet. Entonces, abra el origen y vuelva a lanzar el juego. Esta vez se sincronizará con los datos de nube guardados y comenzará desde el punto guardado nuevamente.
FIJAR 2: intente ejecutar el origen como administrador del sistema
La segunda solución es ejecutar la aplicación de origen con derechos administrativos. Esto borra errores y accidentes ocasionales relacionados con el permiso.
Paso 1 - Usando la barra de búsqueda de Windows, busque "Origen".
Paso 2 - Luego, haga clic derecho en el "Origen"Aplicación y toque"Ejecutar como administrador"Desde el menú contextual.
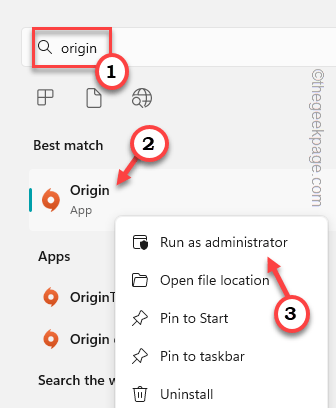
[Si tienes el Aplicación de origen icono en tu escritorio, puedes hacerlo con él también.]
Ahora, ejecuta el juego y prueba tú mismo. Si esto funciona, debe asegurarse de modificar la configuración para que el origen solo se inicie en modo administrativo.
Paso 1 - Localizar el Origen icono en tu escritorio.
Paso 2 - Una vez que hagas eso, toque a la derecha "Origen"Y haga clic" "Propiedades".
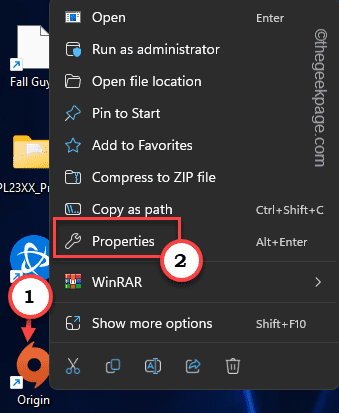
Paso 3 - Ahora, dirígete al "Compatibilidad" pestaña.
Etapa 4 - Entonces, simplemente revise el "Ejecutar como administradorBox para asegurarse de ejecutar el origen con los derechos administrativos.
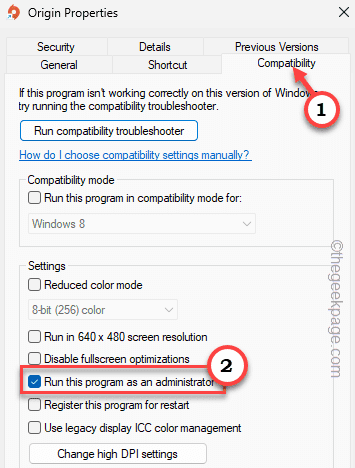
Paso 5 - Finalmente, haga clic en "Aplicar" y "DE ACUERDO"Para guardar este cambio para la aplicación.
Esto debería haber resuelto el problema.
FIJAR 3 - Cambie el origen a fuera de línea y en línea
Origin almacena cachés fuera de línea en su unidad local, y en modo en línea, crea el archivo guardado en la nube. Desconectar y luego en línea para resolver el problema.
Paso 1 - Abre el Origen aplicación.
Paso 2 - En el cliente de origen, haga clic en "Origen"En la barra de menú. En la opción desplegable, haga clic en "Salir de línea"Para arrancar el origen en modo fuera de línea.
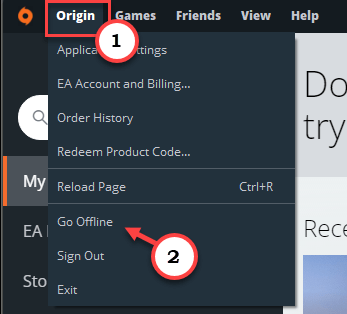
Espera un rato. El origen se cargará en modo fuera de línea.
Paso 3 - Cerrar el Origen aplicación.
Etapa 4 - Ahora, lanza Origen.
Paso 5 - Ahora, haga clic en "Origen"Y toque"Ir en línea"Para conectarse en línea de nuevo.
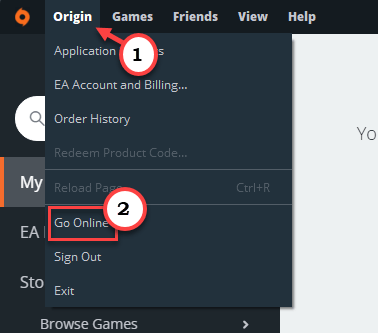
De esta manera, puedes solucionar el juego.
FIX 4 - Permitir origen.exe a través del firewall
Tienes que permitir el origen a través de la configuración del firewall.
Paso 1 - Abra una caja de ejecución usando Ganar la llave+R llaves juntas.
Paso 2 - Entonces, tipo esto en el cuadro y haga clic "DE ACUERDO"Para abrir la caja de ejecución.
cortafuegos.CPL
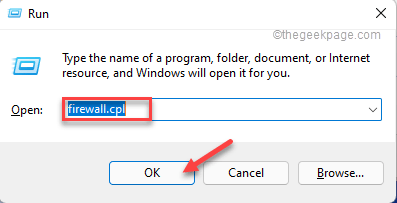 Firewall Cpl New Min
Firewall Cpl New Min Paso 3 - En el panel extremo de la izquierda, haga clic ""Permitir una aplicación o característica a través del firewall de defensor de Windows"Para abrir esa característica.
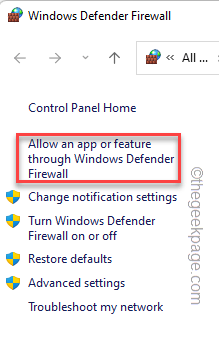 Permitir una aplicación a través de Firewall Min
Permitir una aplicación a través de Firewall Min Etapa 4 - No puede restablecer la configuración con permisos administrativos. Entonces, haga clic en "Cambiar ajustes"Para cambiar la configuración.
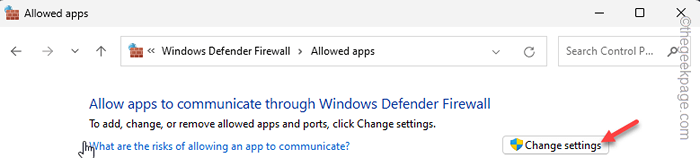 Cambiar los setigns min
Cambiar los setigns min Paso 5 - Ahora, en la lista de aplicaciones y características permitidas: grupo, verifique si puede encontrar Origen.exe en la lista.
Paso 6 - Ahora, asegúrese de que "Público" y "Privado"Network Box es comprobado.
De esta manera, está permitiendo el origen a través de todas y cada una de las redes que conecte.
Paso 7 - Finalmente, haga clic en "DE ACUERDO"Para guardar este cambio.
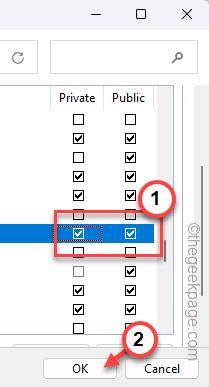 público privado ok min
público privado ok min Una vez que haya terminado, cierre y relance Origin. Ahora, la próxima vez que lance el juego, verifique si esto resuelve el problema.
FIJAR 5 - Agregar origen a la lista de exclusión
Puedes añadir Origen.exe a la lista de exclusión en Seguridad de Windows.
Paso 1 -Al principio, escriba "Seguridad de Windows"En la barra de búsqueda.
Paso 2 -A continuación, haga clic en "Seguridad de Windows" Para abrirlo.
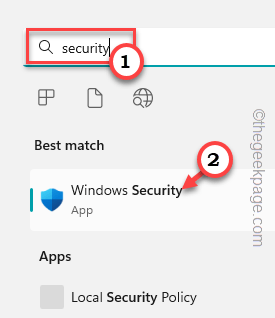
Paso 3 -En la página de utilidad de seguridad de Windows, haga clic en "Protección contra el virus y las amenazasConfiguración para abrir eso.
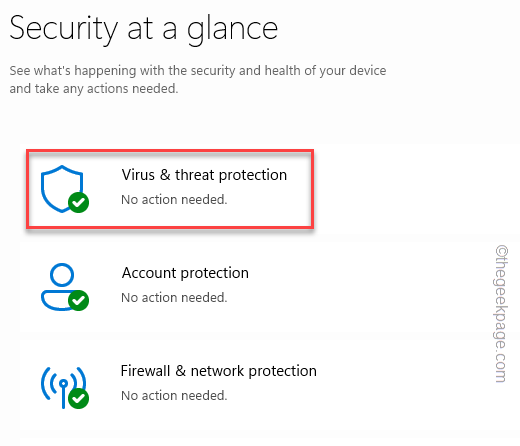
Etapa 4 - Bajo la Protección contra el virus y la amenaza Configuración, haga clic en "Administrar Configuración".
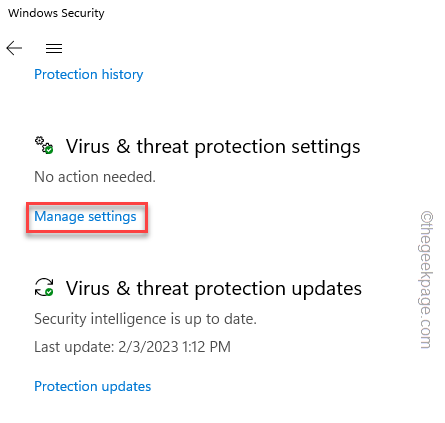
Paso 5 - Ahora, puede ver todas las configuraciones relacionadas con la protección. Alternar el "Protección en tiempo real" ajustes "Apagado".
Paso 6 - Luego, configure el "Protección entregada en la nube" a "Apagado"Modo también.
Tienes que dar consentimiento administrativo en UAC en ambos casos.
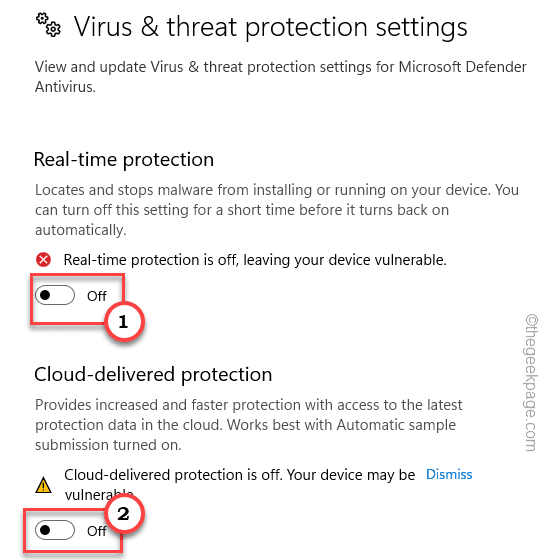
Paso 7 - Después de deshabilitar ambas configuraciones, baja por la página hasta que llegues "Exclusiones".
Paso 8 - Aquí, haga clic en "Agregar o eliminar exclusiones".
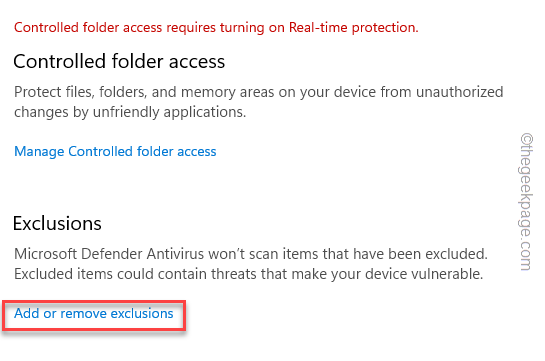
Paso 9 - En la página de exclusiones, toque "Agregar una exclusión"Y haga clic" "Archivo"Para comenzar el proceso.
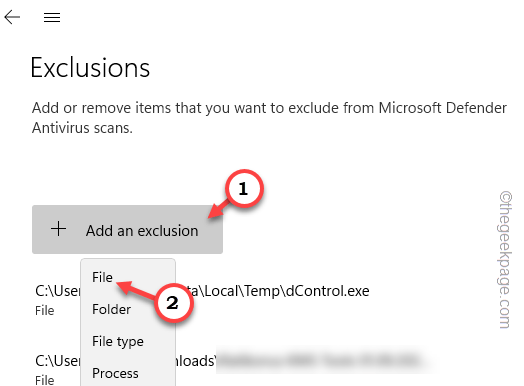
Paso 10 - Ahora, tengo que navegar hasta el directorio de instalación de origen. Por lo general, se instala en esta ubicación -
C: \ Archivos de programa (x86) \ Origin
Paso 11 -Luego, desplácese hacia abajo y seleccione el "Origen"Aplicación de la lista de archivos.
Paso 12 - Finalmente, haga clic en "Abierto"Para seleccionar el archivo y agregarlo a la lista de exclusión.
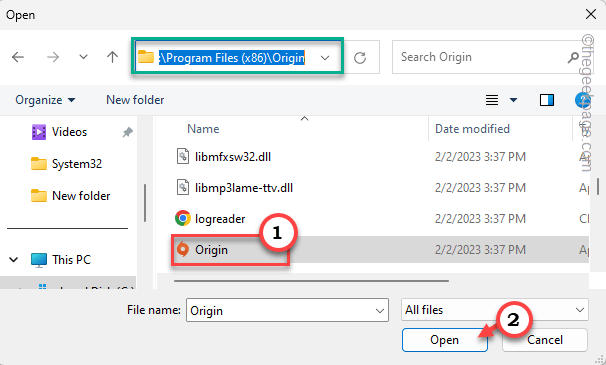
Finalmente, cierre la seguridad de Windows y Reanudar el sistema una vez.
Después de haber reiniciado el sistema, cargue el juego en origen y verifique si el problema aún persiste.
Arreglar 6 - Borre el caché DNS
Este es otro truco que puedes intentar resolver el error de sincronización de origen.
Paso 1 - Escribir "CMD"En la barra de búsqueda.
Paso 2 -Luego, haga clic derecho en el "Solicitante del sistema"Y haga clic" "Ejecutar como administrador"Para abrir el terminal CMD como administrador.
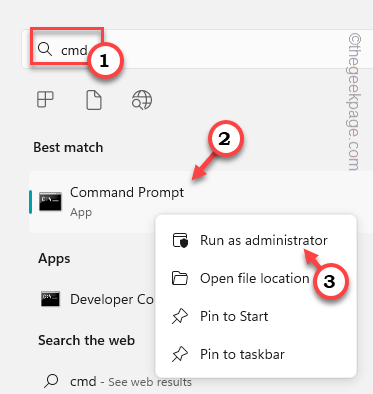
Paso 3 - Una vez que aparece la terminal, tipo esto en y golpe Ingresar.
iPconfig /FLUSHDNS
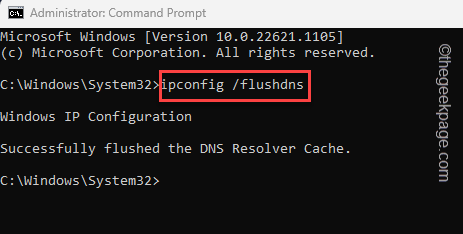
Cuando la configuración de IP se descarga, esta declaración aparecerá -
Enjuagó con éxito el caché de resolución DNS.
Etapa 4 - Después de ejecutar el comando FLUSH DNS CACHE. Entonces, escribir estos dos comandos uno a la vez y golpe Ingresar para lanzar y renovar el caché DNS.
ipconfig /versión ipconfig /renovar
Ahora, puede cerrar el aviso de CMD. Compruebe si esto resuelve el problema.
FIJAR 7 - Agregar origen a la lista de sitios de confianza
Puede agregar origen a la lista de sitios de confianza.
Paso 1 - Tu puedes abrir Propiedades de Internet directamente. Entonces, solo abre una caja de ejecución.
Paso 2 - Allá, tipo esto y haga clic "DE ACUERDO".
inetcpl.CPL
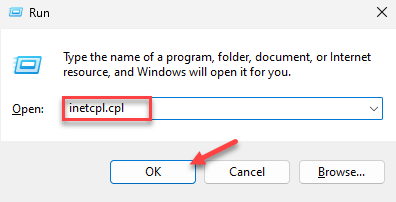 inetcpl
inetcpl Paso 3 - En la página de propiedades de Internet, diríjase a la "Seguridad" sección.
Etapa 4 -A continuación, seleccione el "Sitios de confianza" opción.
Paso 5 - Después de eso, toque "Sitios".
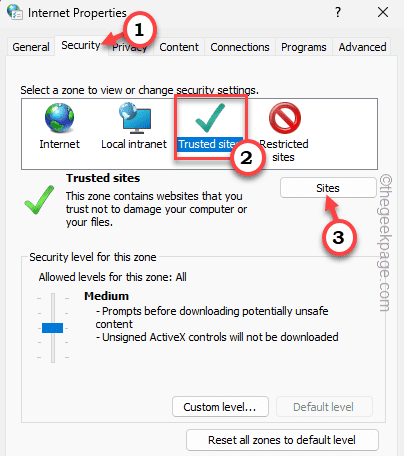
Paso 6 - Ahora, escriba "origen"En el agregado este sitio web a la zona: caja. Seleccione la dirección web que aparece en la lista desplegable.
Paso 7 - Entonces, haga clic en "Agregar"Para agregarlo a la lista de confianza.
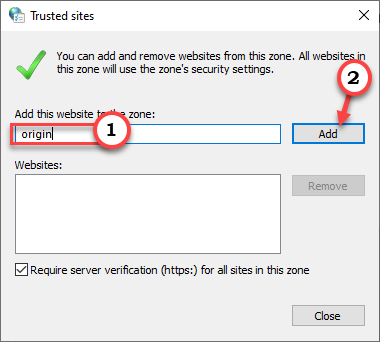
Paso 8 - Finalmente, haga clic en "Aplicar" y "DE ACUERDO"Para guardar el cambio.
Después de esto, cierre el Propiedades de Internet página. Abra el origen y ejecute el juego para probar esto.
FIJAR 8 - Use otra red
Si ninguna de las otras soluciones ha resuelto su problema, puede usar otra red (como un punto de acceso para teléfonos inteligentes).
Paso 1 - Origen de salida.
Paso 2 - Luego gira EN el Punto de acceso wifi en su teléfono inteligente o en cualquier dispositivo con un punto de acceso.
Paso 2 - Entonces, conectar Su sistema a esa red wifi.
Paso 3 - A continuación, inicie el origen nuevamente.
Ahora, inicie el juego y opte por cargar la nube Guardar. Espere a que el origen cargue la nube Guardar y comience el juego.
FIX 9 - Use la aplicación EA
Nuestra solución final en la lista es usar el nuevo Aplicación EA. Esta es la versión mejorada de Origin, y todas sus configuraciones, los puntos guardados para todos sus juegos estarán presentes aquí.
No te preocupes. No contradecirá el caché de origen existente o los juegos instalados.
Paso 1 - Abra la aplicación EA.
Paso 2 - Una vez que llegas allí "Descargar la aplicación EA"Para descargar el instalador.
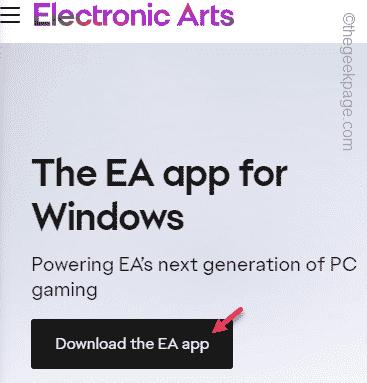
Paso 3 - Entonces, ejecute el "Eaappinstaller"Para iniciar el instalador en su computadora.
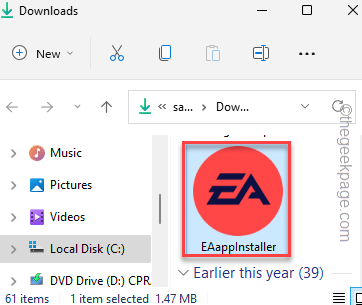
Ahora, solo los pasos en su pantalla para instalar la aplicación EA.
Cuando se instala, debe iniciarse automáticamente. Pero, si no es así, inicia la aplicación EA.
Etapa 4 - Aquí, ingrese las mismas credenciales que usó en origen y haga clic en "Iniciar sesión"Para ingresar a la aplicación EA.
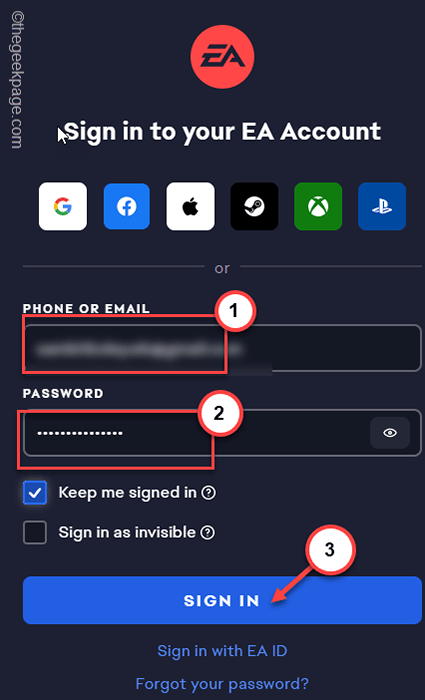
Ahora inicia el juego problemático desde la aplicación EA. Esta vez, no enfrentarás ningún problema de sincronización con él.
- « Cómo ocultar cualquier aplicación en su iPhone
- Cómo eliminar el dispositivo de su ID de Apple en iPhone »

