Outlook no envía ni recibe ningún problema de correos electrónicos
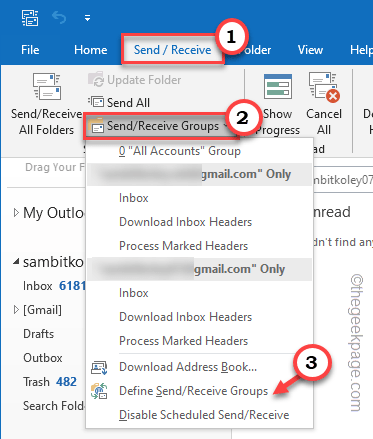
- 4723
- 175
- Carmen Casillas
Outlook es una de las aplicaciones de Office 365 más utilizadas. Pero al igual que cualquier otra aplicación, a veces esto también se bloquea, y deja de recibir o enviar correos electrónicos en absoluto! En este artículo, hemos enumerado algunas soluciones muy fáciles pero rápidas para que arregle las perspectivas por su cuenta. Simplemente siga nuestras instrucciones paso a paso y su bandeja de entrada será más importante con los correos electrónicos en poco tiempo.
Soluciones -
1. Outlook cercano y relanzado. También puede considerar reiniciar su dispositivo.
2. Lo primero y más importante que debe hacer es verificar si su sistema está conectado a Internet y la red está funcionando. Puede haber algunos problemas de conectividad de red que afectan el servidor Outlook.
Tabla de contenido
- Fix 1 - Asegúrese de que Outlook no esté fuera de línea
- SEX 2 - Verifique la configuración de la cuenta
- FIJO 3 - Vacíe la carpeta Roamcache
- Corrección 4 - Verifique la configuración del servidor
- Corrige 5 - rectifica la carpeta de correo electrónico basura
- SEX 6 - Consulte el servidor de correo saliente e entrante
- FIJAR 7 - Eliminar cuentas innecesarias
- Corrección 8 - Verifique la configuración de la regla
- FIJO 9 - Defina la configuración de enviar y recibir
- FIJAR 10 - Retire los perfiles antiguos
- FIJAR 11 - Ejecutar Outlook en modo seguro
Fix 1 - Asegúrese de que Outlook no esté fuera de línea
Debe tener cuidado de si ha optado por el modo fuera de línea.
1. Open Outlook, si aún no se abre.
2. Ve a la "Enviar/ recibir"Panel.
3. Aquí, verifique si el "Trabajar sin conexión"Está activado o no. Si está encendido, verá que está oscurecido. Si ese es el caso, toque "Trabajar sin conexión"Deshabilitarlo.
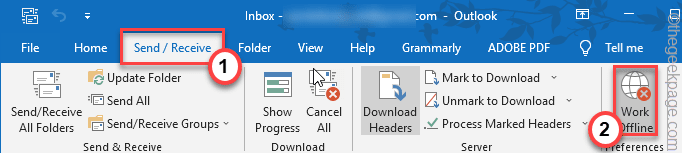
Una vez que Outlook vuelve a estar en línea, verifique si los correos electrónicos vienen o no.
SEX 2 - Verifique la configuración de la cuenta
Debe verificar si está utilizando la configuración de la cuenta corriente y actualizarlas si es necesario.
1. Inicie Outlook en su sistema.
2. Ahora, toque "Archivo"En la barra de menú, y luego haga clic en"Cuenta Ajustes"Desplegable y toque adicional"Configuraciones de la cuenta"Una vez más, para acceder a la página de configuración.
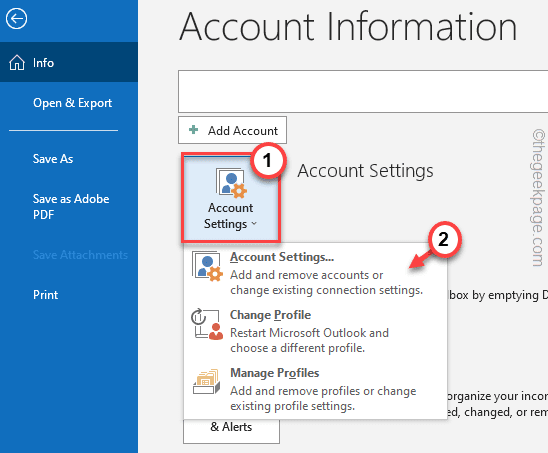
3. Aquí puede ver el nombre de su cuenta de correo, ruta de carpeta raíz u otras configuraciones de correo.
Si hay algún problema con el nombre de usuario de correo o cualquier otra configuración, corríjalos y haga clic en "Próximo" para proceder.
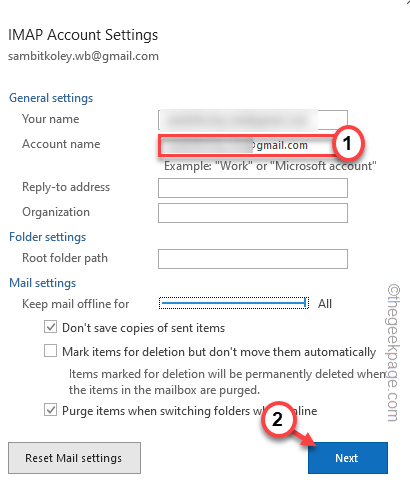
Ahora, regrese para verificar si Outlook está sincronizando sus correos electrónicos o no.
FIJO 3 - Vacíe la carpeta Roamcache
Vaciar la carpeta Roamcache puede solucionar este problema.
1. Solo presione el ⊞ Win + R llaves juntas.
2. Entonces, pegar esta ubicación y haga clic "DE ACUERDO".
%LocalAppData%\ Microsoft \ Outlook
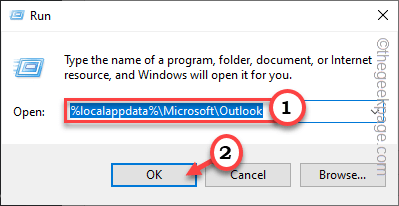
3. Encontrarás el "Roamcache"Carpeta para acceder a ella.
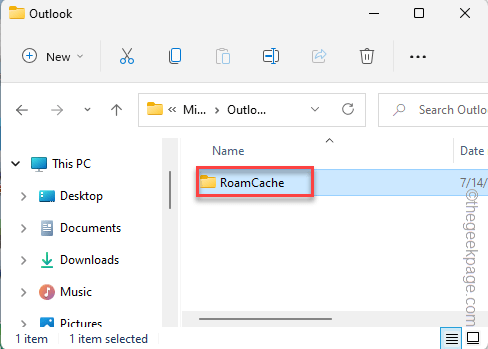
4. Dentro de la carpeta Roamcache, seleccionar Todo el contenido dentro y haga clic en el icono de contenedor Para vaciarlo.
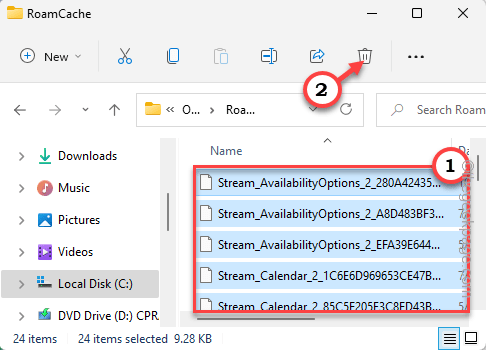
Una vez que haya hecho eso, relance Outlook y pruebe si esto funciona.
Corrección 4 - Verifique la configuración del servidor
Si la conectividad de red es buena, debe verificar la configuración del servidor de Outlook.
1. Una vez que haya abierto Outlook, haga clic en "Archivo".
2. En el panel de la derecha, toque el "Configuraciones de la cuenta"Desensejado y elige"Configuración del servidor"Para acceder a él.
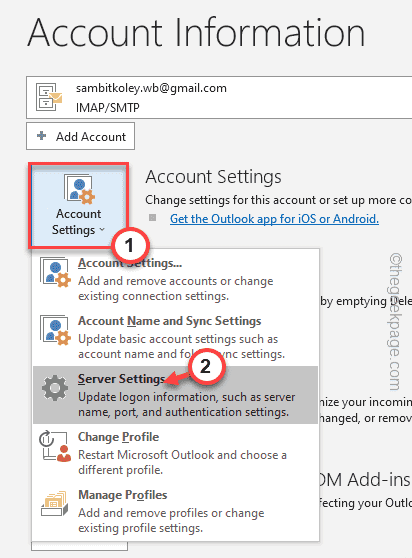
3. Aquí hay dos configuraciones. Solo expandir el "Correo entrante" ajustes.
4. Puedes cambiar fácilmente el "Servidor"Dirección como desee y altere el"Puerto" también.
5. Además de eso, también puedes alternar el "Método de cifrado:" también.
Junto a esto, también puedes cambiar el "Correspondencia salienteConfiguración también.
6. Finalmente, haga clic en "Próximo" para proceder.
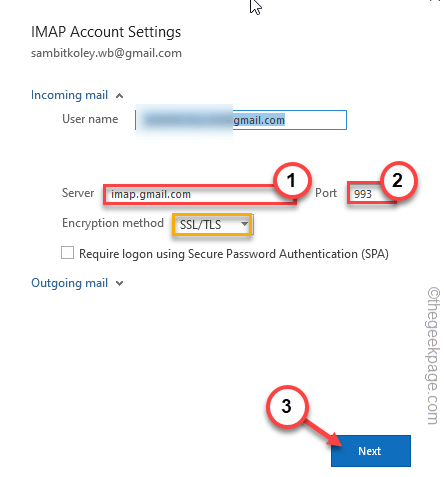
Una vez terminado, verifique si el problema de correo saliente o entrante se ha solucionado o no.
Corrige 5 - rectifica la carpeta de correo electrónico basura
Outlook tiene una carpeta de basura que puede filtrar automáticamente los correos electrónicos innecesarios.
1. En la ventana de Outlook, vaya al "Hogar" pestaña.
2. Luego, toque el "Basura"Opción para acceder a él. Aquí, solo toca la última opción disponible "Opciones de correo electrónico basura .. "Para acceder a él.
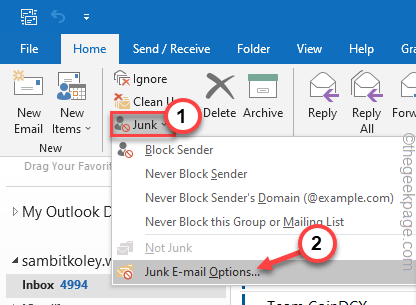
3. En la ventana Opciones de correo electrónico basura, vaya al "Opción"Panel.
4. Aquí, establezca el 'Elija el nivel de protección por correo electrónico basura que desee:' Configuración en "Sin filtrado automático. El correo de los remitentes bloqueados todavía se mueve a la carpeta de correo electrónico basura." opción.
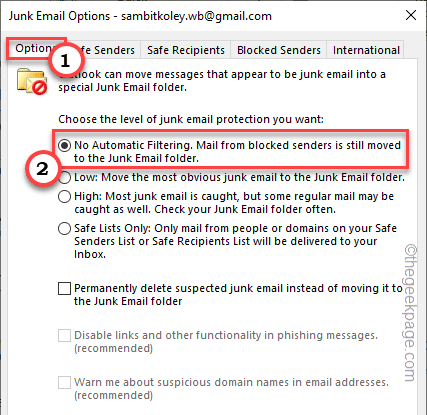
5. Ahora, dirígete al "Remitentes bloqueados" sección.
6. Todas las ID de remitente bloqueadas aparecerán aquí. Solo, seleccione una identificación de correo a la vez y toque "Eliminar"Para vaciar la lista.
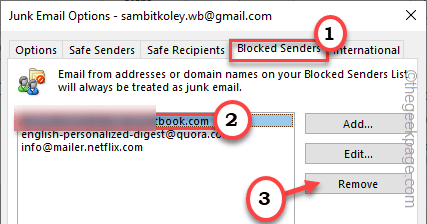
7. Una vez que haya terminado, toque "Aplicar" y "DE ACUERDO".
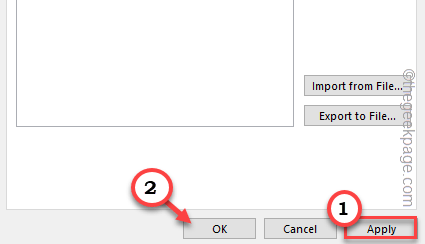
Volver a la bandeja de entrada, intente enviar un correo electrónico de prueba y verificar si funciona o no.
SEX 6 - Consulte el servidor de correo saliente e entrante
El servidor de correo saliente e entrante debe configurarse correctamente.
1. Presionando el Clave de Windows+R Las teclas deben traer la terminal de ejecución.
2. Ahora, escriba "control"En la caja y toque el"DE ACUERDO" opción.
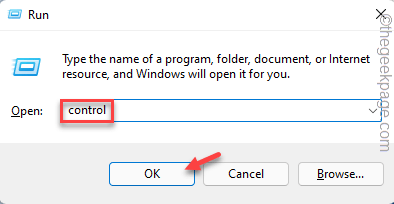
3. Notará la 'Vista de:' en la esquina superior izquierda.
4. Solo póntalo en el "Iconos pequeños" opción.
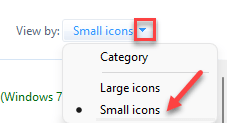
5. Entre todas las opciones, toque "Mail (Microsoft Outlook) (32 bits)"Para acceder a él.
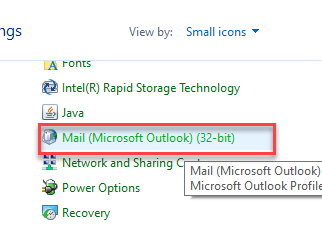
6. En la página Setup-Outlook de correo, haga clic en "Cuentas de correo electrónico… "Para acceder a eso.
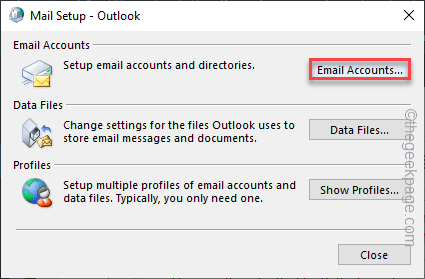
7. En la ventana Configuración de la cuenta, vaya al "Correo electrónico" sección.
8. Luego, seleccione la cuenta de correo electrónico y toque "Cambiar… ".
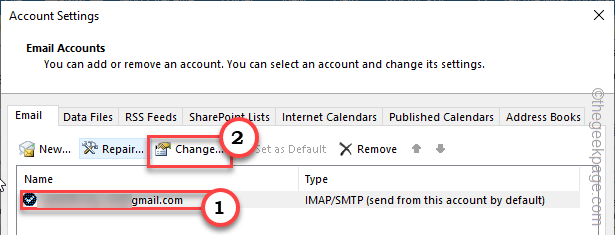
9. Una vez que se abra la configuración de su cuenta, verifique cuidadosamente el 'Servidor de correo entrante' y 'Servidor de correo saliente'. Cambiar los puertos.
10. Ahora, toque "Más ajustes… "Para acceder a él.
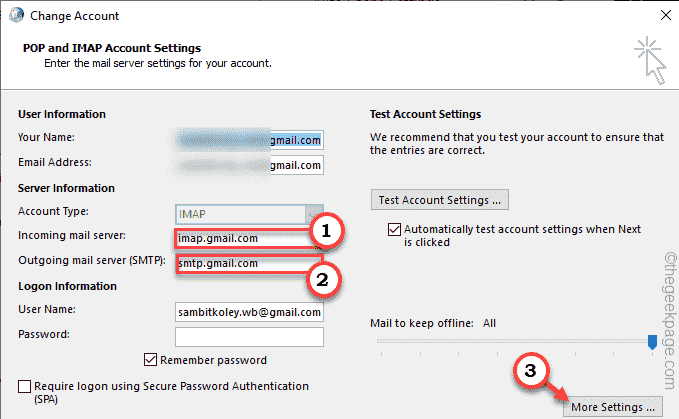
11. Ahora, navegue al "Avanzado" pestaña.
12. Puede verificar y arreglar el "Servidor entrante" y "Servidor de salidaConfiguración también.
13. Una vez que haya terminado, toque "DE ACUERDO"Para guardar el proceso.
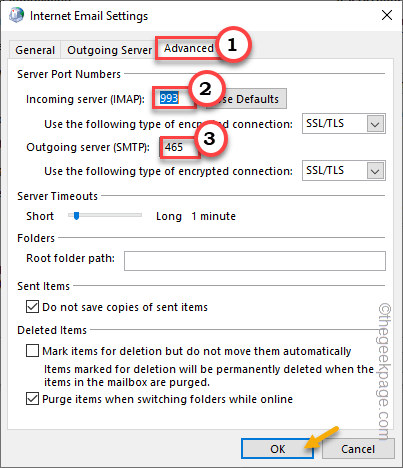
14. Volviendo a la pantalla principal, puede tocar "Configuración de la cuenta de prueba .. "Para probar los cambios que ha realizado en su cuenta.
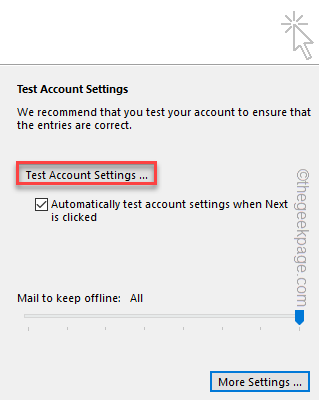
Ahora, abra Outlook y verifique si está recibiendo o enviando correos electrónicos.
FIJAR 7 - Eliminar cuentas innecesarias
Outlook puede almacenar hasta 20 cuentas separadas. Entonces, hay algunas cuentas que ya no estás usando.
1. Abra la aplicación Outlook.
2. Luego, toque la primera opción "Archivo"En la barra de menú.
3. En el lado derecho de la pantalla, haga clic en "Cuenta Ajustes"Desplegable y toque adicional"Configuraciones de la cuenta".
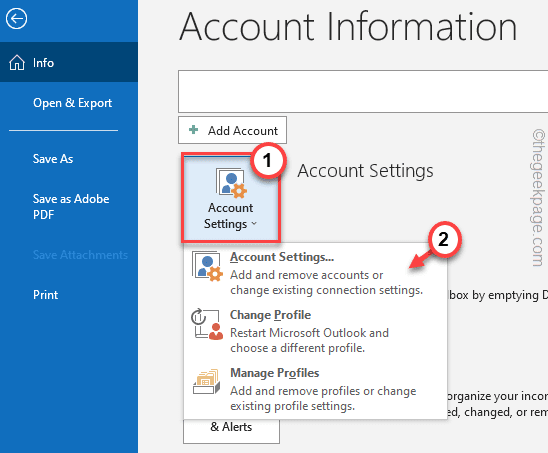
4. Ahora, en la página de configuración de la cuenta, encontrará todas las cuentas que ha conectado a Outlook.
5. Seleccione la cuenta y haga clic en "Eliminar "Para eliminar la cuenta.
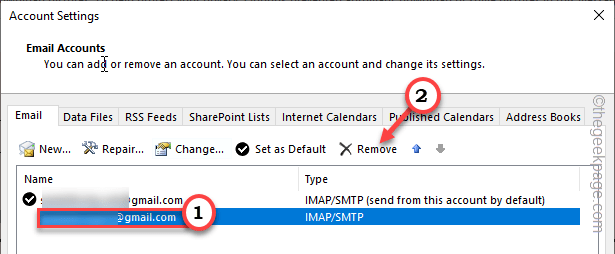
6. Outlook le pedirá que guarde el contenido en caché fuera de línea para fines futuros. Grifo "Sí"Para afirmar que.
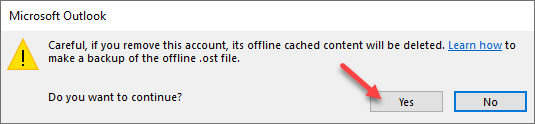
Una vez que haya guardado el archivo de copia de seguridad, elimine todas las cuentas innecesarias de la página de Outlook.
Corrección 8 - Verifique la configuración de la regla
Algunos usuarios también imponen algunas reglas, lo que puede bloquear los correos electrónicos entrantes/salientes.
1. Clickea en el "Archivo"Menú una vez más.
2. Ahora, toque el "Administrar reglas y alertas"En el panel de la derecha.
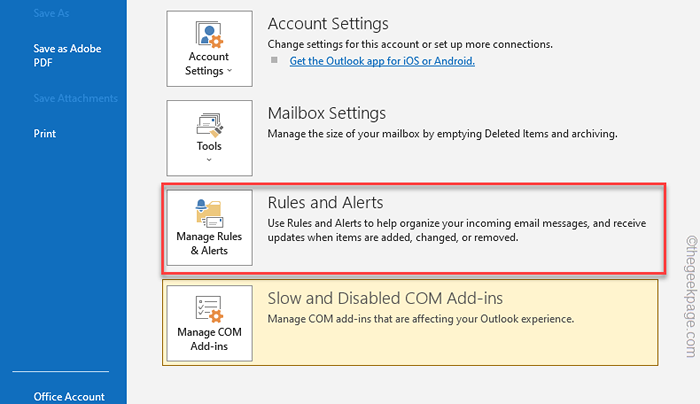
3. Ahora, si puede encontrar alguna regla que entre en conflicto con el envío o la recepción de correos, seleccione.
4. Luego, haga clic en "Borrar"Para eliminar la regla.
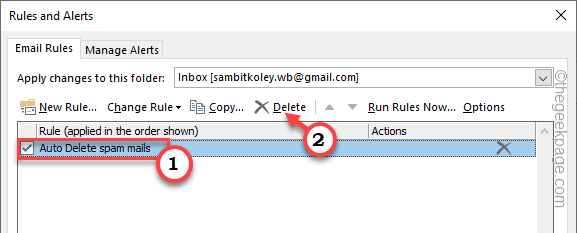
5. Ahora, para confirmar la eliminación, toque "Sí".
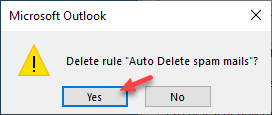
De esta manera, asegúrese de que no haya reglas que puedan afectar los servicios de envío/recepción en Outlook.
FIJO 9 - Defina la configuración de enviar y recibir
Definir la configuración de los grupos Enviar/Recieve en Outlook.
1. Inicie Outlook en su sistema.
2. Ahora, toque el "Enviar/recibir"Panel. Ahora, haga clic en el "Enviar/recibir grupos"Discuta y toque"Definir grupos Enviar/Recieve".
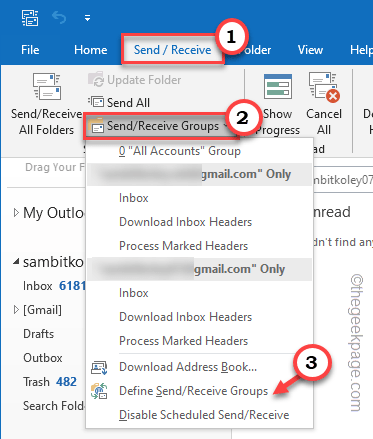
3. En la ventana Enviar/Recieve Groups, vaya a la sección Configuración de la sección "Todas las cuentas" del grupo y controlar el "Incluya este grupo en Enviar/Recibir (F9)." opción.
4. Ahora, deberías marcar el "Programe un envío automático/reciba cada:"Box también y establece el mostrador en"5" minutos.
5. No olvides tocar "Cerca".
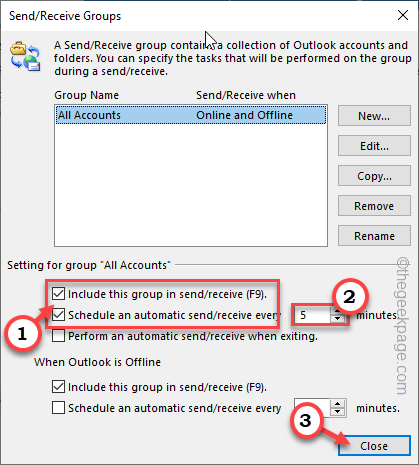
Una vez que haya regulado la configuración de enviar/recibir, consulte la bandeja de entrada de Outlook una vez más.
Prueba si esto funciona.
FIJAR 10 - Retire los perfiles antiguos
Si tiene múltiples perfiles de correo electrónico asociados con Outlook, pueden interferir con su perfil.
1. Antes de continuar, asegúrese de haber cerrado cualquier instancia de la aplicación Outlook.
2. Ahora, presione el Clave de Windows+R llaves juntas.
3. Luego, escriba esta palabra y presione Enter para acceder al panel de control.
control
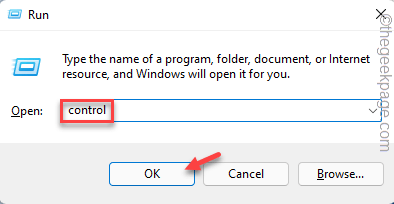
4. Al igual que antes, asegúrese de que el "Vista por:"La opción está configurada en"Iconos pequeños".
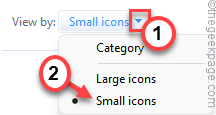
5. Después de eso, toque "Mail (Microsoft Outlook) (32 bits)".
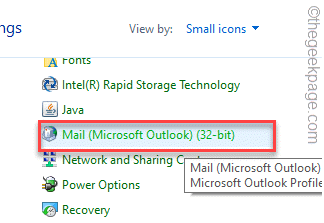
6. A continuación, toque el "Mostrar perfiles .. "Ver la lista de perfiles de Outlook asociados con su sistema.
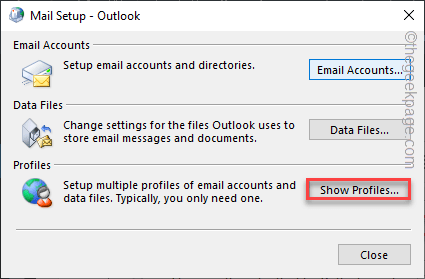
7. En la página de correo, debería ver todos los perfiles.
8. Seleccione cualquier perfil innecesario y toque "Eliminar".
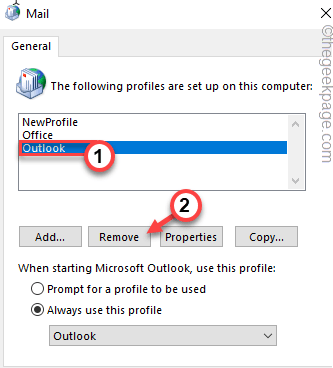
9. Cuando vea un mensaje de advertencia, toque "Sí"Para confirmar su acción.
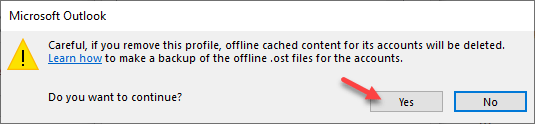
10. Entonces, repita Pasos 8 y Paso 9 para eliminar todos los perfiles innecesarios.
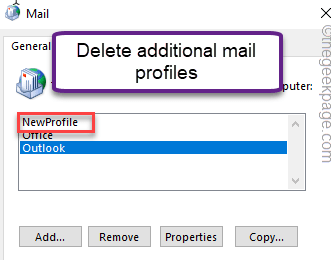
11. Una vez que haya eliminado todos los perfiles, toque "Aplicar", y "DE ACUERDO"Para guardar el cambio.
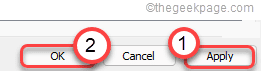
Ahora, abra la página de Outlook,
FIJAR 11 - Ejecutar Outlook en modo seguro
Debe ejecutar Outlook en el modo seguro y verificar si el problema persiste.
1. Justo a la derecha Windows icono en su barra de tareas y toque "Correr".
2. Entonces, tipo este código y haga clic "DE ACUERDO".
panorama.exe /seguro
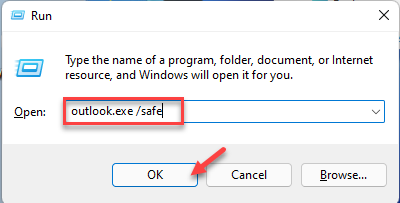
Esto iniciará Outlook sin ningún complemento externo. Compruebe si esto está funcionando o no.
- « Cómo corregir el error de Steam al actualizar los juegos [resuelto]
- Cómo resolver BSVCProcessor ha dejado de funcionar el error »

