Evite que su adaptador Wi-Fi se bloquee en Windows 10/11 Fix

- 4832
- 802
- Hugo Vera
¿Su adaptador wifi se está bloqueando continuamente en su sistema de Windows?? En este caso, el adaptador WiFi se deshabilita y se habilita sin fin, ofreciendo una cobertura WiFi inconsistente para su sistema. Hay varias razones por las que esto puede suceder, uno de los principales es el controlador WiFi incorrecto instalado en su sistema.
Soluciones iniciales -
1. Rápidamente reiniciar el enrutador que su sistema está conectado. Si esto ocurre debido al enrutador, debe arreglarse con esto.
2. No te alejes lejos del punto de acceso del enrutador. Si tiene una cobertura WiFi débil, puede perder la cobertura WiFi una y otra vez. El remedio principal de este problema es acercarse al punto de acceso o usar un extensor de rango WiFi.
Tabla de contenido
- Arreglar 1 - No permita que el adaptador duerma
- FIJO 2 - Actualice la tarjeta de red
- SEX 3 - Use la herramienta de solucionador de problemas de conexión a Internet
- FIJO 4 - Otros objetos electrónicos separados
- Arreglar 5 - Desinstalar y reinstalar el controlador de red
- FIJO 6 - Ejecute algunos códigos relacionados con la red
- FIJAR 7 - Restablecer el adaptador de red
Arreglar 1 - No permita que el adaptador duerma
Su computadora está apagando el adaptador de red para ahorrar energía continuamente. Windows hace esto en escenarios específicos para guardar energía (generalmente para computadoras portátiles).
Paso 1 - Puede encontrar el controlador de la tarjeta wifi en Administrador de dispositivos.
Paso 2 - presione el Clave de Windows+x llaves juntas. Entonces, toque "Administrador de dispositivos"Para abrir eso.
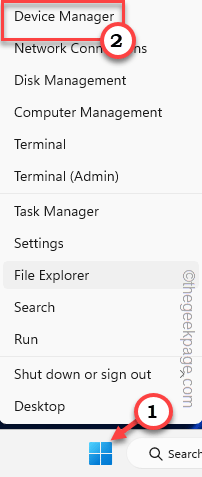
Paso 3 - Al llegar a esa página, debe expandir el "Adaptadores de red". De esta manera, puede abrir la lista completa de controladores de red.
Etapa 4 - Descubra cuál Controlador WiFi Actualmente está usando y toque "Propiedades".
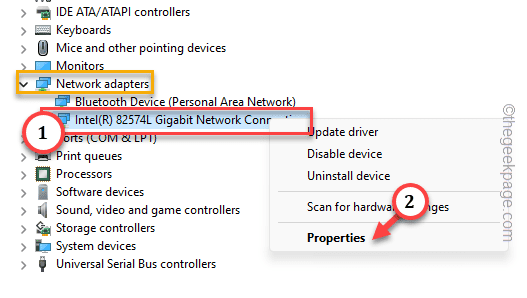
Paso 5 - Ve a la "Gestión de energía" pestaña.
Paso 6 - Ahí verás esta opción -
Permita que la computadora apague este dispositivo para guardar la alimentación
Paso 7 - Después de eso, toque "DE ACUERDO"Para guardar este cambio.
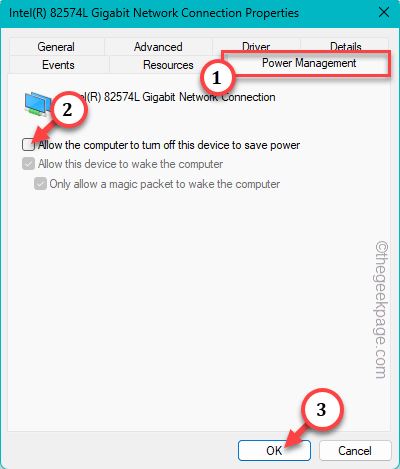
Este cambio no entra en efecto hasta que Reanudar el ordenador. Después de que se reinicie el sistema, el controlador WiFi no se desconectará una y otra vez.
De esta manera, puede cuidar el problema.
FIJO 2 - Actualice la tarjeta de red
Si el problema no está en la administración de energía de la tarjeta WiFi, debe actualizar el controlador del dispositivo.
Forma 1
Paso 1 - Tienes que abrir una caja de ejecución usando el Ganar la llave y el Riñonal teclas de acceso.
Paso 2 - Entonces, escribir esto hacia abajo y haga clic "DE ACUERDO".
devmgmt.MSC
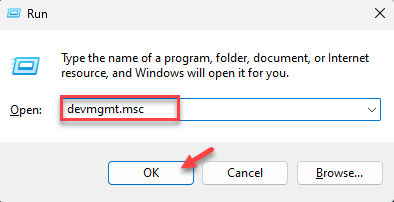 devmgmt ok min
devmgmt ok min Espere hasta que se abra el administrador de dispositivos.
Paso 3 - En la página Administrador de dispositivos, haga clic en "Administrador de dispositivos".
Etapa 4 - Luego, toque a la derecha el adaptador de red y toque "Actualizar controlador".

Paso 5 - En el siguiente mensaje, verá la opción de actualizar el controlador.
Paso 6 - Aquí, haga clic en "Buscar automáticamente los controladores"Para que Windows tome el control total sobre el proceso.
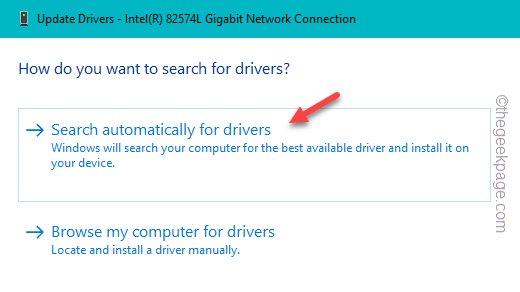
Windows instalará el último controlador para el adaptador de tarjeta de red. Después de esto, asegúrese de salir del administrador de dispositivos y Reanudar el sistema.
Forma 2
Eche un vistazo a las actualizaciones opcionales en la configuración para ver si puede encontrar la última actualización del controlador para la tarjeta, descargar e instalar el controlador.
Paso 1 - Abierto Ajustes.
Paso 2 - Dirígete a la actualizacion de Windows que encontrarás en el lado izquierdo.
Paso 3 - Después de esto, haga clic en "Opciones avanzadas"Para abrir eso.
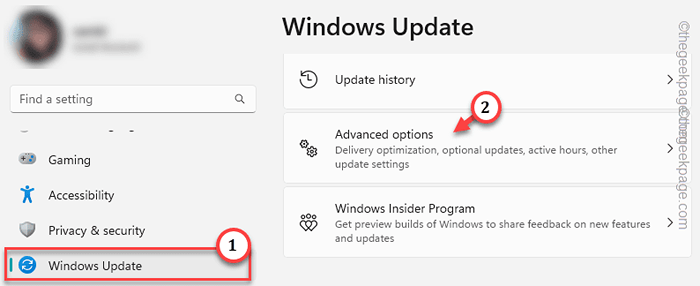
Etapa 4 - Ahora, en la siguiente página de configuración, haga clic en "Actualizaciones opcionales"Para acceder a eso.
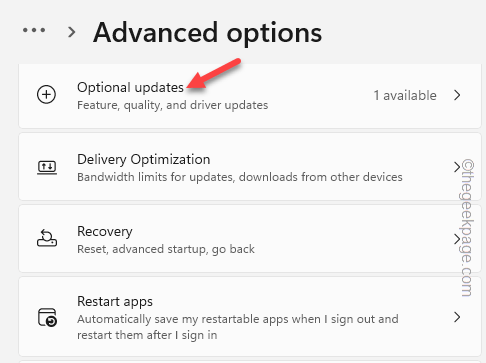
Paso 5 - Todas las actualizaciones del controlador del dispositivo se canalizan por aquí. Por lo tanto, puede encontrar el controlador de la tarjeta de red en este lugar.
Paso 6 - Verifique todas las actualizaciones y haga clic en "Descargar e instalar"Para descargar e instalar el controlador.
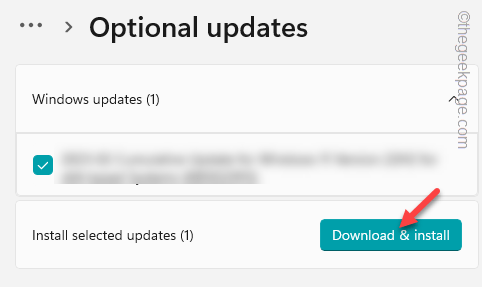
Espere hasta que se descarguen e instalen los controladores.
Paso 7 - La etapa final de este proceso es un reinicio del sistema. Solo puede hacer esto cuando su sistema complete el proceso.
Paso 8 - Así que vuelve a la actualización de Windows. Haga clic en "Reiniciar ahora"Para reiniciar el sistema.
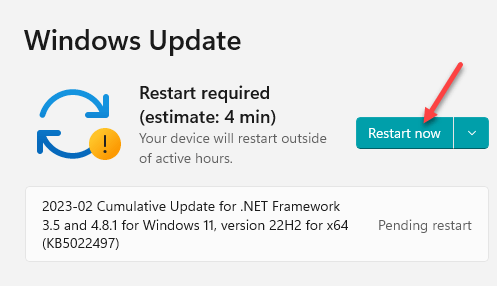
VATA 3: si no puede actualizar el controlador del dispositivo WiFi de alguna manera, la opción final es descargar el último controlador del sitio web del fabricante WiFi. Por lo general, si está utilizando una tarjeta wifi incorporada o una computadora portátil, puede encontrar fácilmente el último controlador.
Aquí hemos mencionado algunos pasos para descargar e instalar el último controlador WiFi.
Paso 1 - Vaya al sitio web del fabricante del dispositivo. Para su facilidad, hemos enumerado todos los sitios web del fabricante de dispositivos populares -
Dar a luz
HP
Asus
Lenovo
Acer
Paso 2 - Dirígete a la Conductores y descargas página.
Paso 3 - Allí, busque el dispositivo utilizando el número de modelo desde el cuadro de búsqueda.
De esta manera, puede encontrar todas las actualizaciones del controlador allí.
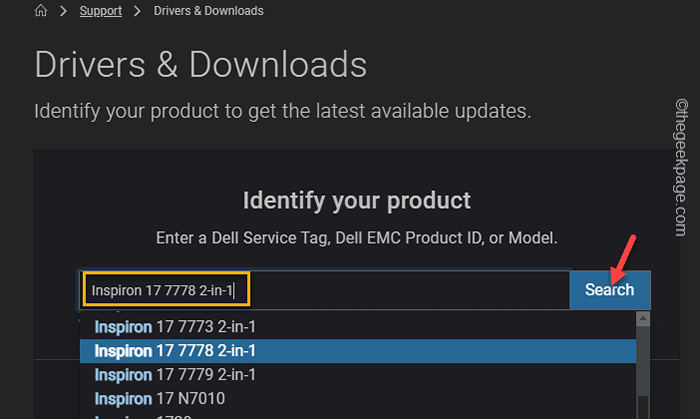
Paso 4 - Allí puede encontrar el controlador WiFi y tocar "Descargar"Para descargar el controlador.
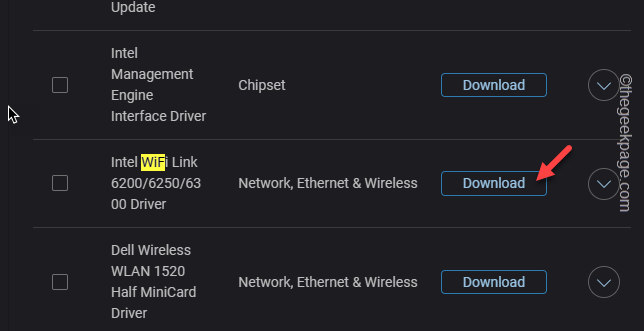
Después de descargar el archivo de configuración, úselo para instalar el último controlador para la tarjeta wifi.
Reanudar su sistema después de instalar el último controlador. Compruebe si esto resuelve el problema.
SEX 3 - Use la herramienta de solucionador de problemas de conexión a Internet
Puedes ejecutar el Conexión a Internet Subroyector para identificar la causa real detrás del problema y solucionarla en consecuencia.
Paso 1 - Abierto Ajustes.
Paso 2 - Ahí, adelante a "Sistema".
Paso 3 - A continuación, ve por el panel de la derecha y toca "Resolución de problemas".
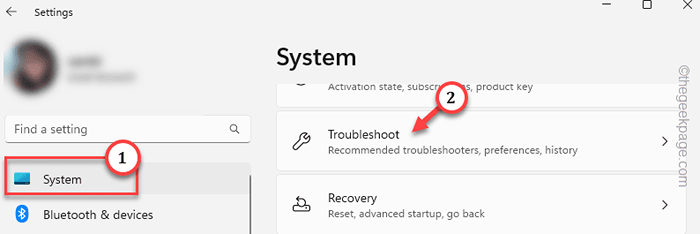
Etapa 4 - Ve a la "Otro solucionador de problemas"Opción para abrir la lista de solucionadores de problemas en un solo lugar.
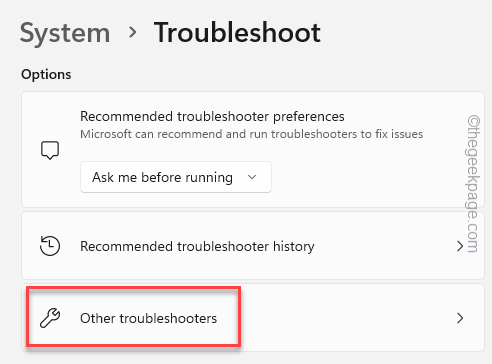
Paso 5 - Identifica el "Conexión a Internet"Solucionador de problemas entre otros solucionadores de problemas.
Paso 6 - Entonces, haga clic en "Correr"Para ejecutar el solucionador de problemas.
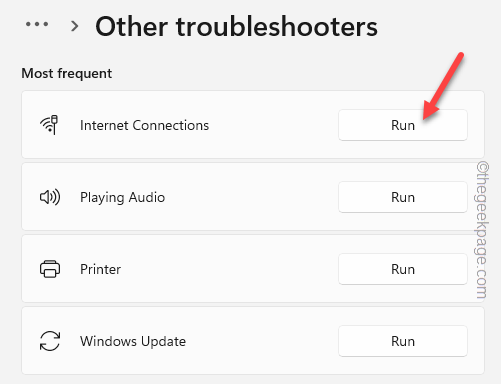
Este solucionador de problemas de conexión a Internet identificará el problema y lo solucionará para usted.
FIJO 4 - Otros objetos electrónicos separados
Si está utilizando un adaptador WiFi externo junto con otros elementos electrónicos, la interferencia electrónica puede hacer que el adaptador WiFi se vuelva loco. Esto realmente sucede, ya que todos los adaptadores usan los mismos 2.Ancho de banda de 4 GHz. Puede hacer varias cosas como alejarse del adaptador usando un conector de cubo.
De lo contrario, puede establecer el wifi en ancho de banda de 5 GHz (todos los últimos dispositivos WiFi vienen con soporte de doble banda.
Paso 1 - Abra la página de configuración del enrutador. Por lo general, se da detrás de su enrutador.
Paso 2 - Inicie sesión con las credenciales.
Paso 3 - Ve a la "Inalámbrico" ajustes. Allí, encontrará la opción de crear el punto de acceso para el 5 GHz banda ancha.
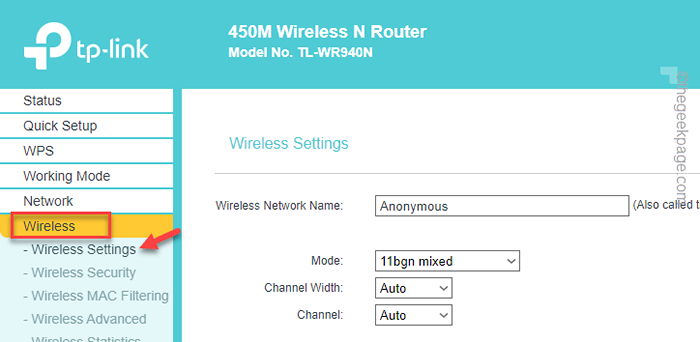
Ahora, use esta nueva red para conectarse. Tu wifi no se desconectará una y otra vez.
Arreglar 5 - Desinstalar y reinstalar el controlador de red
Si su wifi todavía se está desconectando una y otra vez, debe desinstalar y reinstalar el controlador de red.
Paso 1 - Use el cuadro de búsqueda y escriba "dispositivo" allá.
Paso 2 - Entonces, toque "Administrador de dispositivos"Para abrirlo.
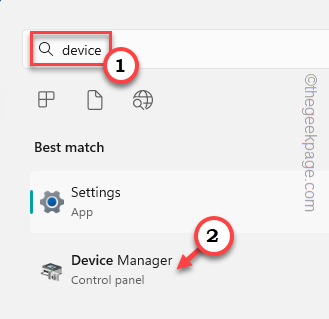
Paso 3 - Una vez que se carga el administrador de dispositivos, busque el adaptador de red WiFi. Puedes encontrarlo en "Adaptadores de red".
Etapa 4 - Luego, toque a la derecha el adaptador de red y haga clic en "Desinstalar dispositivo"Desinstalarlo.
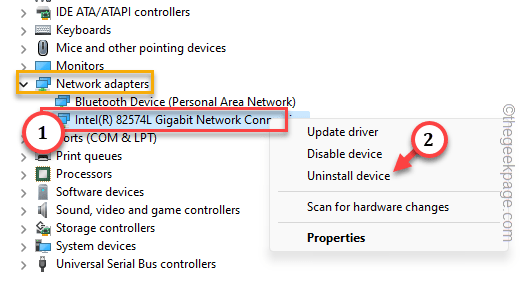
Paso 5 - Habrá un mensaje de advertencia. Grifo "Sí"Ahí para desinstalarlo del sistema.
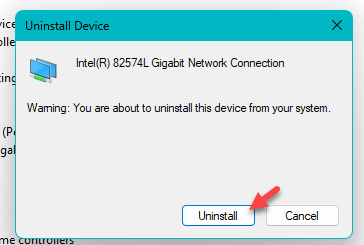
Espere hasta que el sistema lo desinstale. No puedes usar el adaptador wifi por ahora.
Entonces, Salir Administrador de dispositivos. Luego, cierre todas las ventanas abiertas y reinicie el sistema.
De esta manera, Windows instala automáticamente el controlador predeterminado para el adaptador WiFi.
Una vez que se reinicie el sistema, verifique si puede usar el wifi o no. Si el adaptador no funciona correctamente, debe instalar el controlador antiguo para ello.
Paso 1 - Abierto Administrador de dispositivos.
Paso 2 - Entonces, haga clic en "Acción". Además, toque "Escanear para cambios de hardware".
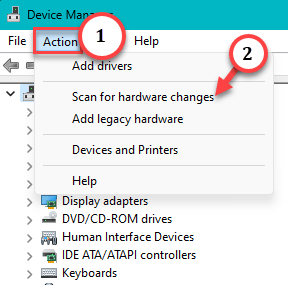
Paso 3 - Ahora, de nuevo, busca el Controlador WiFi.
Etapa 4 - Luego, haga clic derecho en eso y toque "Actualizar controlador".

Paso 5 - Vamos a instalar un controlador más antiguo para el dispositivo. Entonces, elige el "Explore mi computadora para conductores" opción.
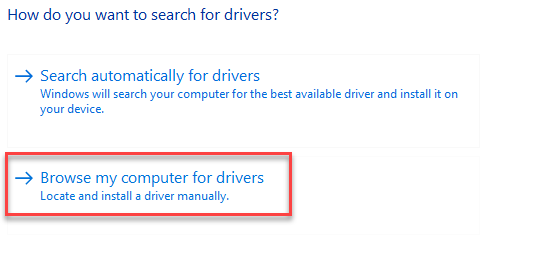
Paso 6 - En la siguiente pantalla, elija el "Permítanme elegir una lista de controladores disponibles en mi computadora" opción.
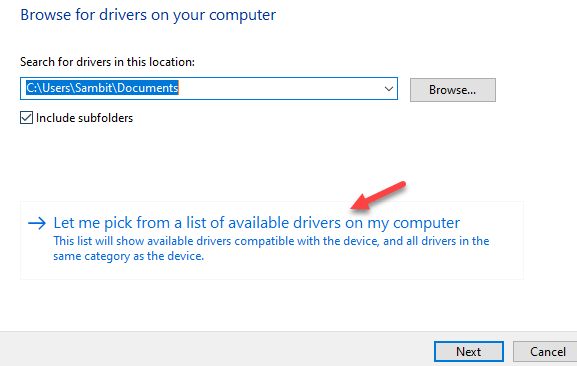
Paso 7 - Finalmente, verá la lista de conductores bajo el Modelo sección. Seleccione el controlador apropiado y toque "Próximo".
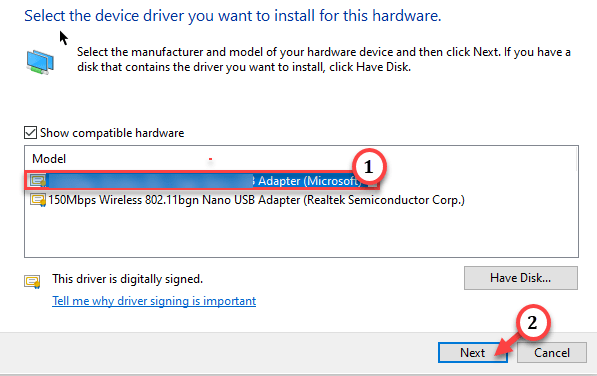
De esta manera, puede instalar directamente un controlador más antiguo para la tarjeta wifi. De esta manera, comenzará a funcionar normalmente.
Una vez más, puede conectarse al wifi y verificar si eso funciona para usted.
FIJO 6 - Ejecute algunos códigos relacionados con la red
La renovación de la configuración de IP debe solucionar el problema de desconexión de wifi.
Paso 1 - Anote "CMD" en el "Buscar" caja.
Paso 2 - Espera hasta que veas el "Solicitante del sistema". Después de ver eso, toca la derecha "Solicitante del sistema"Y más" Toque "Ejecutar como administrador"Desde el menú contextual.
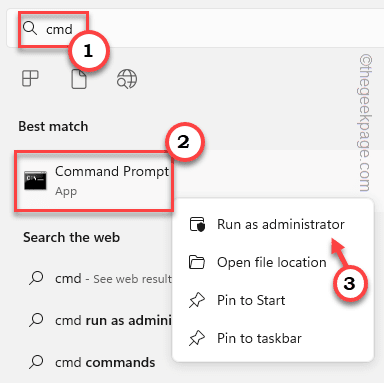
Espere hasta que se abra el terminal CMD.
Paso 3 - Cuando lo haga, ingrese estos códigos Netsh para restablecer los sockets de firewall, IP y Windows.
netsh int ip reins netsh advfirewall reinset netsh winsock rein
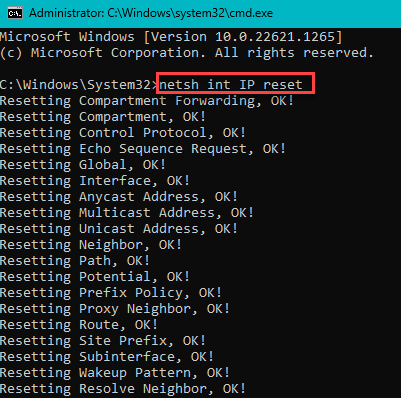
Etapa 4 - Cuando haya terminado con esos códigos NetSH, ejecute estos comandos para liberar y renovar la configuración de IP.
ipconfig /flushdns ipconfig /versión ipconfig /renovar
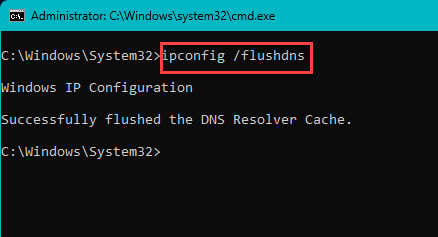
Después de ejecutar estos códigos, salga de la pantalla del terminal CMD.
Reanudar Tu sistema después de esto. Ahora, después de que se reinicie el sistema, observe la conexión WiFi.
FIJAR 7 - Restablecer el adaptador de red
Restablecer el adaptador de red es la última opción que debe probar. Restablecer el adaptador de red debe solucionar el problema de una vez por todas.
NOTA - Restablecer la configuración de red elimina todas las configuraciones de red almacenadas y contraseñas de red guardadas.
Paso 1 - Configuración abierta.
Paso 2 - Ir a "Red e Internet" ajustes. A continuación, abra el "Configuración de red avanzada".
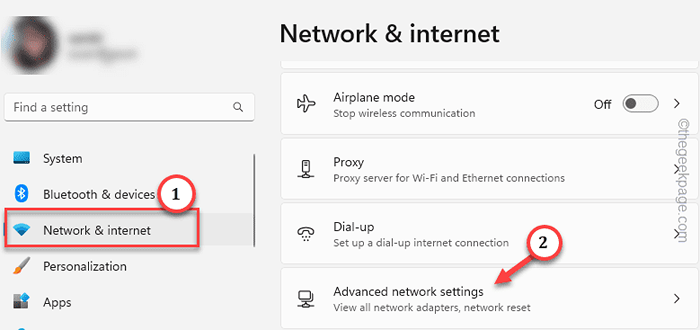
Paso 3 - Al pasar por la misma página, deberías encontrar el "Restablecer la red" opción.
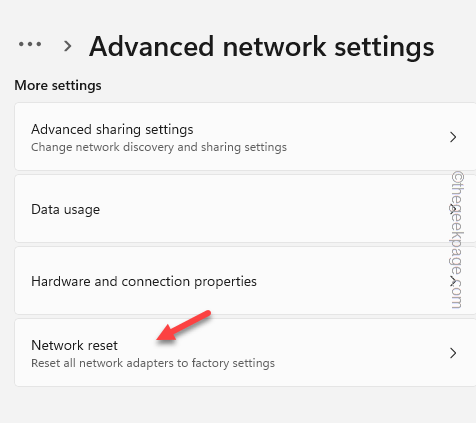
Etapa 4 - Finalmente, haga clic en "Restablecer ahora"Para restablecer todas las configuraciones de red, configuraciones, etc.
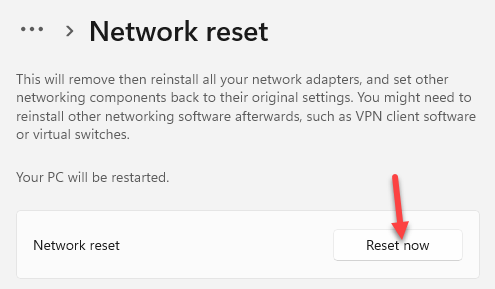
Paso 5 - Finalmente, haga clic en "Sí"Para restablecer el problema.
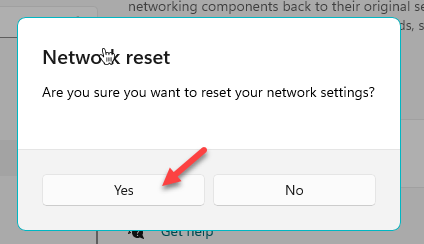
Después de esto, haga un sistema Reanudar. No enfrentará ningún problema con respecto a su desconexión WiFi una y otra vez.
- « Este cambio requiere que reinicie su dispositivo LSA Protection Error Se corrigió
- Cómo solucionar el problema de la dirección IP inválida en Minecraft »

