El trabajo de impresión no se eliminará en Windows? Más de 8 formas de arreglar
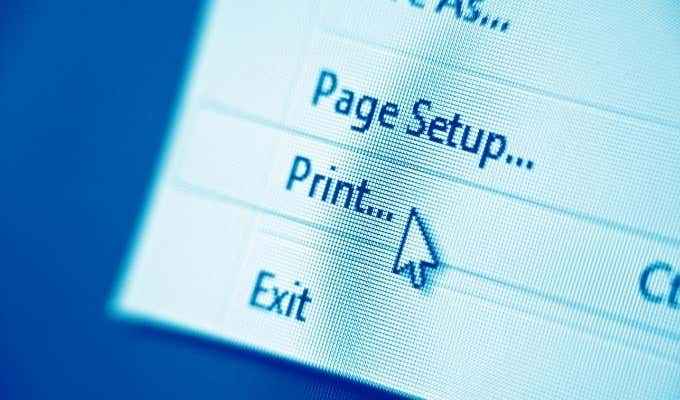
- 1599
- 28
- Jaime Delgadillo
Hay varios tipos de problemas de impresora, incluidas mermeladas de papel o tinta baja, pero pocos son más molestos que cuando un trabajo de impresión no se eliminará.
A menudo, simplemente cancelar el trabajo de impresión puede solucionar el problema, pero hay ciertas instancias que pueden requerir que elimine los elementos ofensivos de la cola de impresión utilizando diferentes soluciones.
Tabla de contenido
La bobina también le permite cambiar el orden de los trabajos de impresión pendientes o eliminarlos por completo. Si se produce un problema, los archivos de impresión permanecen en la cola, ya que ninguno de los archivos se puede imprimir.
Cuando eso sucede, la primera solución sería eliminar el trabajo de impresión para permitir que otros trabajos de impresión se acumularan imprimir. Pero esto no funcionará si no puede eliminar el trabajo de impresión.
Para desglosar la cola y hacer que las cosas vuelvan a funcionar, aquí hay algunas correcciones para probar cuando los métodos convencionales no funcionarán.
8 correcciones para eliminar un trabajo de impresión atascado en Windows
Existen diferentes métodos que puede usar para eliminar un trabajo de impresión además de cancelar el trabajo de impresión o reiniciar su impresora y computadora. Lo guiaremos a través de los pasos que debe tomar para arreglar un trabajo de impresión que no se eliminará en Windows.
1. Eliminar un trabajo de impresión a través de la configuración o los botones de su impresora

Si un trabajo de impresión no se eliminará de su PC, puede usar los botones o configuraciones de su impresora para hacerlo. La mayoría de las impresoras tienen un botón de cancelación, parada o restablecimiento, que si se usa en combinación puede ayudar a eliminar el trabajo de impresión o borrar la cola.
También puede eliminar la bandeja de papel para retrasar el trabajo de impresión y luego eliminarlo para evitar el desperdicio de papel. También puede apagar su impresora, desconectar y dejar que se restablezca por completo antes de volver a encenderla para borrar el trabajo de impresión.
2. Use la configuración de Windows para eliminar un trabajo de impresión
También puede acceder a la cola de impresión a través de la configuración de Windows para eliminar rápidamente un trabajo de impresión.
- Para hacer esto, seleccione Comenzar > Ajustes > Dispositivos.
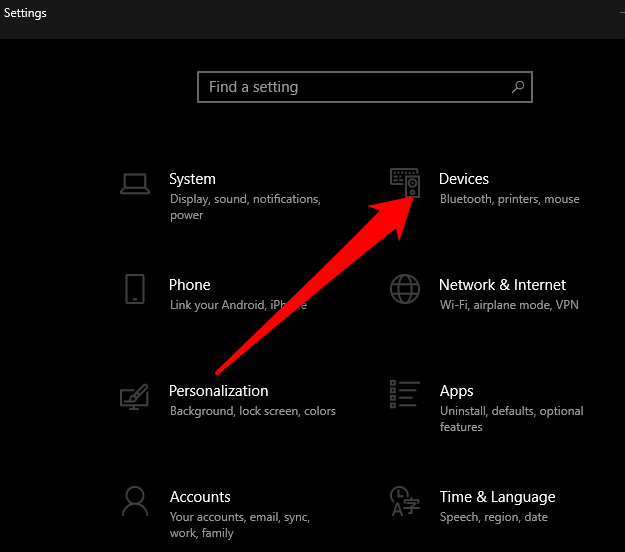
- Seleccionar Impresoras y escáneres en el panel izquierdo.
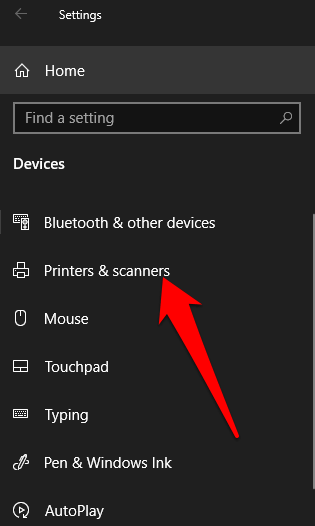
- A continuación, seleccione el impresora Con el trabajo de impresión desea eliminar y luego seleccionar Cola abierta.
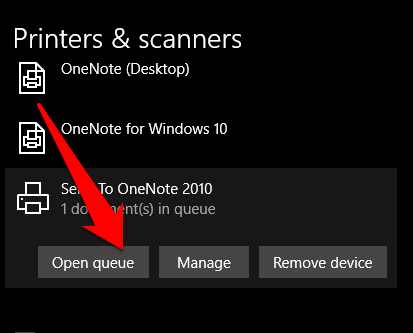
- Verá todos los trabajos de impresión en la cola de impresión para la impresora que seleccionó. Seleccione el documento que desea eliminar y luego seleccione Documento > Cancelar. Alternativamente, haga clic derecho en el trabajo impreso y seleccionar Cancelar. Seleccionar Sí y el trabajo de impresión se eliminará.
Nota: Si desea cancelar todos los trabajos de impresión en la cola, seleccione Impresora > Cancelar todos los documentos.
3. Use el panel de control para eliminar un trabajo de impresión en Windows
El panel de control no es muy visible en Windows 10, pero puede acceder a él seleccionando Start, ingrese el panel de control en el cuadro de búsqueda que aparece y selecciona el panel de control de la lista.
- Para borrar o eliminar un trabajo de impresión que no se eliminará del control Panel, seleccionar Hardware y sonido > Dispositivos e impresoras.
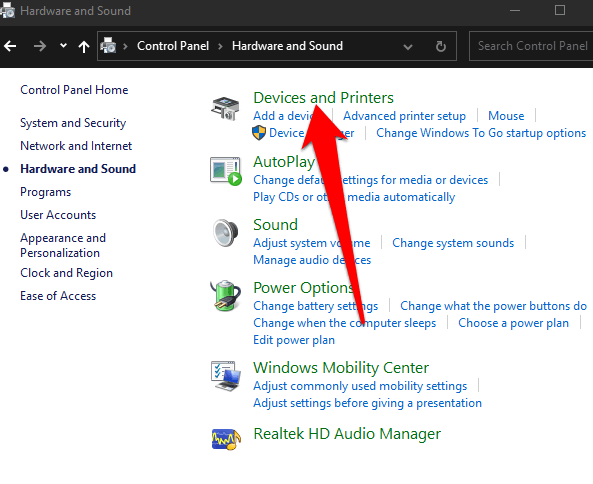
- Seleccione la impresora que desea borrar o eliminar un trabajo de impresión y luego seleccionar Mira lo que está imprimiendo. Alternativamente, puede hacer clic con el botón derecho en la impresora, seleccionar Abrir en una nueva ventana y luego seleccione Mira lo que está imprimiendo.
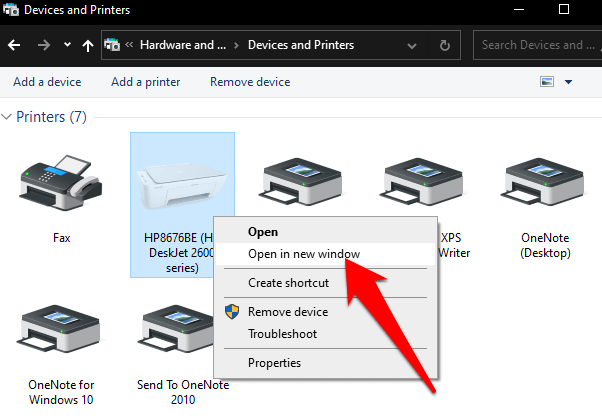
- Cancelar el trabajo de impresión para borrar la cola o eliminarlo.
4. Use el símbolo del sistema para eliminar un trabajo de impresión
El símbolo del sistema puede ayudarlo a detenerse e iniciar la bobina de impresión cuando desee eliminar un trabajo de impresión.
- Para hacer esto, seleccione Comenzar e ingresar CMD en el cuadro de búsqueda y luego seleccione Ejecutar como administrador debajo del resultado de búsqueda del símbolo del sistema del sistema.
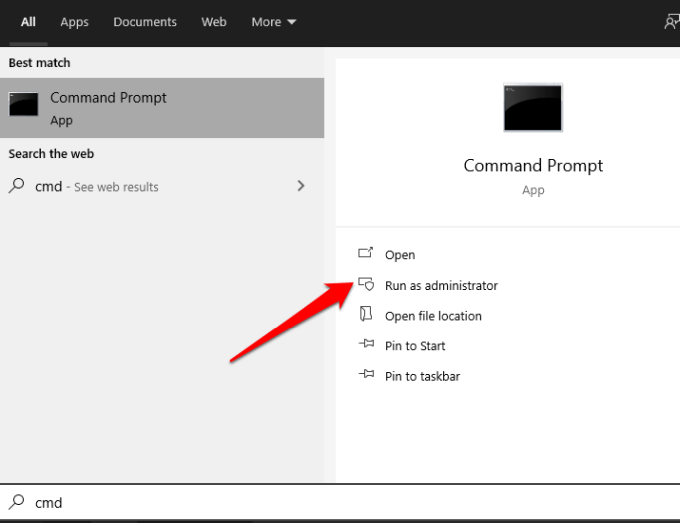
- En el cuadro de símbolo del sistema, ingrese este comando: bobina y presionar Ingresar.
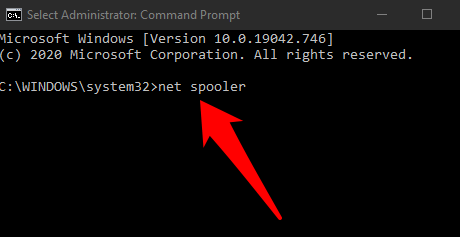
- Abierto Explorador de archivos y haga clic en la barra de direcciones. Tipo C: \ windows \ system32 \ spool \ impresoras y presionar Ingresar.
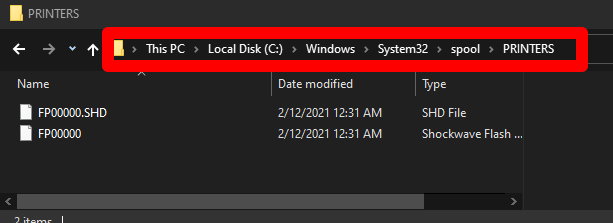
- Resalte los archivos, haga clic con el botón derecho y seleccione Borrar.
- Volver a Solicitante del sistema, tipo Neta Start Spooler y luego presiona Ingresar Para reiniciar la boteja de impresión.
5. Use los servicios de Windows para eliminar un trabajo de impresión
También puede detener e iniciar el bote de impresión en la ventana de servicios.
- Para hacer esto, haga clic derecho Comenzar > Correr y escribir servicios.MSC En el cuadro de diálogo Ejecutar. Prensa Ingresar.
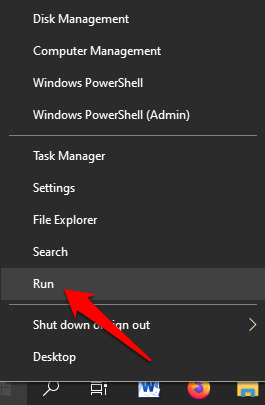
- Desplácese hacia abajo para encontrar Cola de impresión, Haga clic derecho en él y seleccione Detener.
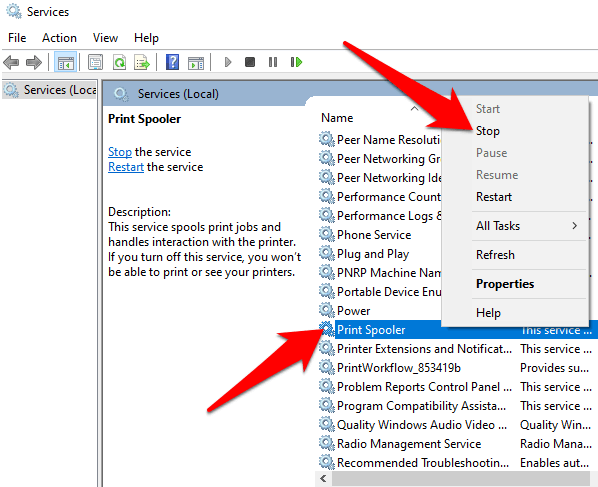
- Con el Servicios Ventana aún abierta, vaya al directorio de impresoras y elimine los archivos para eliminar el trabajo de impresión que no se eliminará y cualquier otro trabajo de impresión pendiente en la cola.
- A continuación, abra Explorador de archivos, Seleccione la barra de direcciones y el tipo C: \ windows \ system32 \ spool \ impresoras. Prensa Ingresar.
- Resaltar y hacer clic con el botón derecho en los archivos seleccionados y luego seleccionar Borrar. Regrese a la ventana de servicios y reinicie el servicio de bgas de impresora para completar el proceso haciendo clic derecho en Cola de impresión > Comenzar.
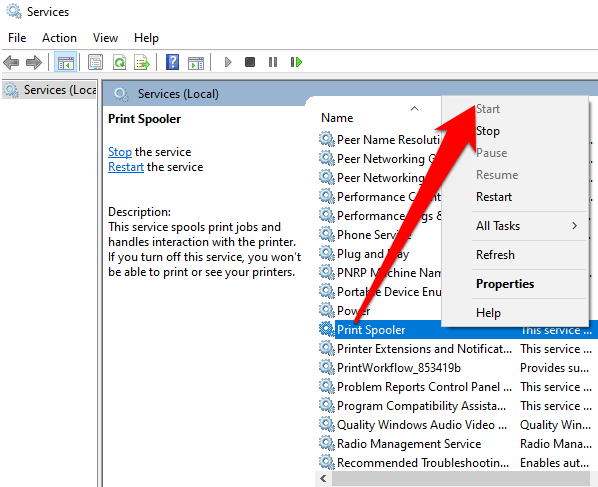
6. Restablecer la bobina de impresión
Si todo lo demás falla, puede restablecer el boteador de impresión cuando el trabajo de impresión no se eliminará en Windows.
- Para hacer esto, haga clic derecho Comenzar > Correr e ingresar servicios.MSC En el cuadro de diálogo Ejecutar.
- Encontrar Cola de impresión, Haga clic derecho y seleccione Detener.
- Botón derecho del ratón Cola de impresión de nuevo y seleccione Reanudar Para reiniciar el servicio.
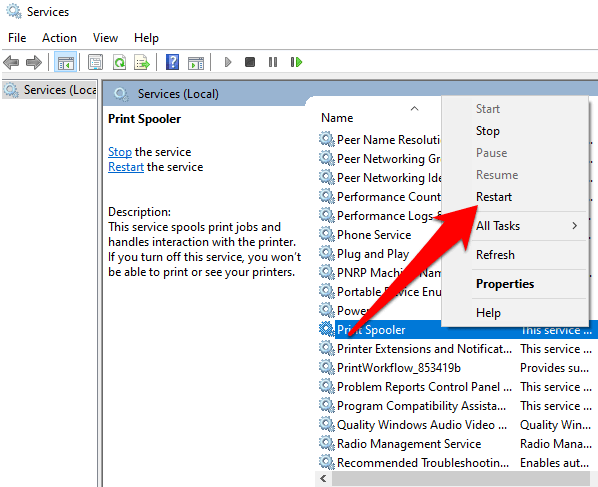
Aparecerá un cuadro de diálogo sobre el reinicio del servicio, lo que significa que ha restablecido con éxito la bobina de impresión.
7. Reinstalar el controlador de impresión
Si aún no puede eliminar el trabajo de impresión en Windows, puede eliminar y reinstalar los controladores de impresión. Hacer esto restablecerá el sistema de software de impresión.
- Para reinstalar el controlador de impresión, desconecte los cables de su impresora y luego vaya a Panel de control > Hardware y sonido > Dispositivos e impresoras en Windows.
- Haga clic con el botón derecho en el icono de su impresora y seleccione Retire el dispositivo Desinstalar el software de la impresora.
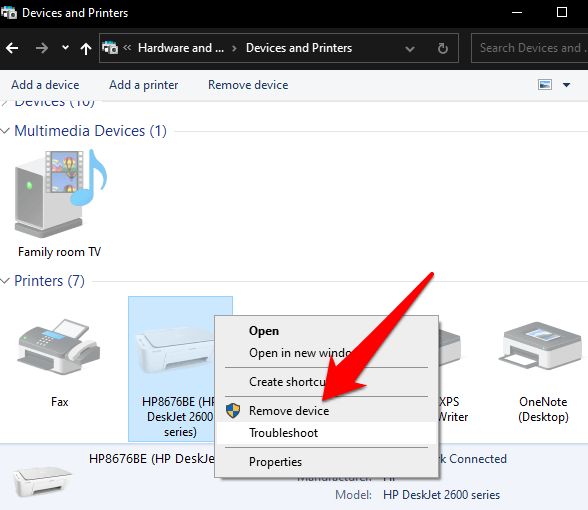
- Reinicie su computadora, vaya al sitio web del fabricante de su dispositivo y descargue el controlador de impresora para el modelo de tu impresora. Instálelo en función de las instrucciones en el sitio web. Una vez hecho esto, verifique si el trabajo de impresión todavía está allí e intente eliminarlo nuevamente.
8. Clear y reinicie la bosque de impresión manualmente
Si desea eliminar un trabajo de impresión porque está afectando al resto de los artículos en la cola, puede limpiar manualmente y reiniciar la bosque de impresión para respachar todos los documentos y eliminar ese trabajo de impresión.
- Para hacer esto, haga clic derecho Comenzar > Correr e ingresar servicios.MSC En el cuadro de diálogo Ejecutar.
- Encuentra el Cola de impresión Servicio en la ventana de servicios, haga doble clic en ella y seleccione General pestaña en el Propiedades ventana.
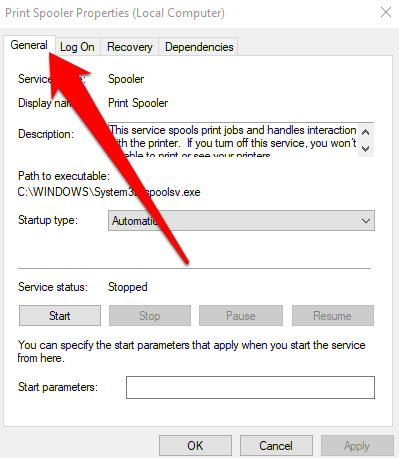
- A continuación, seleccione el Detener botón y luego abrir Explorador de archivos.
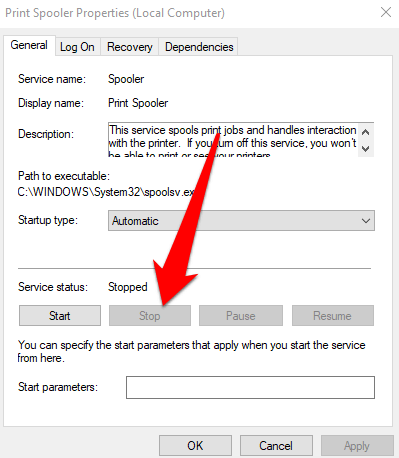
- Vaya a la barra de direcciones, escriba %windir%\ system32 \ spool \ impresoras y presionar Ingresar.
- Eliminar todos los archivos y volver a la Servicios ventana. Seleccionar Comenzar Para reiniciar el servicio de bote de impresión y luego seleccionar DE ACUERDO para cerrar y salir de la ventana.
Todos los trabajos de impresión en su cola se volverán a colocar y enviarán a su impresora y puede eliminar el trabajo de impresión que desee.
Otras cosas para probar cuando el trabajo de impresión no se eliminará en Windows 10
- Compruebe si la impresora está fuera de línea o se detiene, ya que esto mantendrá los trabajos de impresión en la cola hasta que su impresora esté activa nuevamente. Puede verificar si las opciones de impresión de impresión de pausa o la impresora se seleccionan en la ventana de cola de impresión. Si lo son, borre la selección.
- Deshabilite su software de firewall temporalmente. Su software de firewall de Windows puede interferir con el trabajo de impresión, pero puede deshabilitarlo temporalmente para borrar la cola de impresión y ver si el trabajo de impresión se elimina. Si no se elimina, entonces el firewall no es el problema. Sin embargo, si se elimina el trabajo de impresión, ajuste la configuración del firewall para permitir que el servicio de bote de impresión acceda al sistema de su computadora.
- Inicie sesión con una cuenta de Windows diferente. Si todavía tiene dificultades para eliminar un trabajo de impresión, reinicie su PC e inicie sesión con una cuenta de usuario diferente. Si puede eliminar el trabajo de impresión en la nueva cuenta, verifique si el anterior está dañado o tiene los permisos requeridos para imprimir.
- Escanee su PC usando el verificador de archivos del sistema para determinar si hay algún problema con los archivos del sistema y repararlos. Para hacer esto, abra un símbolo del sistema, ingrese Sfc /escanno y presionar Ingresar.
- Confirme que la dirección IP de la impresora en la configuración del puerto de Windows coincida con la dirección IP real de su impresora. Si no coincide, ingrese la dirección IP correcta e intente eliminar el trabajo de impresión nuevamente.
Trabajos de impresión aclarados atascados
Independientemente de la impresora que use, es probable que encuentre situaciones en las que necesite eliminar un trabajo de impresión. Windows 10 le facilita que lo haga, pero si el trabajo de impresión está atascado en la cola, es posible que no pueda cancelarlo o eliminarlo por completo evitando que otros trabajos de impresión se impriman.
Pruebe las correcciones y consejos en esta guía y háganos saber en un comentario lo que funcionó para usted.
- « 7 mejores herramientas de recipiente para Chromebook
- Cómo grabar su pantalla con Microsoft Stream »

