Razer Synapse no se abrirá o no se inicia en Windows 11, 10
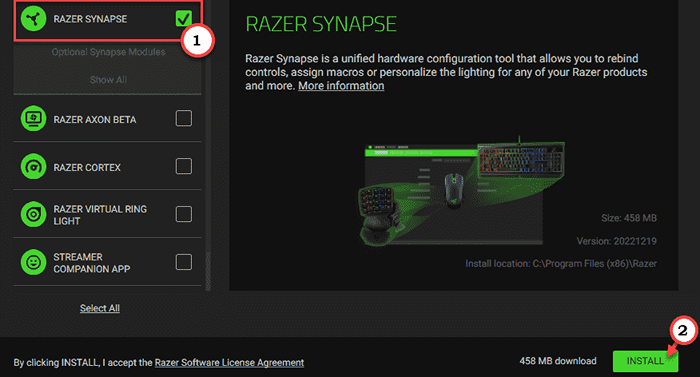
- 4556
- 611
- Sr. Eduardo Menchaca
La herramienta Razer Synapse le permite tomar el control de los efectos de iluminación de su mouse Razer, teclado y varios otros componentes de Razer que tiene. Pero, ¿qué pasa si esta sinapsis Razer no se inicia o se bloquea en el inicio? Bueno, una de las soluciones que puede probar es desinstalar todos los controladores Razer y reinstalarlas. Entonces, si Razer Synapse 3 no funciona en su sistema, siga estos sencillos pasos.
Soluciones -
1. Si solo tiene un teclado Razer, intente conectarlo a otro puerto USB, preferiblemente en cualquiera de los puertos de la parte posterior. Entonces, relanzar sinapsis y verificar.
2. Deshabilite cualquier antivirus que esté utilizando.
Tabla de contenido
- Arreglar 1 - Desinstalar y reinstalar dispositivos Razer
- FIJAR 2 - Inicie Razer Synapse con derechos de administrador
- Arreglar 3 - Iniciar o reiniciar los servicios de Razer
- FIJO 4 - Descargue e instale el último marco de MS
- FIJAR 5 - Apague el firewall de defensor de MS
- Fix 6 - Desinstalar Razer Surround
- FIJO 7 - REPARACIÓN RAZER SINAPSE
- Fix 8 - Reinicia aplicaciones de Chroma
- Fix 9 - desinstalar y reinstalar Razer Synapse
Arreglar 1 - Desinstalar y reinstalar dispositivos Razer
Desinstalar y reinstalar los dispositivos Razer de su sistema. Esto hará que Razer Synapse los detecte nuevamente.
1. Al principio, tienes que presionar el Ganar la llave+x llaves juntas.
2. Esto abrirá el menú de usuario eléctrico. Allí, toque "Administrador de dispositivos" Para abrirlo.
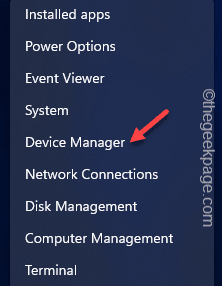
3. Ahora, si tiene un teclado Razer enchufado, expanda el "Teclado" área.
4. De lo contrario, si tiene un Razer Deathadder o Basilisk Mouse, expanda el "Mouse y otros dispositivos puntiagudos" sección.
5. Además, debe hacer clic una vez en "Dispositivos de interfaz humana".

6. Ahora, busque sus dispositivos Razer aquí en estas tres secciones.
7. Una vez que los haya identificado, toque a la derecha cada uno de ellos una vez y toque "Desinstalar dispositivo".

8. Después de este paso, aparecerá un mensaje de advertencia. Entonces, controlar el "Eliminar el software del controlador para este dispositivo."Casilla de verificación. Si esta declaración no aparece, ignora este paso.
9. Después de esto, toque "Desinstalar"Desinstalarlo desde su computadora.
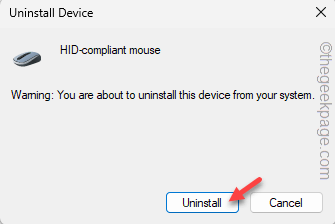
10. Ahora, repita la misma hazaña para todos los dispositivos Razer que puede encontrar en el Administrador de dispositivos.

De esta manera, desinstale todos los controladores de dispositivos Razer que tiene.
11. Ahora, desenchufar Todos los dispositivos Razer unidos a su sistema.
12. Esperar dos o tres minutos. Luego, cierre el panel Administrador de dispositivos y reiniciar tu computadora.
13. Esperar hasta que Windows se reinicie. Luego, conecte todos los dispositivos Razer que tiene uno por uno.
Windows lo reconocerá y reinstalará los controladores de dispositivos subordinados para dispositivos Razer.
Después de todos estos pasos, descargue e instale la última edición de Razer Synapse 3 en tu ordenador.
FIJAR 2 - Inicie Razer Synapse con derechos de administrador
Debe iniciar Razer Synapse con derechos administrativos para evitar restricciones de autorización.
1. Solo busca "Maquinillo"Usando el cuadro de búsqueda.
2. A continuación, cuando vea el "Razer Synapse"En el cuadro de resultados de búsqueda elevados, haga clic con el botón derecho y toque"Ejecutar como administrador".
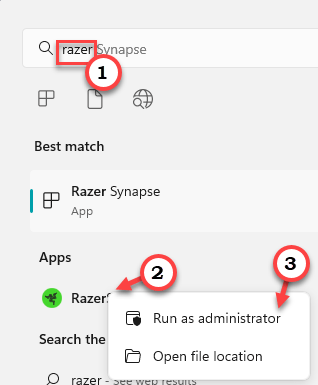
Después de dar su consentimiento, Razer Synapse se abrirá. Deje que se ejecute y escanee para todos los dispositivos Razer que tiene.
Arreglar 3 - Iniciar o reiniciar los servicios de Razer
Hay ciertos servicios como Razer Synapse Service que se necesitan para que la aplicación Razer Synapse funcione correctamente.
1. Entonces, presione el Ganar la llave y el Riñonal llaves juntas.
2. Entonces, escribir esto en el cuadro de ejecución y presionando Ingresar para abrir servicios.
servicios.MSC
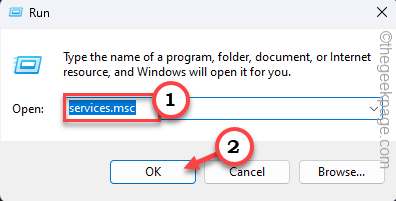
3. Cuando hayas llegado al Servicios panel, desplácese hacia abajo para localizar estos dos servicios.
Servicio de Razer Central Razer Servicio de Razer
4. Ahora, haga clic derecho en el "Maquinillo Central Servicio"Y toque"Comenzar"O si ya se inicia, haga clic" "Reanudar"Para reiniciar el servicio.

5. Siguiendo la misma manera, toque a la derecha "Servicio de sinapsis Razer"Y toque"Comenzar"O si ya se inicia
De lo contrario, haga clic en "Reanudar"Para reiniciar el servicio.
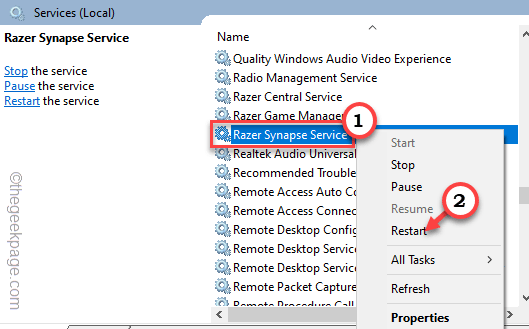
Cuando haya comenzado o reiniciado estos servicios, cierre la ventana de servicios.
A continuación, ejecute Razer Synapse una vez más y verifique si está funcionando o no.
FIJO 4 - Descargue e instale el último marco de MS
Su máquina debe tener la última compilación del .Marco neto instalado para ejecutar Razer Synapse correctamente.
1. Tienes que ir al .Sitio web del marco neto.
2. Allí, puedes encontrar dos tipos de descargas. En la sección de tiempo de ejecución, toque "Descargar .NET Framework 4.7.2 tiempo de ejecución"Para descargarlo.

3. Después de descargar el instalador, doble toque Para ejecutarlo en su sistema.
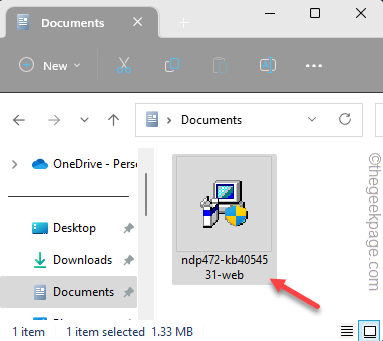
Simplemente siga los pasos del instalador y complete el proceso de instalación.
Ahora, si ve este mensaje en su pantalla -
.NET Framework 4.7.2 o una actualización posterior ya está instalada en esta computadora.
Entonces, tu computadora ya tiene lo mejor .NET Framework instalado y el problema no está presente allí.
FIJAR 5 - Apague el firewall de defensor de MS
Intente apagar el firewall de defensor de Microsoft, si está prohibiendo el acceso entrante o saliente de Razer Synapse.
1. Puede abrir la configuración del firewall muy fácilmente.
2. Entonces, presione el Ganar la llave y Riñonal llaves juntas y escriben esto.
cortafuegos.CPL
Haga clic en "DE ACUERDO".
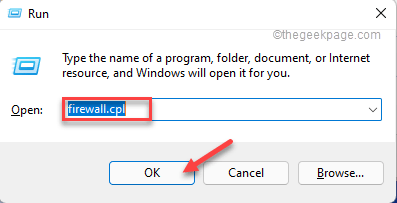
3. Esto le llevará la página de firewall en el panel de control.
4. Allí, en el panel de la izquierda, toque el "Encienda o desactive el firewall de defensor de Windows"Característica para abrir eso.
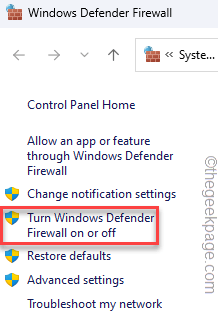
5. Ahora, aquí puedes encontrar el Configuración de red privada y Configuración de la red pública.
6. A continuación, elige "Apague el firewall de defensor de Windows (no recomendado)"Para ambos tipos de red. Si sabe qué tipo de red está utilizando, también puede cambiarla específicamente.
7. Finalmente, toque "DE ACUERDO".
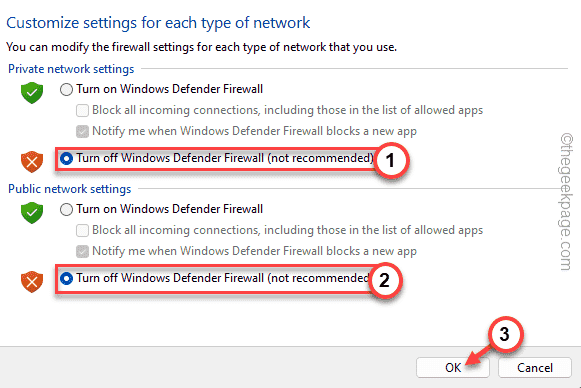
Una vez que haya apagado la configuración del firewall, cierre. Luego, relanzar Razer Synapse y verifique si está funcionando.
Fix 6 - Desinstalar Razer Surround
Algunos usuarios han señalado el software Razer Surround como el principal culpable de bloquear la aplicación Razer Synapse.
1. Al principio, usa el Ganar la llave+R para abrir la carrera.
2. Entonces, tipo este código allí y haga clic "DE ACUERDO".
appwiz.CPL
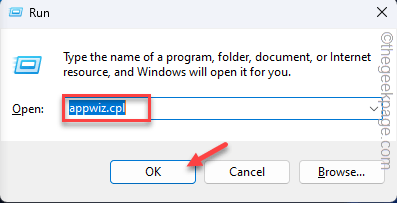
3. Solo mire a través de la lista de aplicaciones para encontrar el "Razer Surround"Aplicación.
4. A continuación, toque a la derecha y toque "Desinstalar"Desinstalar la aplicación de su sistema.
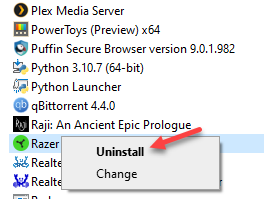
Siga los pasos en pantalla para desinstalar Razer Surround. Ahora, reinicie tu máquina. Compruebe si esto resuelve el problema.
FIJO 7 - REPARACIÓN RAZER SINAPSE
Puede reparar el software Razer Synapse para solucionarlo.
1. Anote "appwiz.CPL"En la barra de búsqueda.
2. Entonces, toque "appwiz.CPL"Para abrirlo en el panel de control.
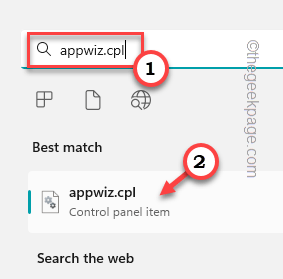
3. Ahora, localice el "Razer Synapse"Aplicación en medio de todas las aplicaciones.
4. Después de eso, haga clic derecho y toque "Cambiar".

Esto abrirá el Software de juegos Razer página.
5. Ahora, haga clic en "MODIFICAR"Para modificarlo. Si hay nuevas actualizaciones disponibles, lo descargará y lo actualizará.
6. Allí, toque "REPARAR"Para comenzar a reparar la aplicación.

Este paso arreglará la aplicación. Una vez que se soluciona, inicia la sinapsis Razer. Compruebe si puede detectar sus dispositivos Razer.
Fix 8 - Reinicia aplicaciones de Chroma
El componente de croma a veces puede causar este problema con la aplicación Razer Synapse. Entonces, si está utilizando alguna aplicación de croma, apáguela.
1. Abra el Razer Synapse Center.
2. Aquí, notará todas las aplicaciones de Chroma activadas.
3. Ahora, debes apagar estas aplicaciones de croma una por una.
4. Ahora, encienda esas aplicaciones nuevamente.
Fix 9 - desinstalar y reinstalar Razer Synapse
Si todas las otras correcciones han fallado, desinstale Razer Synapse y reinvíquelo.
1. Al principio, toque el "Icono de Windows" y escribe "appwiz.CPL".
2. Entonces, haga clic en "appwiz.CPL" Para abrirlo.
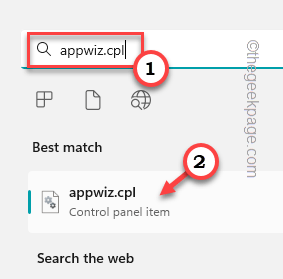
3. Después de esto, toque derecho "Razer Synapse"Y toque"Desinstalar"Desinstalarlo.
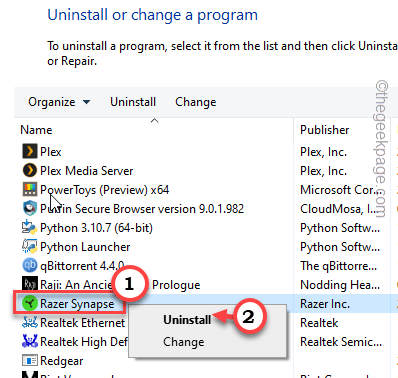
4. Espere a que la siguiente pantalla se cargue. Entonces, toque "Desinstalar"Desinstalarlo desde su computadora.
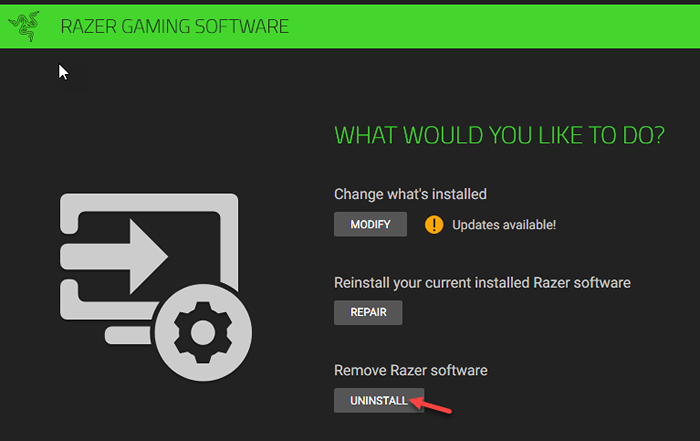
5. Ahora, dirígete al sitio web de Razer Synapse.
6. Ahí, haga clic ""Descargar ahora"Para descargar el instalador de Razer Synapse.
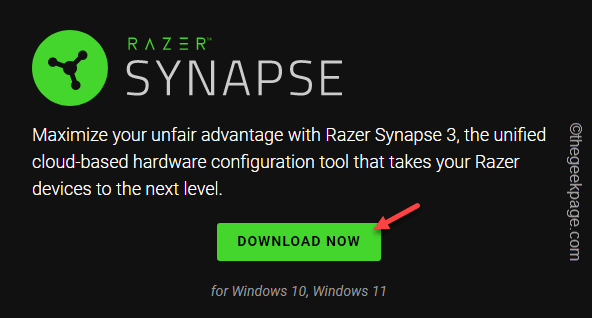
7. Entonces, ejecute el "Synapseinstaller"En tu sistema.

8. A continuación, asegúrese de que "Sinapsis de navaja" está chequeado.
9. Entonces, toque "Instalar"Para instalarlo.
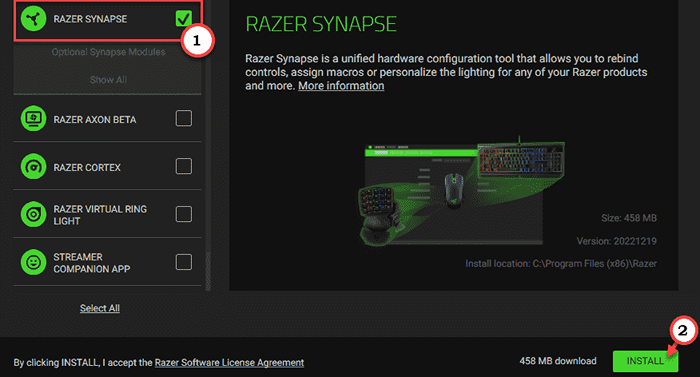
Espera hasta que esté instalado. Luego, abra la sinapsis de Razer.
Esta vez se abrirá sin bloquear.
- « Corrección de bucle de arranque, pantalla negra / azul, bucle de reinicio, pantalla no activará los problemas en Android
- iPhone no vibra en modo silencioso [resuelto] »

