El tiempo restante de la batería no muestra problemas en Windows 11
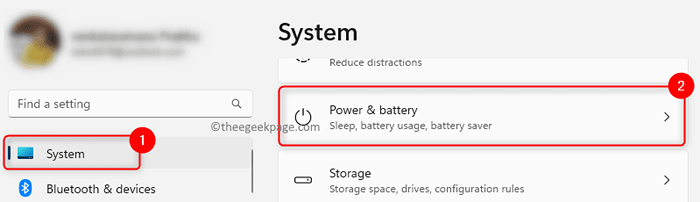
- 4110
- 674
- Sra. María Teresa Rentería
En Windows 11, cuando toma el mouse sobre el icono de la batería en la bandeja del sistema, muestra el porcentaje y el tiempo restantes de la batería para que pueda tener una estimación del tiempo para el que pueda usar su sistema. Sin embargo, muchos usuarios han informado que el tiempo detallado de la batería restante no se muestra en su PC con Windows 11. Este problema puede ocurrir debido a la configuración incorrecta de la configuración de la batería en el sistema o Windows no se actualiza a la última versión.
¿Confronta este problema con su PC con Windows 11 en la que el tiempo de batería restante no se muestra en la bandeja del sistema?? Luego, continúe y lea esta publicación para encontrar algunas soluciones que puedan ayudarlo a resolver este problema.
Tabla de contenido
- Método 1: encuentre la batería el tiempo restante en la configuración
- Método 2: habilite el tiempo restante de la batería en la configuración del BIOS
- Método 3: use la aplicación BatteryInfoview
- Método 4: verifique la actualización de Windows
- Método 5: modificar pocas entradas de registro
Método 1: encuentre la batería el tiempo restante en la configuración
Si el método anterior no solucionó el problema, puede ir a la configuración y verificar el tiempo de batería restante hasta que se resuelva el problema.
Paso 1. Prensa Windows + I ir al Ajustes aplicación.
Paso 2. Asegúrese de que el Sistema La pestaña se selecciona en el lado izquierdo.
Paso 3. A la derecha, haga clic en el cuadro con el texto Potencia y batería.
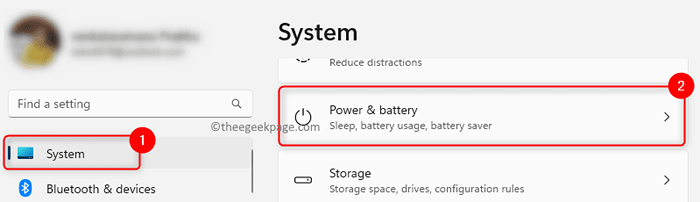
Debe poder ver el tiempo de batería y el porcentaje restantes.
Método 2: habilite el tiempo restante de la batería en la configuración del BIOS
Si el problema aún existe, puede ir a la configuración del BIOS de su sistema y habilitar la opción de tiempo restante de la batería.
Paso 1. Reiniciar tu sistema.
Paso 2. Mientras su computadora arranca, debe presionar el asignado BIOS HOTKEY para que su sistema abra la pantalla de configuración del BIOS.
Por ejemplo, si tiene una computadora portátil HP, presione la tecla ESC repetidamente tan pronto como encienda el sistema hasta que se abra el menú de inicio. Luego, presione la tecla F10 para abrir la utilidad de configuración del BIOS.
Paso 3. Use la tecla de flecha y muévase al Configuración del sistema pestaña.
Etapa 4. Aquí, ve al Batería tiempo restante opción y presione el Ingresar llave.
Paso 5. En las opciones disponibles, elija Activado.
Paso 6. Ahorrar esta configuración y salida de la configuración del BIOS.
Paso 7. Ahora, su sistema se iniciará normalmente.
Después de que el sistema se inicia, verifique si el tiempo de batería restante se ve en la bandeja del sistema.
Método 3: use la aplicación BatteryInfoview
Si no tuvo éxito en resolver este problema utilizando los métodos anteriores, puede intentar descargar y usar la aplicación gratuita proporcionada por Nirosoft llamada "BatteryInfoview" para obtener información sobre la batería de su sistema.
Paso 1. Haga clic aquí para ir a la página de descarga de Nirosoft BatteryFoview.
Paso 2. En esta página, desplácese hacia abajo y haga clic en el Descargar BatteryInfoview enlace.
Paso 3. Se descargará como un archivo de archivo. Extraiga este archivo de archivo a una carpeta en su PC.
Etapa 4. No necesita instalar esta aplicación. Puede abrir la carpeta extraída y ejecutar el archivo ejecutable Batteryinfoview.exe
Paso 5. Prensa F7 o haga clic en el primer icono como se indica para ver Información de la batería.
En este modo puede ver el estado general de la batería y la información, incluido el tiempo restante de la batería.
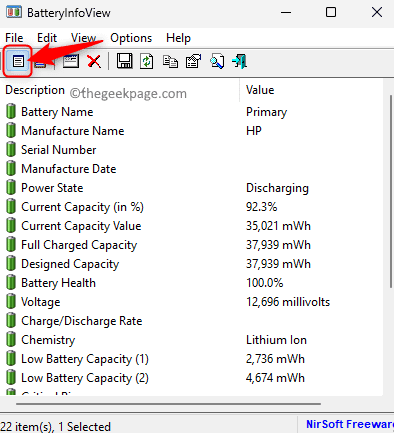
Paso 6. Prensa F8 o haga clic en el icono como se muestra en la imagen a continuación para ver el Trastero de la batería.
En este modo, puede ver el estado de la batería como el estado de energía, % de capacidad, tasa, voltaje, etc.
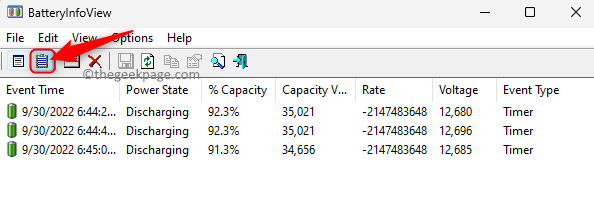
Ahora debe poder encontrar el tiempo de batería restante en su PC con Windows 11.
Método 4: verifique la actualización de Windows
Paso 1. Abre el Correr diálogo usando el Windows y R combinación de llave.
Paso 2. Tipo MS-Settings: WindowsUpdate en el Correr caja y golpear Ingresar.
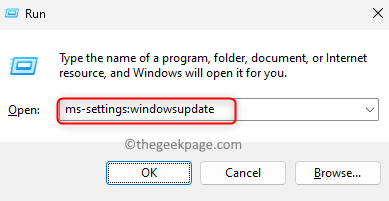
Paso 3. Sobre el actualizacion de Windows página, solo toque el Verifique las actualizaciones botón.
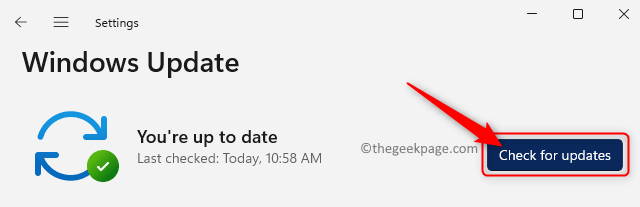
Etapa 4. Windows buscará actualizaciones en la versión de Windows instalada en su sistema.
Paso 5. Si hay alguna actualización de la versión de Windows, descargue e instale todas las actualizaciones que están disponibles.
Si hay actualizaciones opcionales, también puede instalarlas.
Paso 6. Reanudar su computadora después de las actualizaciones.
Compruebe si el problema se resuelve y si el tiempo restante de la batería es visible.
Método 5: modificar pocas entradas de registro
Paso 1. Golpea el Windows clave en su teclado y escriba Editor de registro En la barra de búsqueda de Windows.
Paso 2. Selecciona el Editor de registro Aplicación en los resultados de búsqueda mostrados.
Si se le solicita Control de cuentas del usuario Para permisos, haga clic en Sí.
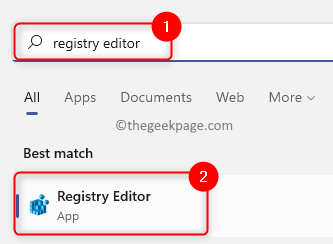
Paso 3. Asegúrese de crear una copia de seguridad del registro antes de hacer cualquier cambio para que pueda restaurarlo más tarde al estado actual si hay algún problema en el sistema.
Clickea en el Archivo menú y hacer clic en Exportar.
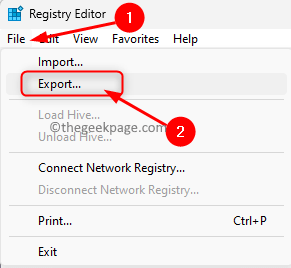
En el Exportar Ventana, seleccione el Rango de exportación como Todo.
Elija una ubicación para guardar la copia de seguridad y dar un nombre para el archivo de copia de seguridad del registro.
Haga clic en Ahorrar.
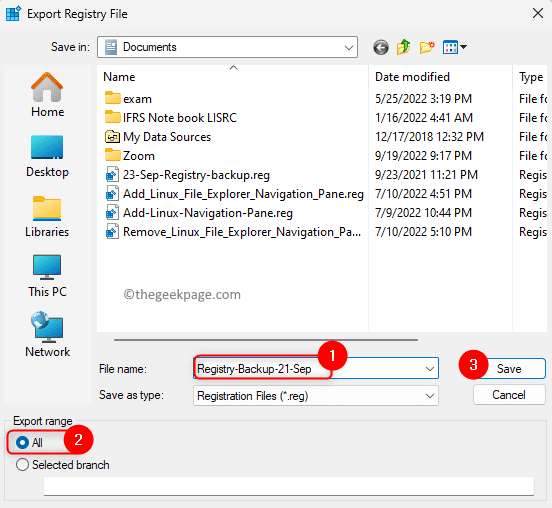
Si necesita restaurar la copia de seguridad en cualquier momento más tarde, simplemente haga clic en Archivo -> Importar y luego seleccione el archivo de copia de seguridad.
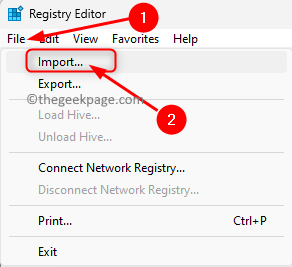
Etapa 4. Copie y pegue la siguiente ruta en la barra de navegación del registro o navegue usando las carpetas en el panel izquierdo.
HKEY_LOCAL_MACHINE \ SYSTEM \ CurrentControlset \ Control \ Power

Paso 5. Una vez el Fuerza Se selecciona la clave, muévase hacia la derecha y busque EnergyestimationEnabled Palabras.
Nota: Si no se encuentra el DWORD, haga clic con el botón derecho en cualquier espacio vacío en el panel derecho y elija Nuevo -> DWORD (32 bits) Valor.
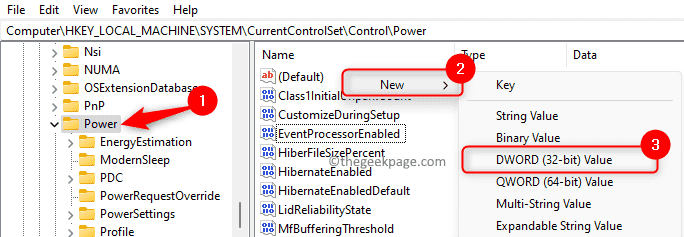
Nombra esta entrada como EnergyestimationEnabled.
Paso 6. Haga doble clic en el DWORD para modificar su valor.
En el Editar Ventana, configure el Datos de valor hacer 1.
Entonces, haga clic en DE ACUERDO.
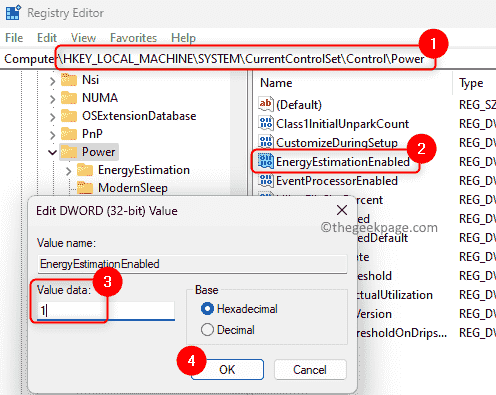
Paso 7. Ahora, encuentre la clave EnergyestimationDisable en el panel derecho.
Nota: Si la clave no está presente, haga clic derecho en el Fuerza llave en el panel izquierdo y elija Nuevo -> DWORD (32 bits) Valor.
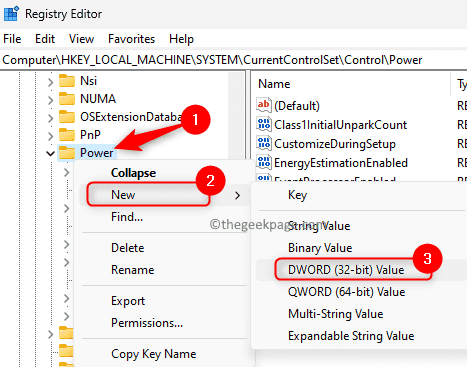
Nombra esta entrada como EnergyestimationDisable.
Paso 8. Para cambiar el valor de esta entrada, haga doble clic en ella.
Cambiar el Datos de valor hacer 0 en el Editar ventana.
Haga clic en DE ACUERDO Para guardar los cambios.
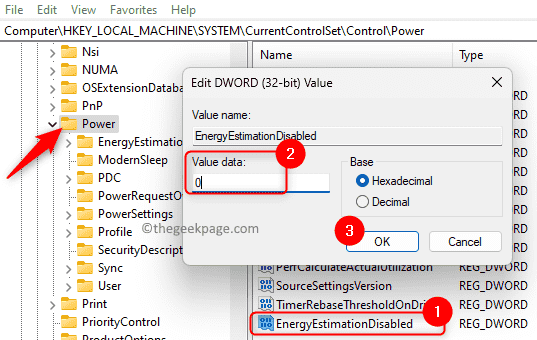
Paso 9. Localice la llave UserBatteryDisChargeEtimator.
Si no se encuentra, crealo como se mencionó anteriormente en Paso 7 arriba.
Paso 10. Haga doble clic en el UserBatteryDisChargeEtimator clave para cambiar el valor.
Selecciona el Datos de valor hacer 0 y haga clic en DE ACUERDO.
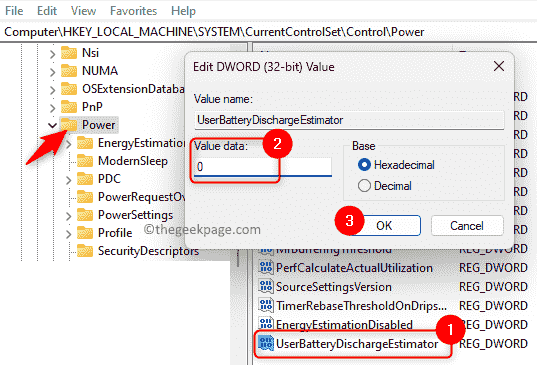
Paso 11. Cierre el editor de registro.
Reiniciar tu sistema.
Pase el mouse sobre el icono de la batería para verificar si se ve el tiempo de batería restante.
Eso es todo!
Gracias por leer.
Esperamos que las soluciones mencionadas en este artículo hayan ayudado a resolver el problema y ver el tiempo restante detallado en la bandeja del sistema mientras ronda el mouse sobre el icono de la batería. ¿Encontraste este artículo útil para solucionar el problema?? Por favor comente y háganos saber sus pensamientos y opiniones sobre el mismo.
- « Las fotos en vivo siguen activando iPhone (resuelto)
- No se puede eliminar este archivo de datos de Outlook (resuelto) »

