REMMINA una herramienta de intercambio de escritorio remoto rico en funciones para Linux

- 1121
- 254
- Hugo Vera
Remmina es un cliente de escritorio remoto gratuito y de código abierto, rico en funciones y potente para Linux y otros sistemas similares a unix, escritos en GTK+3. Está destinado a administradores y viajeros del sistema, que necesitan acceder y trabajar de forma remota con muchas computadoras.
Admite varios protocolos de red en una interfaz de usuario simple, unificada, homogénea y fácil de usar.
Características de Remmina
- Admite RDP, VNC, NX, XDMCP y SSH.
- Permite a los usuarios mantener una lista de perfiles de conexión, organizados por grupos.
- Admite conexiones rápidas por parte de los usuarios que colocan directamente en la dirección del servidor.
- Las computadoras de escritorio remotas con resoluciones más altas son desplazables/escalables tanto en la ventana como en el modo de pantalla completa.
- Admite el modo de pantalla completa de la vista; Aquí el escritorio remoto se desplaza automáticamente cuando el mouse se mueve sobre el borde de la pantalla.
- También es compatible con la barra de herramientas flotantes en modo de pantalla completa; le permite cambiar entre modos, alternar el agarre del teclado, minimizar y más allá.
- Ofrece interfaz con pestañas, opcionalmente administrada por grupos.
- También ofrece icono de bandeja, le permite acceder rápidamente a los perfiles de conexión configurados.
En este artículo, le mostraremos cómo instalar y usar Remmina con algunos protocolos compatibles en Linux para compartir escritorio.
Requisitos previos
- Permitir compartir el escritorio en máquinas remotas (habilite máquinas remotas para permitir conexiones remotas).
- Configurar servicios SSH en las máquinas remotas.
Cómo instalar la herramienta de intercambio de escritorio Remmina en Linux
Remmina y sus paquetes de complementos ya se proporcionan en los repositorios oficiales de todos, si no la mayoría de las principales distribuciones de Linux. Ejecute los comandos a continuación para instalarlo con todos los complementos compatibles:
------------ En Debian/Ubuntu ------------ $ sudo apt-get install remmina remmina-plugin-*
------------ En CentOS/RHEL ------------ # yum install Remmina Remmina-Plugins-*
------------ En Fedora 22+ ------------ $ sudo dnf COPR habilita Hubbitus/Remmina-Next $ sudo DNF Actualade --Refresh 'REMMINA*"FreerDP*'
Una vez que lo haya instalado, busque remmina En el menú de Ubuntu Dash o Linux Mint, luego inicialo:
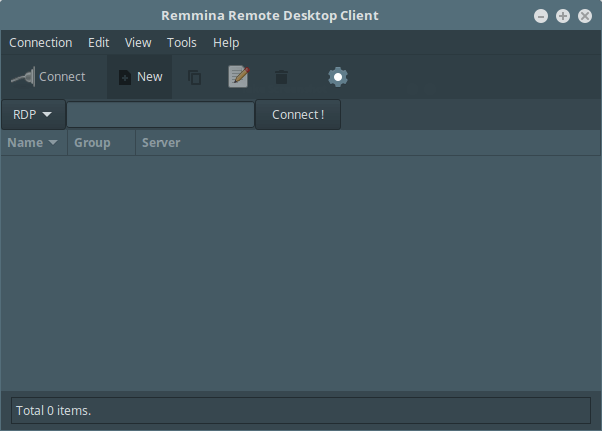 Cliente de intercambio de escritorio de Remmina
Cliente de intercambio de escritorio de Remmina Puede realizar cualquier configuración a través de la interfaz gráfica o editando los archivos en $ Inicio/.remmina o $ Inicio/.config/remmina.
Para configurar una nueva conexión a un servidor remoto, presione [Ctrl+N] o ir a Conexión -> Nuevo, Configure el perfil de conexión remoto como se muestra en la captura de pantalla a continuación. Esta es la interfaz de configuración básica.
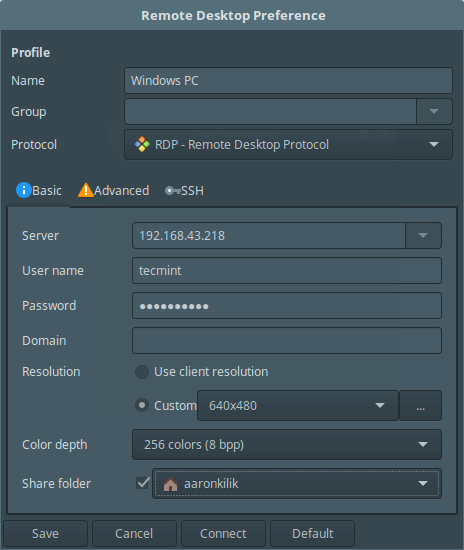 Preferencias de escritorio básicas de Remmina
Preferencias de escritorio básicas de Remmina Haga clic en Avanzado Desde la interfaz anterior para configurar la configuración de conexión avanzada.
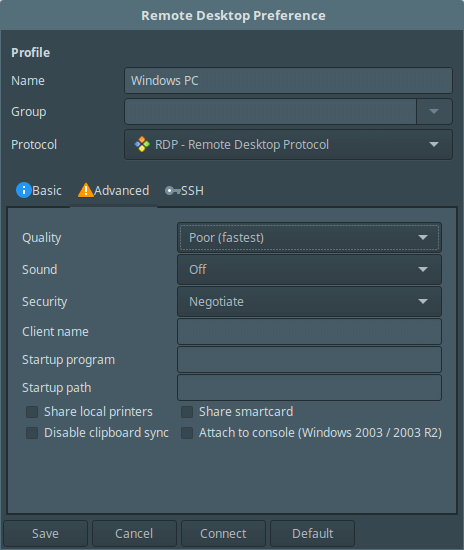 Configuración de escritorio de Remmina Advance
Configuración de escritorio de Remmina Advance Para configurar Ssh Configuración, haga clic en el SSH de la interfaz de perfil anterior.
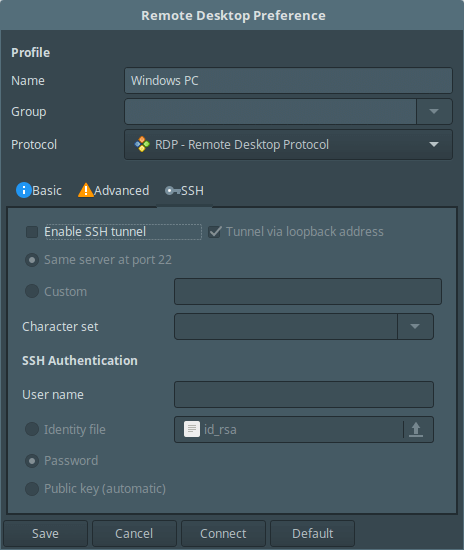 Configuración de Remmina SSH
Configuración de Remmina SSH Una vez que haya configurado todas las configuraciones necesarias, guarde la configuración haciendo clic en Ahorrar botón y desde la interfaz principal, podrá ver todos sus perfiles de conexión remota configurados como se muestra a continuación.
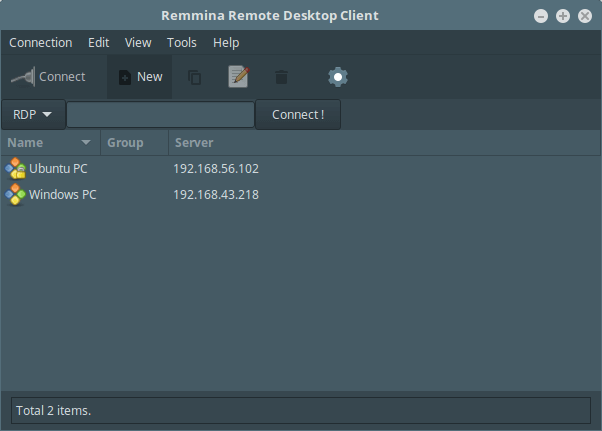 Servidores configurados de Remmina
Servidores configurados de Remmina Conectarse a una máquina remota utilizando SFTP
Elija el perfil de conexión y edite la configuración, elija SFTP - Transferencia de archivo seguro desde el Protocolos menú hacia abajo. Luego establezca una ruta de inicio (opcional) y especifique los detalles de autenticación de SSH. Por último, haga clic Conectar.
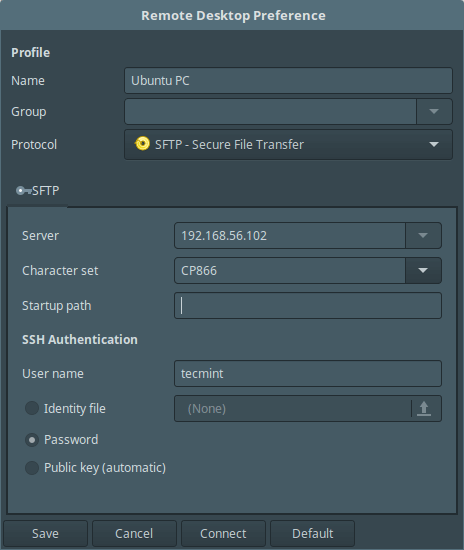 Conexión Remmina SFTP
Conexión Remmina SFTP Ingrese su contraseña de usuario de SSH aquí.
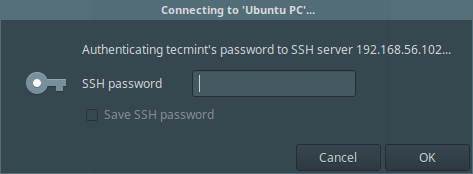 Ingrese la contraseña de SSH
Ingrese la contraseña de SSH Si ve la interfaz a continuación, entonces la conexión SFTP es exitosa, ahora puede transferir archivos entre sus máquinas.
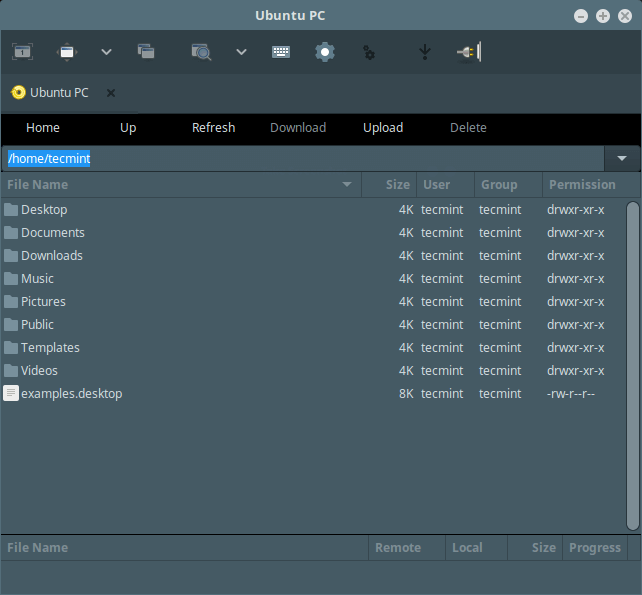 Remmina Remote SFTP Files System
Remmina Remote SFTP Files System Conectarse a una máquina remota usando SSH
Seleccione el perfil de conexión y edite la configuración, luego elija SSH - Secure Shell desde el Protocolos Menú de abajo y opcionalmente establecer un programa de inicio y detalles de autenticación de SSH. Por último, haga clic Conectar, e ingrese la contraseña de SSH de usuario.
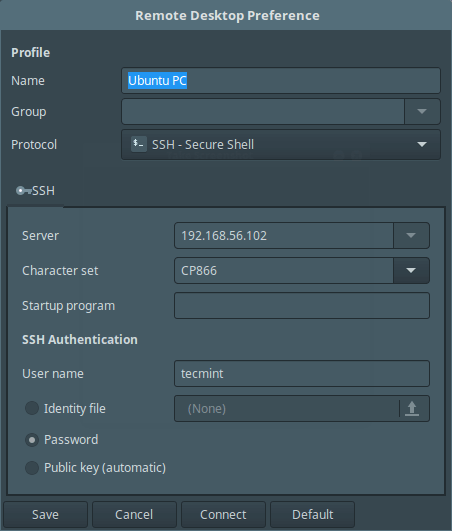 Conexión de Remmina SSH
Conexión de Remmina SSH Cuando ve la interfaz a continuación, significa que su conexión es exitosa, ahora puede controlar la máquina remota usando SSH.
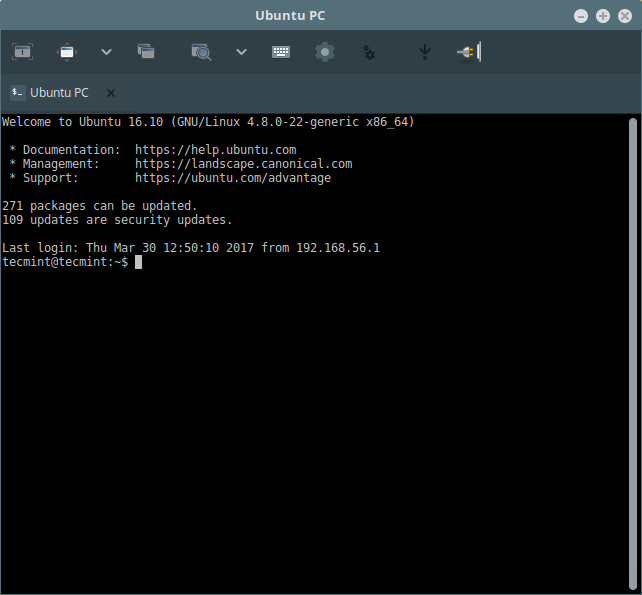 Conexión SSH remota de Remmina
Conexión SSH remota de Remmina Conectarse a una máquina remota utilizando VNC
Elija el perfil de conexión de la lista y edite la configuración, luego seleccione VNC - Computación de red virtual desde el Protocolos menú hacia abajo. Configurar configuraciones básicas, avanzadas y SSH para la conexión y haga clic Conectar, luego ingrese la contraseña de SSH del usuario.
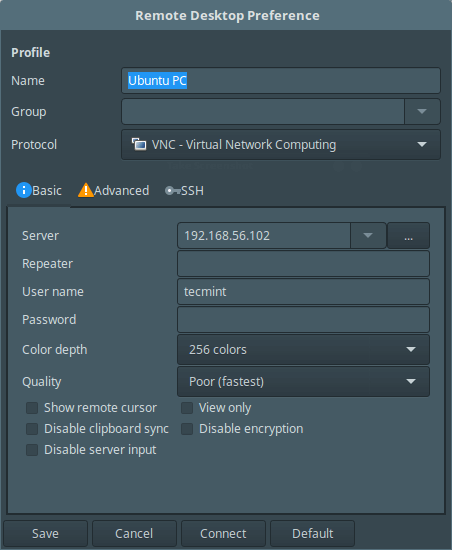 Conexión Remmina VNC
Conexión Remmina VNC Una vez que vea la siguiente interfaz, implica que se ha conectado con éxito a la máquina remota utilizando el protocolo VNC.
Ingrese la contraseña de inicio de sesión del usuario desde la interfaz de inicio de sesión de escritorio como se muestra en la captura de pantalla a continuación.
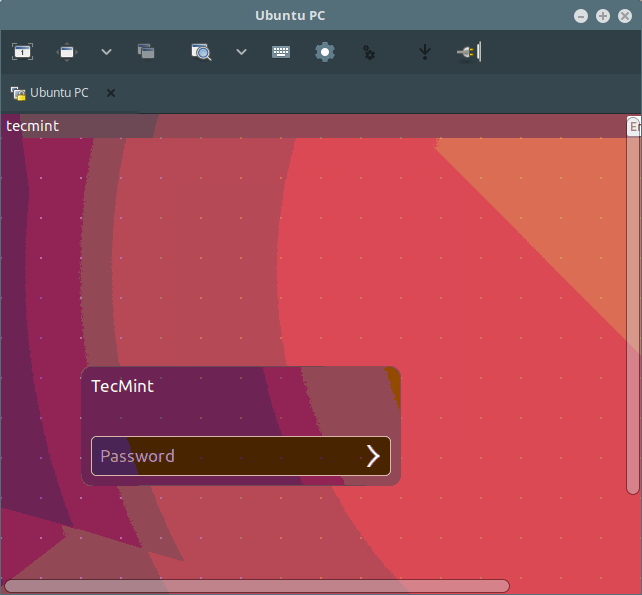 Remmina Remote Desktop Iniciar sesión
Remmina Remote Desktop Iniciar sesión 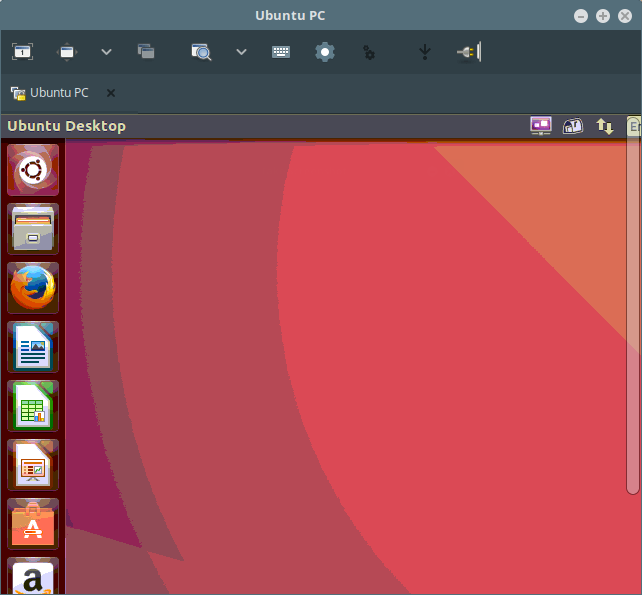 Remmina Remote Desktop Sharing
Remmina Remote Desktop Sharing Simplemente siga los pasos anteriores para usar los otros protocolos restantes para acceder a máquinas remotas, es así de simple.
Página de inicio de Remmina: https: // www.remmina.org/wp/
Eso es todo! En este artículo, le mostramos cómo instalar y usar el cliente de conexión remota de Remmina con algunos protocolos compatibles en Linux. Puede compartir cualquier pensamiento en los comentarios a través del formulario de comentarios a continuación.
- « 6 mejores alternativas de Cleaner para Ubuntu
- Cómo reconstruir la base de datos de RPM corrupta en CentOS »

