Retire o desinstale un controlador de impresora de Windows 10

- 4839
- 799
- Alejandro Duran
Si se conecta a diferentes impresoras en varias ubicaciones todo el tiempo, probablemente no usará todas las impresoras instaladas en su dispositivo, probablemente solo una o dos veces. Sin embargo, su dispositivo termina con muchas impresoras instaladas en él sin que se dé cuenta de.
Afortunadamente, puede eliminar cualquier impresora que ya no esté usando, excepto que no se borra por completo de su dispositivo: el controlador de impresora permanece en el inventario de su dispositivo en caso de que lo necesite nuevamente.
Tabla de contenido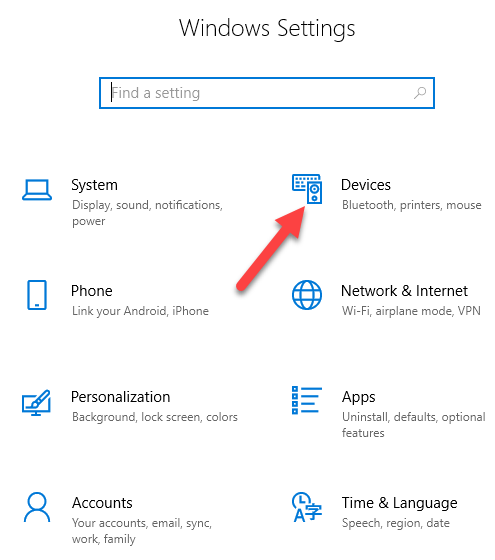
- Hacer clic Impresoras y escáneres.
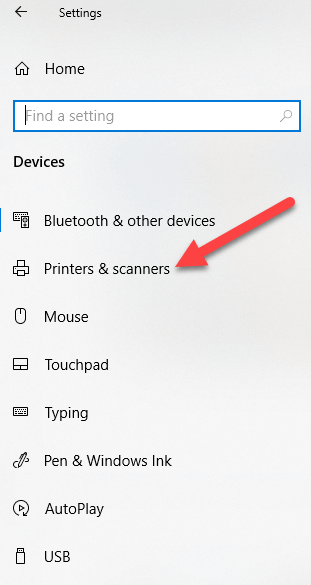
- Seleccione su impresora, haga clic en Retire el dispositivo, y hacer clic Sí Cuando se le pide que confirme la eliminación.
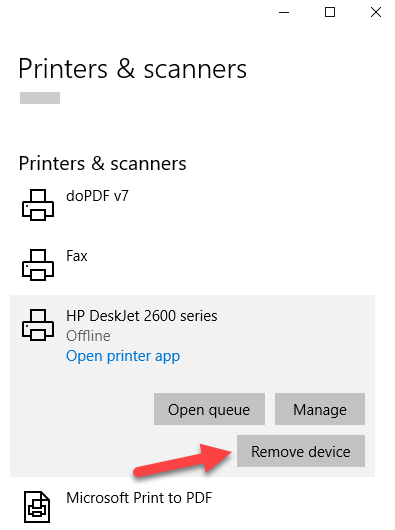
Nota: Los pasos anteriores solo eliminan la impresora de la lista, por lo que deberá eliminar cualquier software de impresora o aplicaciones relacionadas.
- Abierto Configuración> Aplicaciones.
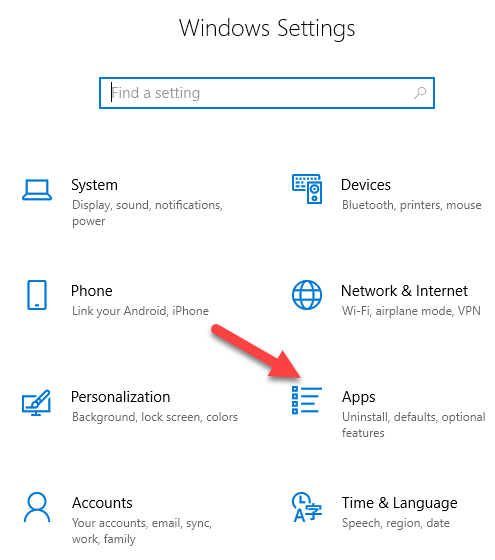
- Hacer clic Aplicaciones y características y seleccione el software de impresora que desea eliminar.
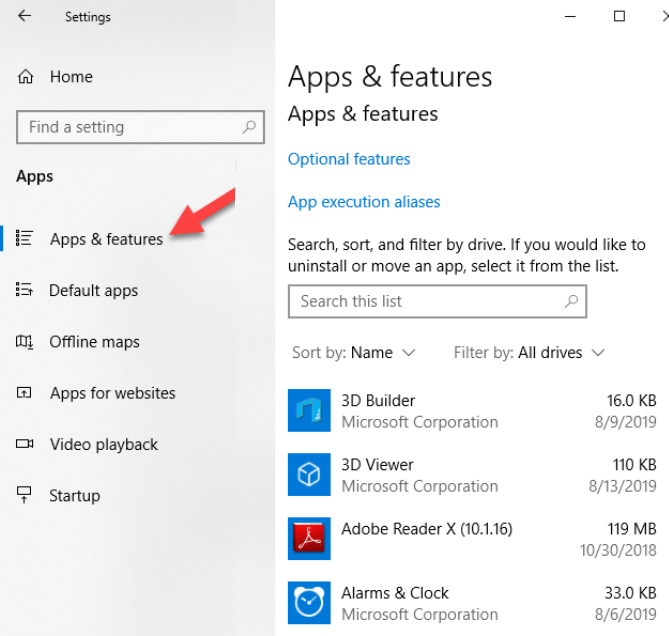
- Hacer clic Desinstalar y siga los pasos para eliminar por completo las aplicaciones restantes relacionadas con la impresora.
Eliminar el controlador de la impresora de las propiedades del servidor de impresión
Si todavía está viendo una impresora vieja, o una que anteriormente desinstaló, apareciendo en la página de impresoras y escáneres, puede eliminar o desinstalar los paquetes del controlador de la impresora y el controlador.
- Abierto Configuración> Dispositivos> Impresoras y escáneres en el panel izquierdo.
- Desplácese hacia abajo a la configuración relacionada y haga clic en Imprimir propiedades del servidor. Alternativamente, puede hacer clic con el botón derecho Inicio> Ejecutar y escribir Printui /S /T2 para ir a la página de propiedades del servidor de impresión directamente.
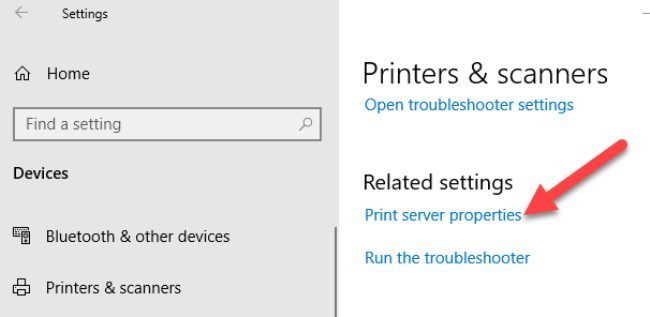
- Selecciona el Conductores pestaña. En la lista, haga clic en la entrada de la impresora anterior y seleccione Eliminar.
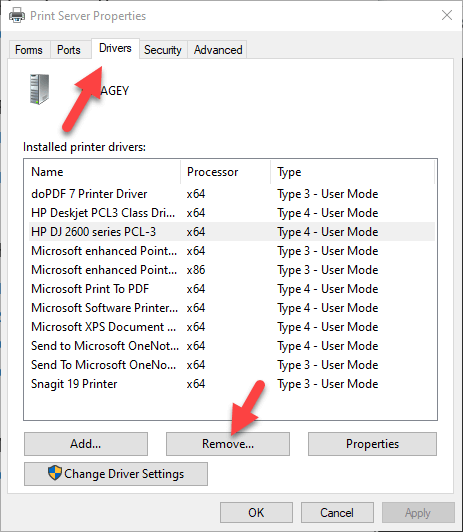
- Obtendrá dos opciones en una ventana emergente - Eliminar el controlador o Eliminar el paquete del controlador y el controlador. Seleccione este último y haga clic DE ACUERDO.
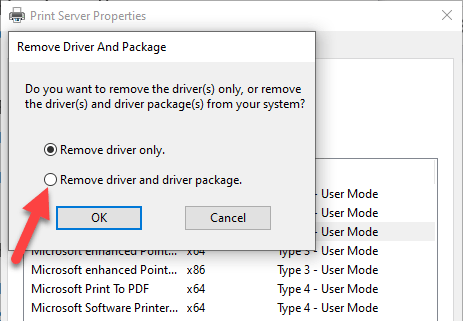
- Si recibe un mensaje de confirmación para Eliminar el paquete del controlador, hacer clic Borrar.
Desinstalar el controlador de la impresora utilizando el panel de control
Puede eliminar y desinstalar su impresora y el controlador de impresora sobrante o las aplicaciones relacionadas del panel de control utilizando estos pasos.
- Abierto Panel de control> Hardware y sonido.
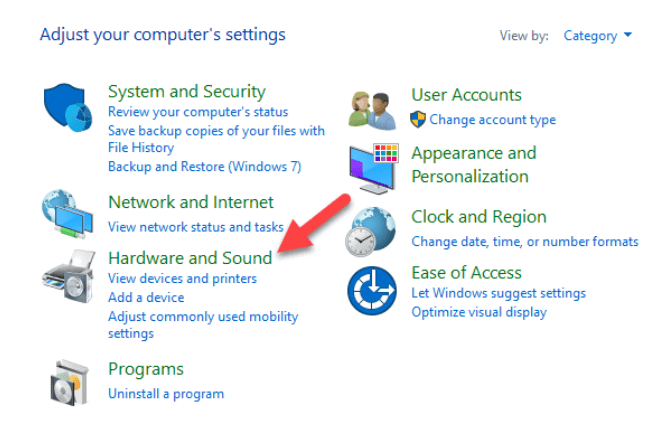
- Hacer clic Dispositivos e impresoras.
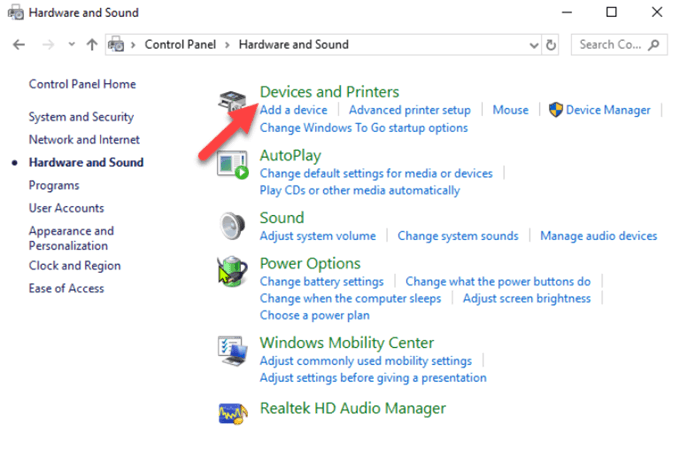
- Bajo Impresoras, Haga clic con el botón derecho en su dispositivo y haga clic en Retire el dispositivo. Hacer clic Sí Para confirmar la acción.
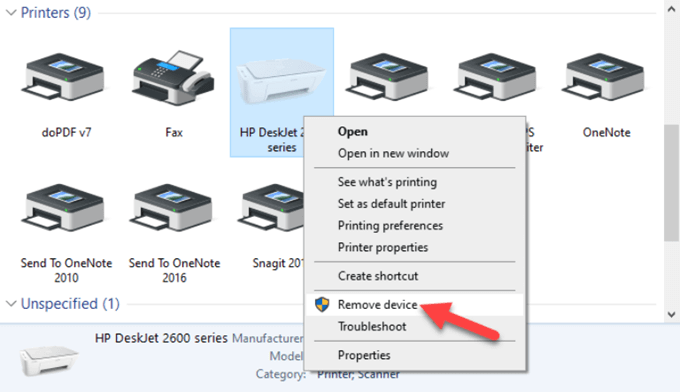
- A continuación, ve a Configuración> Aplicaciones> Aplicaciones y características y seleccione el software que desea eliminar.
- Hacer clic Desinstalar y siga los pasos en pantalla para eliminar completamente el software de la impresora.
Use la gestión de impresiones para eliminar las impresoras antiguas
Idealmente, si usó el método de propiedades de impresión del servidor anterior, debe eliminar y desinstalar el controlador de la impresora. Sin embargo, puede usar la consola de administración de impresiones para eliminar completamente las impresoras que ya no usa y sus controladores.
El diálogo de administración de impresiones le muestra las impresoras y los trabajos de impresión actuales en su dispositivo. Sin embargo, antes de eliminar el viejo controlador de la impresora, asegúrese de que no sea utilizada por ninguna otra impresora.
- Abierto Panel de control> Sistema y seguridad.
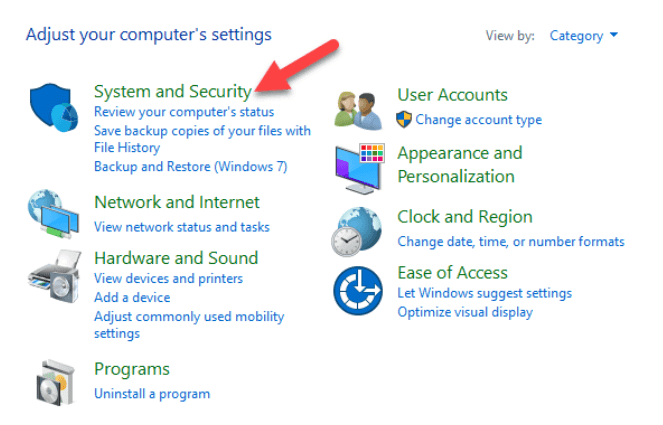
- Hacer clic Herramientas administrativas.
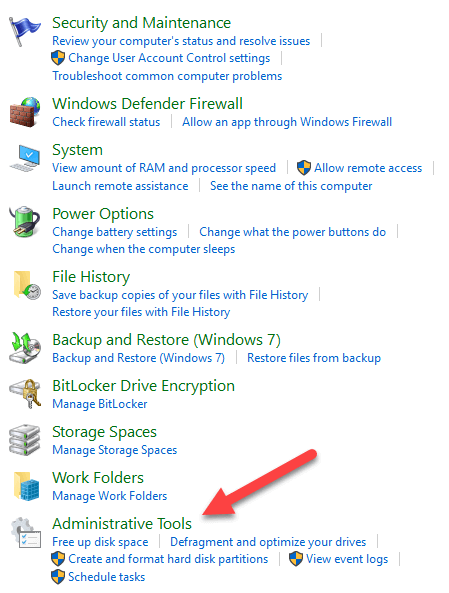
- Haga doble clic en el Gestión de impresión atajo.
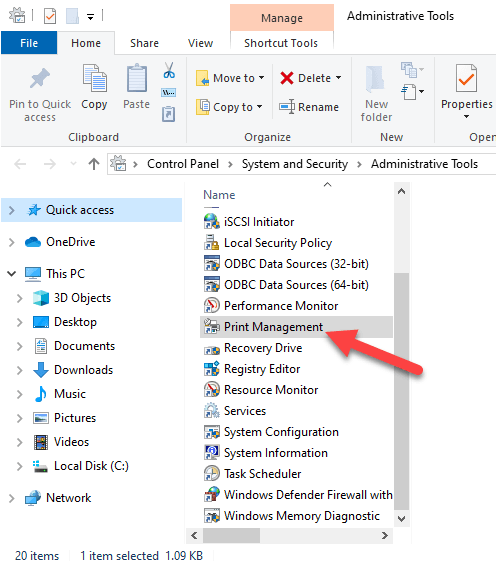
- Bajo Filtros personalizados, seleccionar Todas las impresoras.
- Haga clic con el botón derecho en la impresora que desea eliminar.
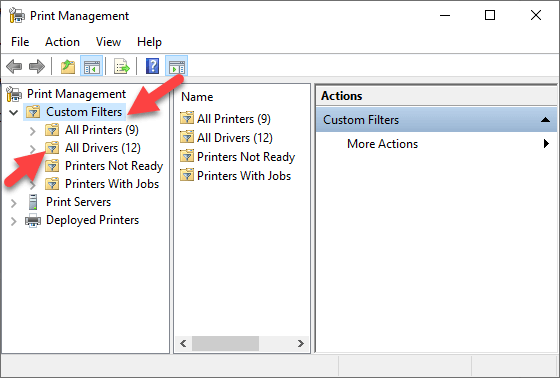
- Hacer clic Borrar y Sí Para confirmar la acción.
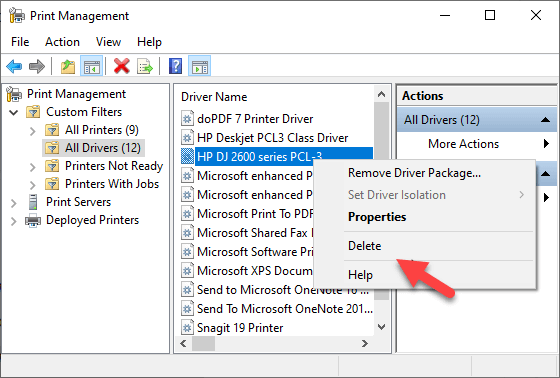
- Abierto Configuración> Aplicaciones> Aplicaciones y características y haga clic en el software de impresora que desea eliminar.
- Hacer clic Desinstalar y siga las instrucciones en pantalla para eliminar completamente el controlador de la impresora.
Eliminar impresoras antiguas a través del editor de registro
Si abres el Añadir una impresora página y encontrar impresoras antiguas que aún se enumeran allí, edite el registro para eliminar las entradas sobrantes. Para hacer esto, comience creando un punto de restauración del sistema y luego siga los pasos a continuación.
- Botón derecho del ratón .
- Tipo regedit.exe y hacer clic DE ACUERDO (o presione Entrar en su teclado) para abrir el editor de registro.
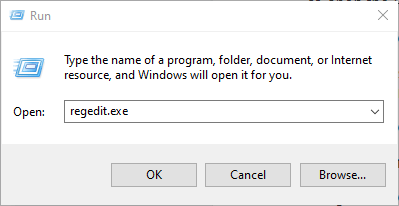
HKEY_CURRENT_USER \ Software \ Classes \ Local Settings \ Printers \ Roamed
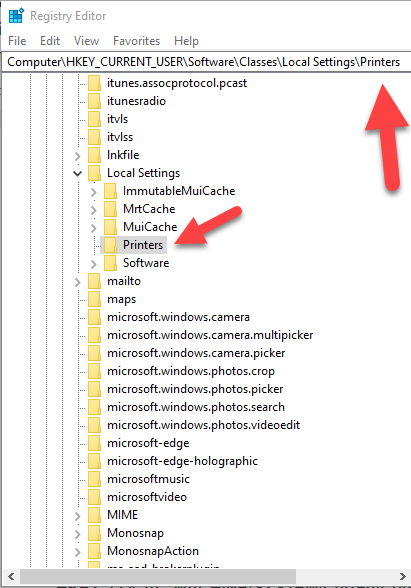
- Haga clic con el botón derecho en la impresora desde el panel derecho y seleccione Borrar.
- Verifique las entradas de la impresora y elimine los artículos no deseados yendo a esta clave: HKEY_CURRENT_USER \ IMINTERS \ Connections
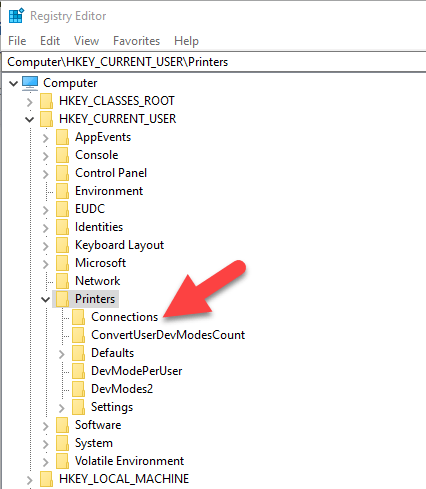
A continuación, ve a esta clave:
HKEY_LOCAL_MACHINE \ SYSTEM \ CurrentControlset \ Control \ Print \ Printers
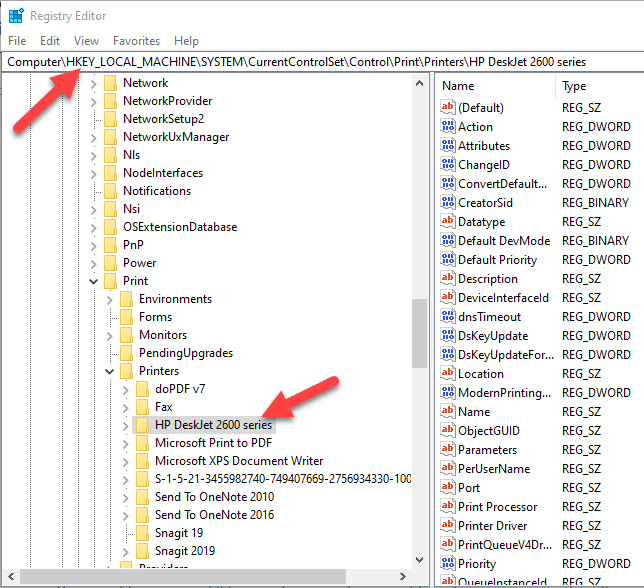
- Haga clic para expandir la tecla, haga clic con el botón derecho en su impresora y seleccione Borrar.
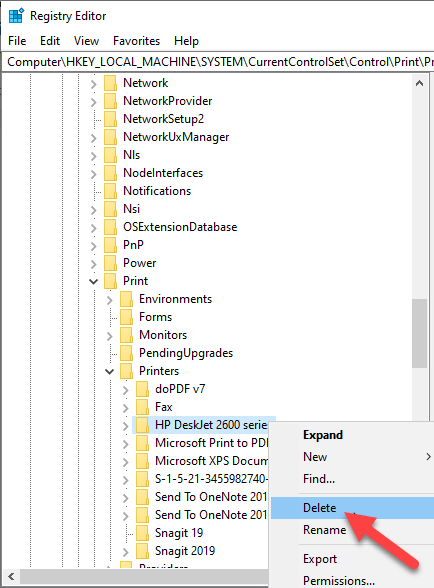
Algunos subkeyas aún pueden tener referencias a su impresora anterior, por lo que también puede borrar lo siguiente:
HKEY_LOCAL_MACHINE \ SYSTEM \ CurrentControlset \ Control \ Print \ Environmentos \ Windows NT X86 \ Drivers \ Versión-3 HKEY_LOCAL_MACHINE \ SYSTEM \ CurrentControlset \ Control \ Print \ Environments \ Windows X64 \ Drivers \ Version-3 HKEY_LOCAL_MACHINE \ SYSTEM \ CurrentControlset \ Control \ Print \ Environments \ Windows X64 \ Drivers \ Version-4
Una vez hecho esto, salga del editor de registro.
Desinstalar impresora usando el símbolo del sistema
Si eres un fanático de las líneas de comando, el símbolo del sistema es otra herramienta que puedes usar para eliminar una impresora y eliminar controladores y aplicaciones relacionados.
- Hacer clic Comenzar y escribir CMD en la barra de búsqueda.
- Hacer clic Solicitante del sistema y seleccionar Ejecutar como administrador del panel derecho.
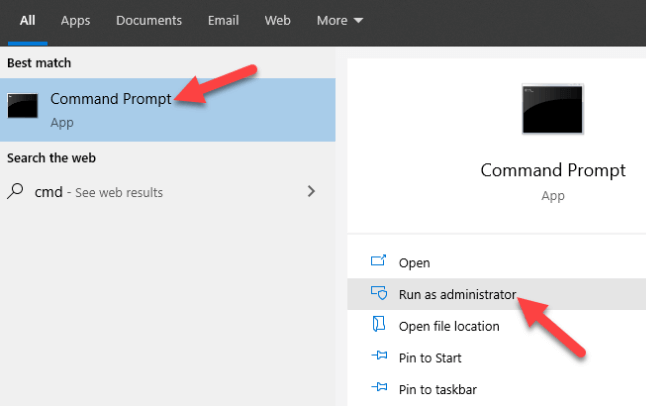
- En la ventana del símbolo del sistema, escriba este comando: La impresora WMic obtiene nombre y presione ENTER para ver la lista de impresoras en su dispositivo.
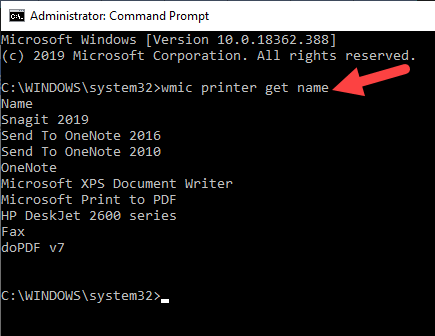
- Para desinstalar la impresora, escriba printui.exe /dl /n "su nombre de imprenta" y presione Entrar. Recuerde reemplazar su nombre de impresora con el nombre completo de su impresora. Por ejemplo, printui.EXE /DL /N HP DJ 2600 Series CL3.
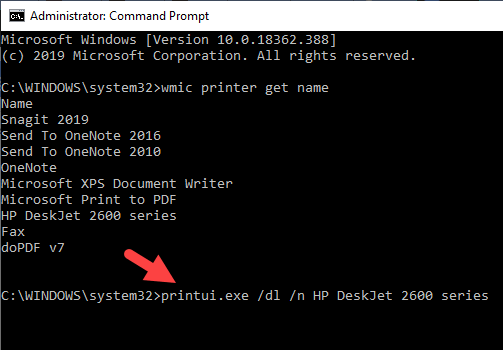
- Para desinstalar el software de la impresora, abra Configuración> Aplicaciones> Aplicaciones y características y seleccione el software de impresora que desea eliminar. Hacer clic Desinstalar y siga las instrucciones en pantalla para completar el proceso.
Retire una impresora usando PowerShell
Si prefiere PowerShell sobre el símbolo del sistema, aquí están los pasos a tomar para eliminar la impresora y el software relacionado.
- Botón derecho del ratón Inicio> Windows PowerShell (Admin).
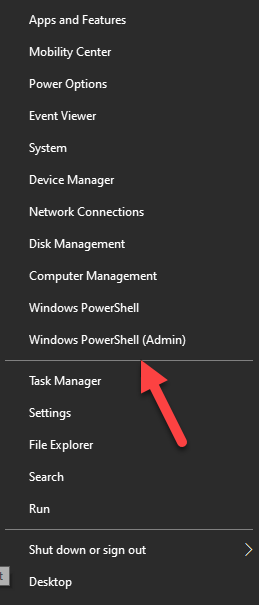
- Eliminar la imprenta -name "su nombre de imprenta".
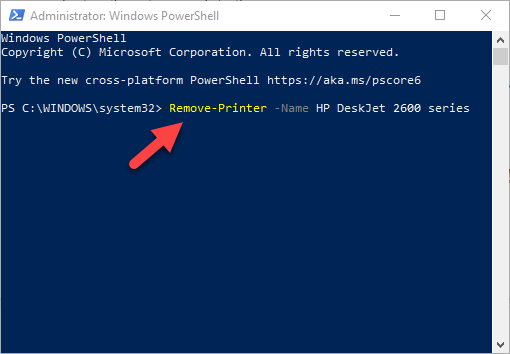
- Abierto , y haga clic en el software que desea eliminar.
- Hacer clic Desinstalar y siga las instrucciones para eliminarlo por completo.
Eliminar restos de la tienda de conducir de Windows
.
.
Cada una de las subcarpetas en la tienda contiene un paquete de controlador y correspondiente .File INF, pero es un poco difícil encontrar el paquete de controlador específico que desea eliminar.
La buena noticia es que puede usar una herramienta de terceros para explorar la tienda del controlador de Windows y eliminar completamente el viejo controlador de la impresora para todos. También le ahorrará mucho espacio que de otro modo habría sido ocupado por archivos basura.
¿Qué sucede cuando se eliminan los conductores??
Un controlador de dispositivo es un software que le dice al sistema operativo de su computadora cómo comunicarse con el dispositivo al que está conectado.
Por ejemplo, para conectarse a su impresora y ejecutar el comando de impresión, se necesita un controlador de impresora para cerrar la brecha entre los dos dispositivos y entregarle el trabajo de impresión.
Sin el controlador de la impresora, su impresora es solo hardware que no funciona. Del mismo modo, eliminar el controlador de la impresora después de eliminar la impresora de su computadora lo hace inoperativo.
Sin embargo, si elimina el controlador, puede deshacer la eliminación utilizando la restauración del sistema, desde el punto de restauración anterior creado cuando eliminó el controlador de su computadora.
Alternativamente, Windows instalará automáticamente el controlador en su sistema operativo buscandolo en su extensa biblioteca de controladores. Si no encuentra un controlador adecuado, buscará un controlador en línea a través de Windows Update. De lo contrario, puede visitar el sitio web del fabricante del dispositivo para encontrar el controlador específico para su impresora.

