Roblox Error La tarjeta gráfica de su computadora no es compatible con los requisitos mínimos del sistema de Roblox
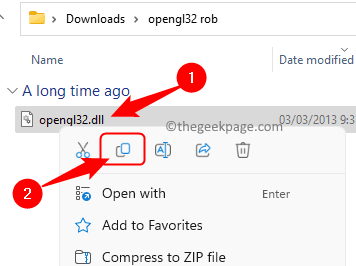
- 1801
- 300
- Adriana Tórrez
RaBlox es una plataforma de juego popular que usa la cual el usuario puede programar nuevos juegos y también jugar con otros. La plataforma le da al usuario acceso a muchos juegos. Se ha notado que muchos usuarios están encontrando el error "La tarjeta gráfica de su computadora no es compatible con los requisitos mínimos del sistema de Roblox" Cuando intentan lanzar Roblox para jugar o programarlos. Un controlador de GPU corrupto o obsoleto puede ser la razón por la que se active este error.
¿Estás enfrentando este error de Roblox en tu PC con Windows cuando intentas abrir Roblox para jugar cualquier juego?? Continúe y lea esta publicación para encontrar una lista de métodos que se pueden usar para solucionar este problema en su PC Windows 11/10.
Tabla de contenido
- FIJAR 1 - Copie el OpenGL32.Archivo DLL en carpetas de aplicaciones de Roblox
- Corrección 2 - Restablecer la configuración de gráficos de Roblox
- FIJAR 3 - Baje la calidad del color de su pantalla de su sistema
- Corrección 4 - Verifique e instale la última versión de DirectX
- FIJAR 5 - Ejecutar Roblox en modo de compatibilidad
- FIJAR 6 - Desinstalar y reinstalar Roblox
- SEX 7 - Actualice el controlador de gráficos
FIJAR 1 - Copie el OpenGL32.Archivo DLL en carpetas de aplicaciones de Roblox
Paso 1. Haga clic en este enlace para abrirlo en su navegador.
Clickea en el Descargar botón para obtener el OpenGL32 Rob archivo.
Ahorrar el archivo en su PC.

Paso 2. Vaya a la carpeta que contiene el archivo zip descargado.
Haga clic derecho en este archivo y seleccione Extraer todo.
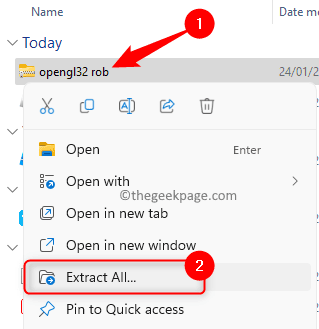
Luego, elija una carpeta y haga clic en Extracto.
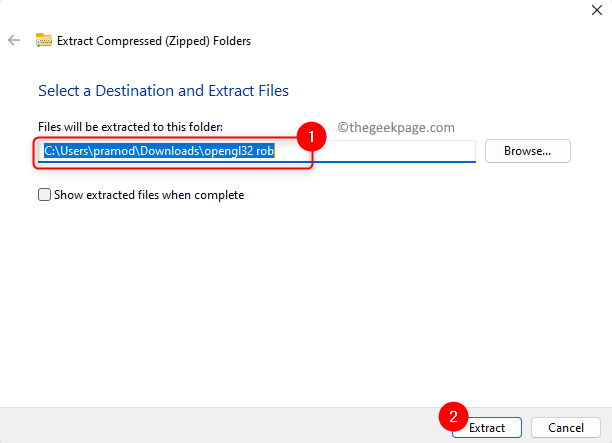
Paso 3. Abra la carpeta que ha extraído del archivo zip.
Selecciona el OpenGL32.dll archivo y toque el Icono de copia Para copiar este archivo.
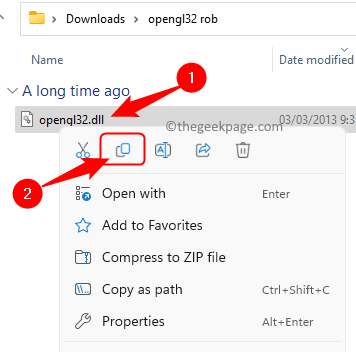
Etapa 4. Localizar el Reproductor de roBlox atajo en tu escritorio.
Haga clic derecho en él y elija el Abrir localización de archivo.
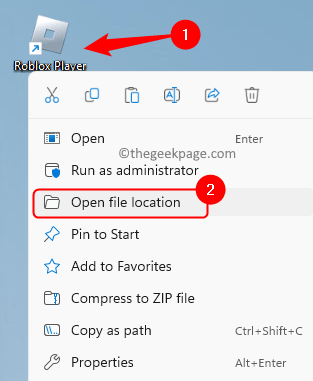
Paso 5. En la carpeta que se abre, presione CTRL + V Para pegar el archivo DLL copiado.
Paso 6. Paste (CTRL + V) este Archivo dll en el ssl y sombreadores carpetas en la ubicación abierta.
Paso 7. Reanudar su computadora y verifique si se resuelve el problema con Roblox.
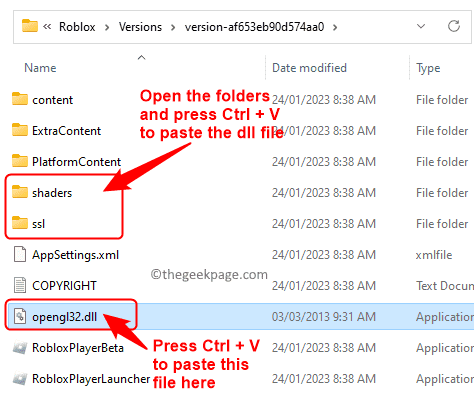
Corrección 2 - Restablecer la configuración de gráficos de Roblox
Paso 1. Abierto Roblox Studio.
Paso 2. Clickea en el Archivo menú y seleccionar Configuración de estudio.
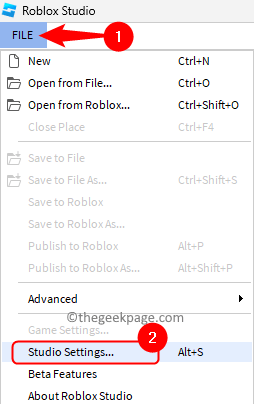
Paso 3. En la esquina inferior izquierda de la ventana que se abre, haga clic en Restablecer todos los ajustes.

Etapa 4. Esto restablecerá toda la configuración de los gráficos de Roblox al valor predeterminado. Ayudará si alguien ha realizado algún cambio en la configuración de gráficos en Roblox.
Paso 5. Se le pedirá que reinicie ahora o reinicie más tarde. Haga clic en Reanudar Para reiniciar su sistema en ese momento.
Compruebe si el problema se ha resuelto.
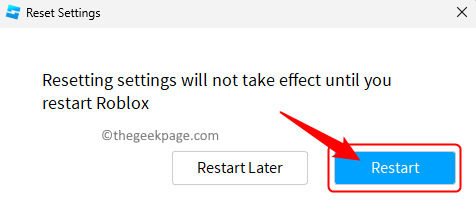
FIJAR 3 - Baje la calidad del color de su pantalla de su sistema
Paso 1. Abierto Configuración de Windows usando Windows + I combinación de llave.
Paso 2. Con el Sistema pestaña seleccionada en el panel izquierdo, haga clic en Mostrar en el lado derecho.
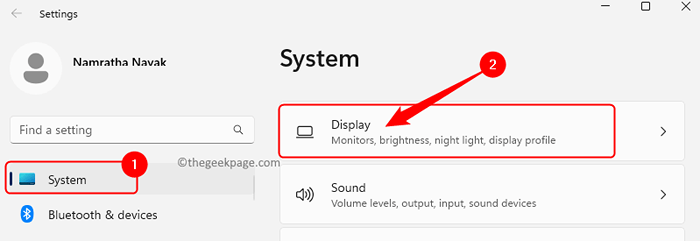
Paso 3. En esta página, desplácese hacia abajo y haga clic en Pantalla avanzada en el Configuración relacionada sección.
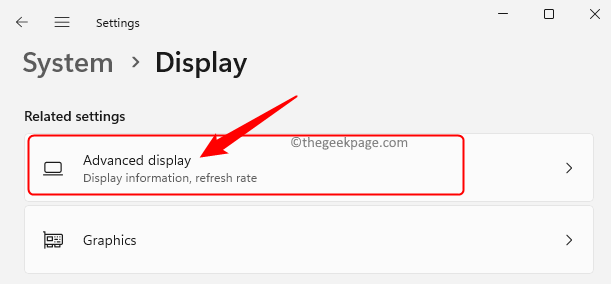
Etapa 4. En el Mostrar información Sección, haga clic en Mostrar propiedades del adaptador Para su pantalla actual.
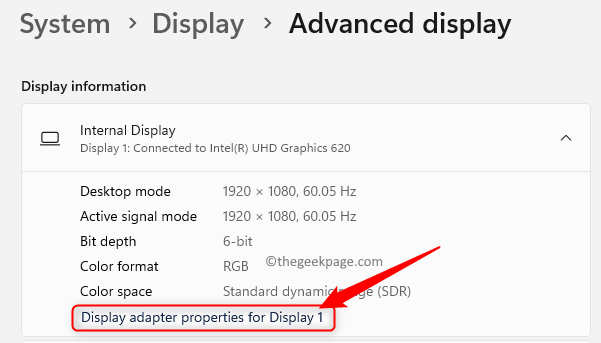
Paso 5. En el Propiedades Ventana del adaptador, haga clic en el Enumere todos los modos botón en el Adaptador pestaña.
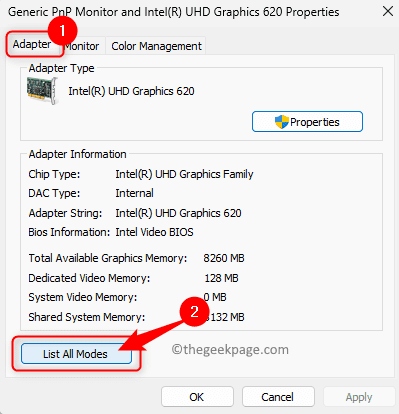
Paso 6. Ahora, seleccione una calidad de pantalla que sea más baja que la de la pantalla actual de la Lista de modos válidos.
Paso 7. Haga clic en DE ACUERDO Para guardar este cambio.
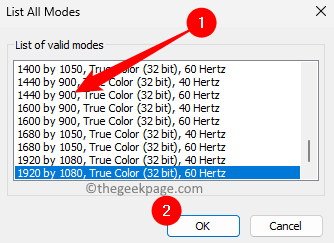
Paso 8. Haga clic en DE ACUERDO Para cerrar todas las ventanas abiertas y cerrar la aplicación de configuración.
Paso 9. Reiniciar su PC y verifique si el problema con el controlador de gráficos de Roblox está solucionado o no.
Corrección 4 - Verifique e instale la última versión de DirectX
Roblox no funciona con la versión de DirectX que es inferior a 10. Si su tarjeta gráfica admite versiones superiores a 10, entonces debe instalarlas en su computadora.
Mira esta versión
Paso 1. Abre el Correr caja con el Windows + R llaves.
Paso 2. Tipo dxdiag y golpear Ingresar Para abrir el Herramienta de diagnóstico de DirectX.
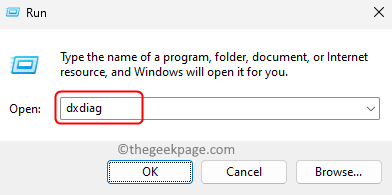
Paso 3. Selecciona el Mostrar pestaña en la ventana correspondiente a la pantalla que está utilizando.
Etapa 4. En el Conductores sección, verifique el Niveles de características.
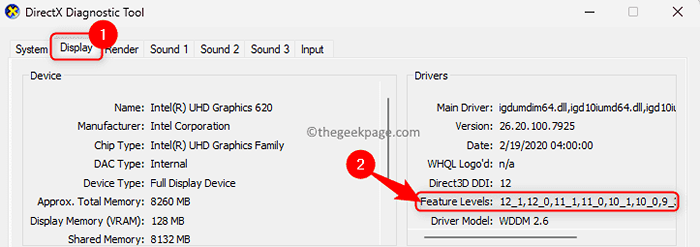
Paso 5. El Niveles de características Indique las versiones de DirectX que son compatibles con su sistema.
Paso 6. En el Sistema pestaña, puede ver la versión de DirectX que está instalada en su sistema.
Si su sistema puede tomar DirectX 10 o superior y no está presente, instale la versión DirectX después de los pasos a continuación.
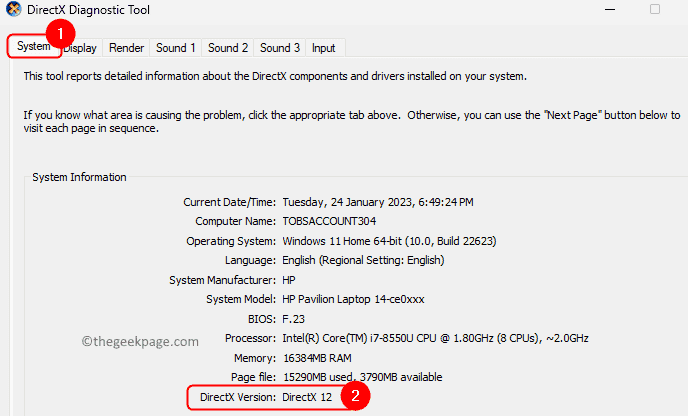
Instalar Directx
Paso 1. Para descargar la última versión de DirectX, haga clic aquí para ir al Página de descarga de Microsoft Directx.
Guarde el archivo en su computadora.
Paso 2. Después de que se complete la descarga, abra el dxwebsetup.exe Archivar haciendo doble clic en él.
Complete la instalación de DirectX siguiendo las instrucciones en la pantalla.
Paso 3. Una vez que se completa la instalación, reiniciar su computadora para aplicar los cambios.
Compruebe si el problema está resuelto.
FIJAR 5 - Ejecutar Roblox en modo de compatibilidad
Paso 1. Localice el atajo para RaBlox en tu escritorio.
Paso 2. Haga clic derecho en él y elija Propiedades.
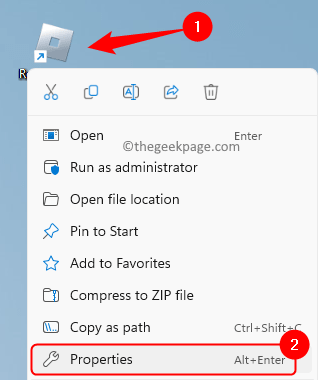
Paso 3. En el Propiedades ventana, ve al Compatibilidad pestaña.
Etapa 4. Ahora, marque la casilla al lado de Ejecuta este programa en modo compatibilidad para.
Paso 5. Use el menú desplegable debajo de la opción y seleccione el Versión de Windows que quieres usar.
Paso 6. Finalmente, haga clic en Aplicar Y luego en DE ACUERDO.
Paso 7. Relanzar RoBlox y verifique si el problema se soluciona.
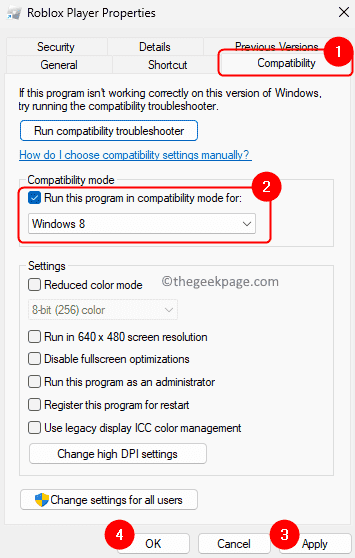
FIJAR 6 - Desinstalar y reinstalar Roblox
Paso 1. Prensa Windows + R abrir Correr.
Paso 2. Tipo MS-Settings: AppSFeatures y golpear Ingresar Para abrir la página de aplicaciones instaladas.
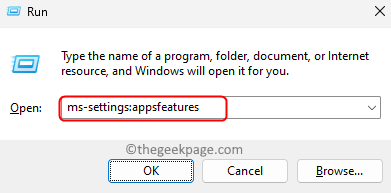
Paso 3. Aquí, busca RaBlox Usando el cuadro de búsqueda.
Etapa 4. Clickea en el menú de tres puntos asociado con RaBlox y elige Desinstalar.
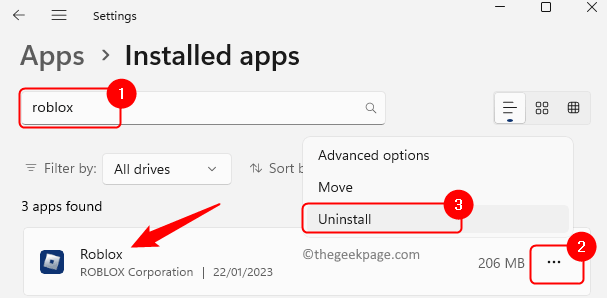
Paso 5. Haga clic en Desinstalar Nuevamente cuando aparece el indicador de confirmación.
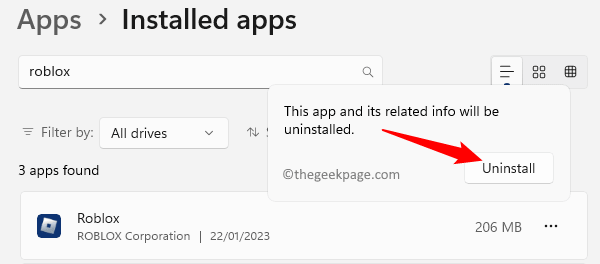
Paso 6. Espere a que la aplicación esté completamente desinstalada desde su PC.
Paso 7. Después de que se complete la desinstalación, abra Explorador de archivos (Windows + E) y escriba la ruta a continuación.
C: \ Users \%UserName%\ AppData \ Local
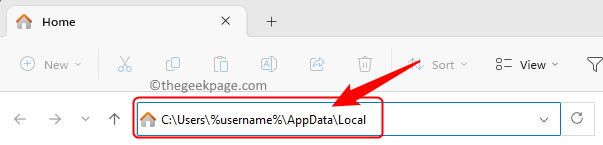
Paso 8. Aquí, seleccione el RaBlox carpeta y toque el Eliminar (contenedor) ícono en la parte superior.
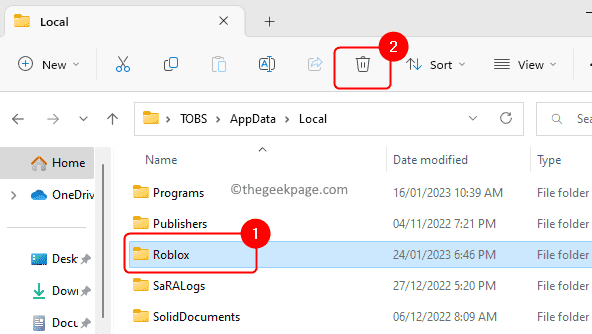
Paso 9. Ve a la Sitio web oficial para Roblox y descargue la última versión a su PC.
Instale Roblox usando el archivo descargado.
Compruebe si el problema con el controlador de gráficos de Roblox se soluciona o no.
SEX 7 - Actualice el controlador de gráficos
Si los métodos mencionados anteriormente no lo ayudaron a resolver el error de Roblox "La tarjeta gráfica de su computadora no es compatible con los requisitos mínimos del sistema de Roblox", Luego puede intentar actualizar el controlador de gráficos en su sistema a la última versión. Use cualquiera de los métodos mencionados en este enlace para actualizar los controladores de gráficos en su PC.
Eso es todo!
Debe haber podido corregir el error de Roblox "La tarjeta gráfica de su computadora no es compatible con los requisitos mínimos del sistema de Roblox" Y juega tus juegos favoritos en tu PC Windows 11/10. ¿Encontró este artículo útil para resolver este error de Roblox en su PC?? Háganos saber sus pensamientos y la solución que le funcionó en la sección de comentarios a continuación.
- « El paquete de contenido ya no está disponible en Call of Duty (COD) Fix
- Cómo esconder o eliminar los juegos de la biblioteca de Steam »

