Error de impresión de tiempo de ejecución 482 en la corrección de la impresora Windows 10
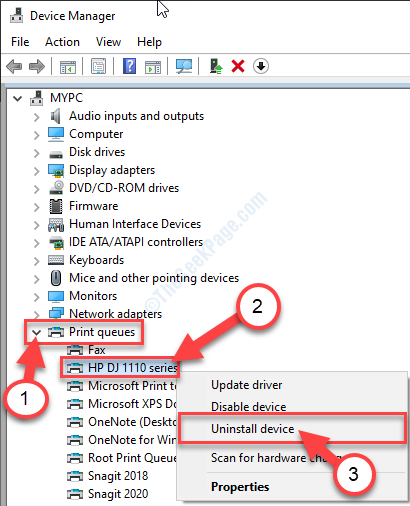
- 4757
- 1371
- Carmen Casillas
Si el proceso de impresión en su computadora se está estancando y mostrando este mensaje de error 'Error de tiempo de ejecución 482', entonces su sistema no puede usar las funciones de la biblioteca de Windows de algunas aplicaciones. Este error también puede ser causado por la aplicación PDF que está utilizando para imprimir el documento. Siga estas soluciones fáciles para resolver el problema en su computadora.
Tabla de contenido
- Arreglar 1 desinstalar y reinstalar el controlador de la impresora-
- Arreglar 2 - Limpiar archivos de botequeo de impresión
- FIJAR 3 - Desinstalar y reinstalar Adobe Acrobat Reader
- Arreglar 4 - Desinstalar y reinstalar .Paquetes Net y VC ++
Arreglar 1 desinstalar y reinstalar el controlador de la impresora-
Desinstalar y reinstalar el controlador de la impresora resolverá esto 'Error de tiempo de ejecución 482'.
1. Prensa Clave de Windows+R Para abrir el Correr ventana.
2. En el Correr Ventana, escriba "devmgmt.MSC"Y luego golpea Ingresar.
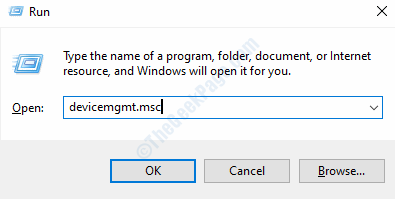
El Administrador de dispositivos La ventana se abrirá.
3. Cuando el Administrador de dispositivos La ventana abre, expandir "Imprimir colas".
3. Entonces, botón derecho del ratón En el dispositivo de impresora que está utilizando actualmente (para esta computadora, es el "Serie HP DJ 1110"), Y haga clic en"Desinstalar dispositivo".
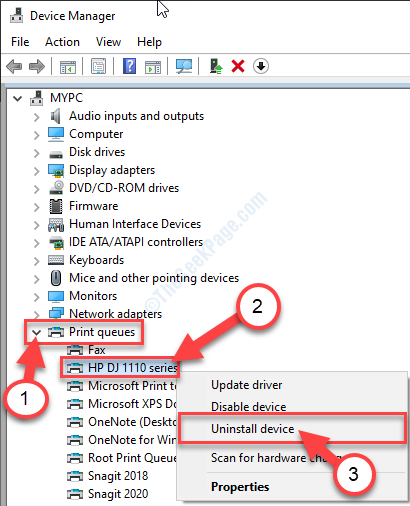
4. Luego, cuando vea un aviso, declarando 'Advertencia: estás a punto de desinstalar este dispositivo desde tu sistema', haga clic en "Desinstalar"Desinstalar el controlador.
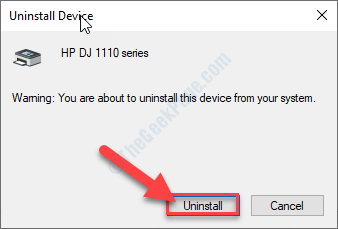
Cierra el Administrador de dispositivos Ventana una vez que el controlador de impresora no está instalado desde su computadora.
Ahora, sigue estos métodos-
Método 1 Reinicie su sistema-
Reiniciar su sistema es la forma más fácil de reinstalar el controlador de impresora desinstalado. Cuando su computadora se inicia, Windows identificará y reinstalará el controlador que falta.
Método-2 Reinstalar manualmente el controlador-
Si aún no puede ver el controlador de la impresora en su computadora, escanear su sistema para el cambio de hardware puede resolver el problema-
1. Prensa Clave de Windows+x juntos y luego haga clic en el "Administrador de dispositivos".
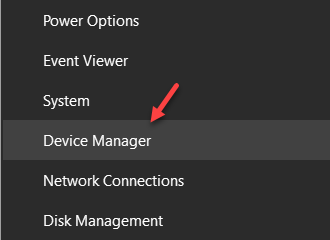
2. Cuando el Administrador de dispositivos Se ha abierto la ventana, haga clic en "Acción".
3. A continuación, haga clic en "Escanear para cambios de hardware".
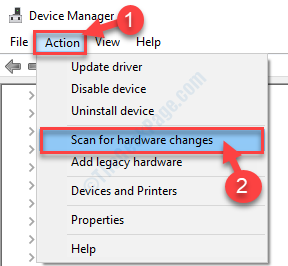
Verá el controlador de la impresora nuevamente.
Método-3 Uso 'Añadir una impresora' opción-
1. Clickea en el Buscar Cuadro al lado del icono de Windows y escriba "Impresoras y escáneres".
2. Ahora, en la ventana de resultados de búsqueda elevados, haga clic en "Impresoras y escáneres".
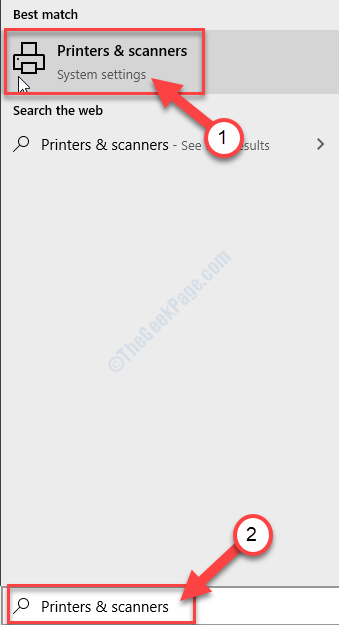
3. En el Ajustes Ventana, en el lado izquierdo, verifique si puede ver su impresora en la lista de dispositivos instalados.
4. Si no puede ver la impresora en el Ajustes Ventana, simplemente haga clic en "Agregue una impresora o escáner".
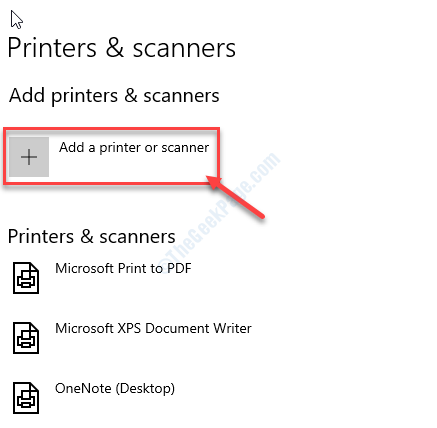
Windows ahora buscará dispositivos de impresora disponibles.
5. En un tiempo, verá el dispositivo de la impresora en el Ajustes ventana.
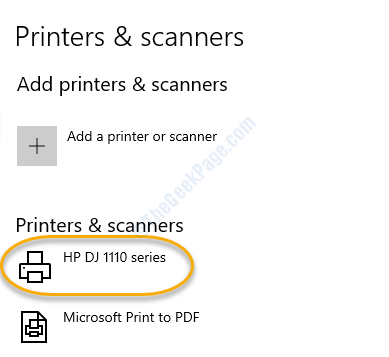
Cierra el Ajustes ventana. Ahora, intente imprimir el documento nuevamente.
Arreglar 2 - Limpiar archivos de botequeo de impresión
1. Tipo "CMD" en el Buscar Cuadro al lado del icono de Windows.
2. Entonces botón derecho del ratón en "Solicitante del sistema"En el resultado de la búsqueda elevado y luego haga clic en"Ejecutar como administrador".
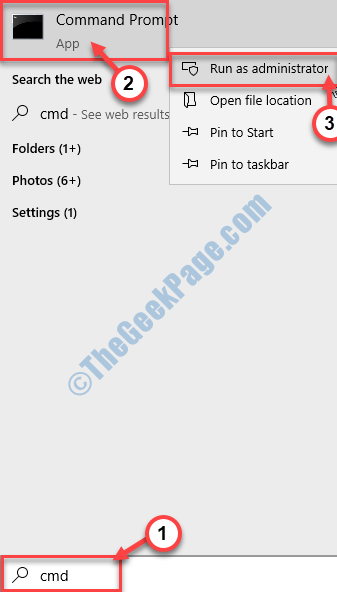
3. En el Solicitante del sistema ventana, copiar pegar este comando y golpe Ingresar Para detener el servicio de boteque.
bote de parada neta
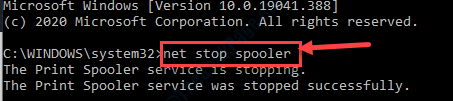
4. Para eliminar los archivos de imprenta en su computadora, copiar pegar este comando en Solicitante del sistema y luego golpear Ingresar.
Del /F /S /Q %Systemroot %System32SpoolPrinters
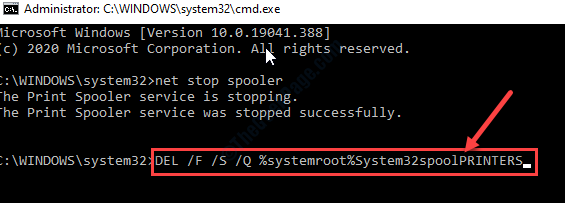
5. Ahora, debes comenzar el servicio Spooler nuevamente. Para hacerlo, copiar pegar este comando y golpe Ingresar.
Neta Start Spooler
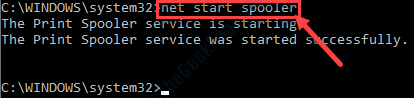
Cuando ves que el "El servicio de boteque de impresora se inició con éxito.Ha aparecido un mensaje, cierre el Solicitante del sistema ventana.
Ahora, intenta imprimir algo de nuevo.
FIJAR 3 - Desinstalar y reinstalar Adobe Acrobat Reader
Como hemos discutido anteriormente, las aplicaciones PDF pueden causar este tipo de problema.
[NOTA- Estamos ilustrando el proceso tomando Adobe Reader como ejemplo. Si está utilizando cualquier otro lector de PDF en su computadora, siguiendo pasos similares, puede resolver el problema.]
1. Tipo "Adobe Reader" en el Buscar caja.
2. Ahora, botón derecho del ratón sobre el "Adobe Reader"En el resultado de la búsqueda y luego haga clic en"Ejecutar como administrador".
3. En el Programas y características Ventana, desplácese hacia abajo a través de la lista de aplicaciones instaladas para encontrar "lector Adobe Acrobat".
4. Botón derecho del ratón en él y luego haga clic en "Desinstalar".
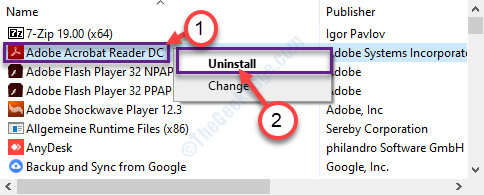
5. Si ve que aparece un mensaje de error, haga clic en "Sí"Para confirmar la desinstalación de"Adobe Acrobat Reader DC".
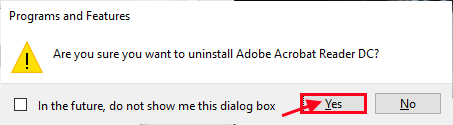
Espere por un tiempo ya que este proceso de desinstalación puede llevar un tiempo.
Cierra el Programas y características ventana.
Reiniciar tu computadora.
Después de reiniciar su computadora, siga estos pasos para instalar el lector de PDF.
6. Después de eso, visite el sitio web oficial de Adobe Acrobat Reader DC.
7. Haga clic en "Descargar Acrobat Reader".
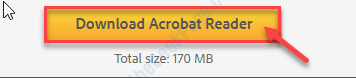
8. Ahora, elija una ubicación para guardar el instalador en su computadora.
9. Haga clic en "Ahorrar"Para guardarlo.
Cierre la ventana del navegador.
10. Vaya a la ubicación de su computadora.
11. Haga doble clic en el instalador para iniciar el proceso de instalación.
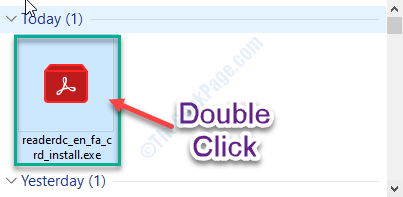
12. Una vez que se realice el proceso de instalación, haga clic en "Finalizar".
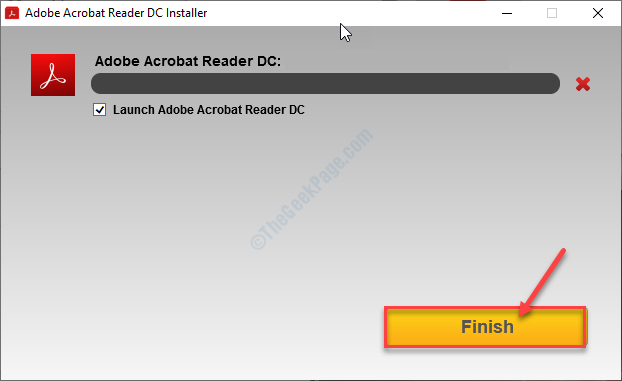
La última versión de Adobe Acrobat Reader DC se instalará en su dispositivo.
Ahora, intente imprimir el archivo desde Adobe Reader DC. El mensaje de error no te volverá a molestar.
Arreglar 4 - Desinstalar y reinstalar .Paquetes Net y VC ++
Desinstalar y reinstalar cada .Net y vc ++ en su computadora.
PASO 1 - Desinstalar y reinstalar paquetes VC ++
1. Prensa Clave de Windows+S y escriba "Programas y características".
2. Ahora, haga clic en el "Programas y características"En el resultado elevado de la búsqueda.
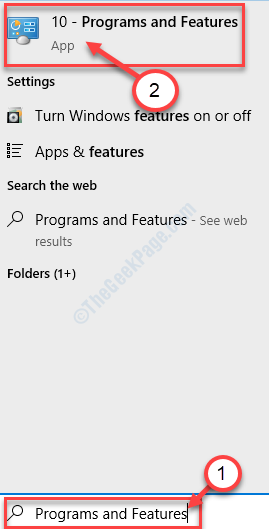
3. En Programa y características ventana, desplácese hacia abajo para buscar 'Microsoft Visual C ++ Redistributables'.
4. Observe el 'año' y 'arquitectura'de ese redistribuible.
(Ejemplo- En nuestro caso, el año es "2010"Y la arquitectura es"x64")
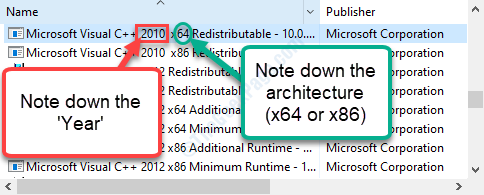
5. Botón derecho del ratón sobre el "Microsoft Visual C ++ Redistibuatables"Y luego haga clic en"Desinstalar".
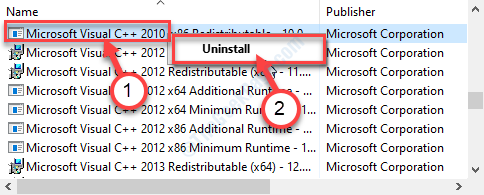
6. Ahora, haga clic en "Sí"Para comenzar el proceso de desinstalación.
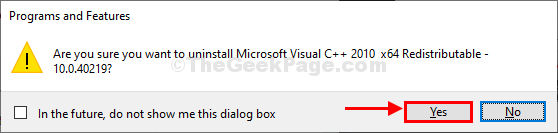
Una vez que se realice el proceso de desinstalación, minimice el Panel de control ventana.
7. Ahora, abra una ventana del navegador en su computadora.
8. Entonces, busque el "Microsoft Visual C ++ redistribuible" junto con año y el arquitectura.(Ejemplo- Hemos buscado "Microsoft Visual C++ 2010 Paquete redistribuible (x64) ". )
9. Haga clic en "Descargar Microsoft Visual C++".
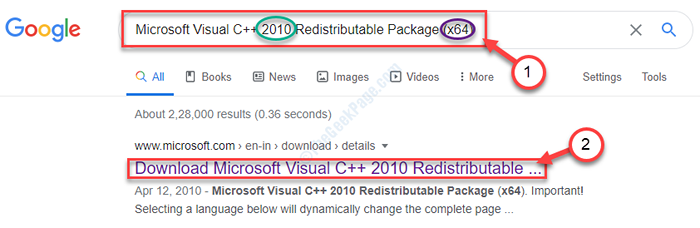
10. Luego, desplácese hacia abajo a través de la página web y haga clic en "Descargar".
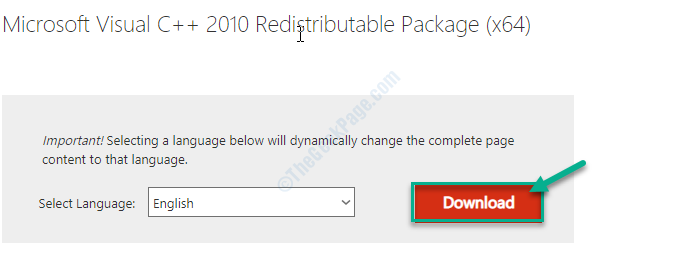
11. Ahora, elija una ubicación favorable en su unidad y luego haga clic en "Ahorrar"Para guardar el archivo en la ubicación.

12. Ahora, vaya a la ubicación descargada en su computadora. Haga doble clic en "VC_REDIST.x64"Para iniciar el proceso de instalación.
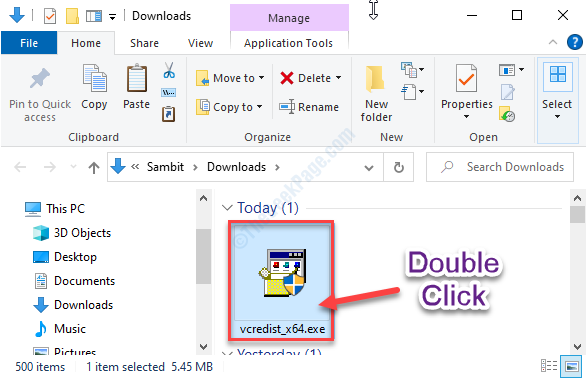
13. Ahora, siga las instrucciones en pantalla y complete la instalación.
14. Haga clic en "Finalizar"Para terminar el proceso de instalación.
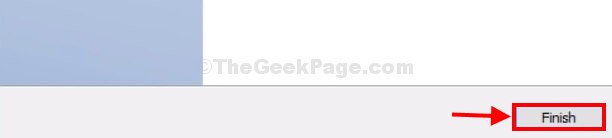
Maximizar el Panel de control Ventana de nuevo.
15. De esta manera, desinstale y reinstale todos estos redistribuibles VC ++ desde su computadora uno por uno siguiendo los pasos anteriores.
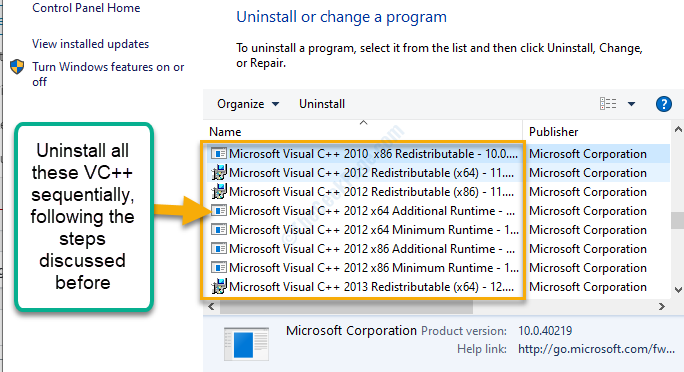
Cuando hayas terminado de hacer esto, cierre el Panel de control ventana.
PASO 2 - Instalar .NET Framework
Ahora tienes que habilitar el .NET Framework en tu ordenador.
1 ... presione Clave de Windows+R abrir Correr ventana.
2. En Correr ventana, tipo o copiar pegar "características opcionales"Y luego golpea Ingresar.
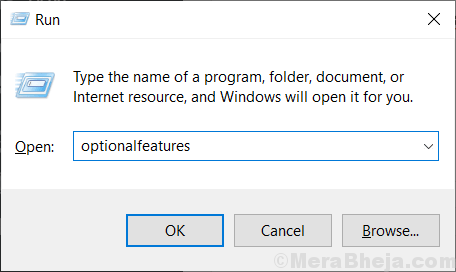
Características de Windows Se abrirá la ventana.
3. En el Características de Windows ventana, controlar la opción ".NET Framework 4.8 series avanzadas".
4. Luego, haga clic en "DE ACUERDO".
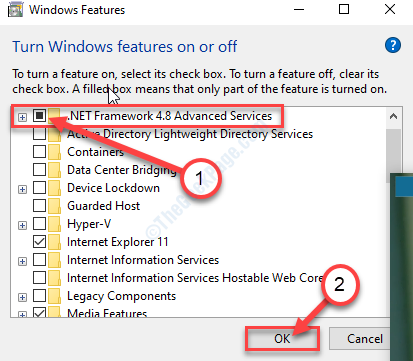
Características de Windows ahora instalará lo último .NET Framework en tu ordenador.
En caso de que si enfrenta algún problema, siga estos pasos para instalar el marco manualmente.
1. Abra una ventana del navegador.
2. Ahora, busque "Descarga neta".
3. Haga clic en el resultado de la búsqueda "Descargar .NET Framework".
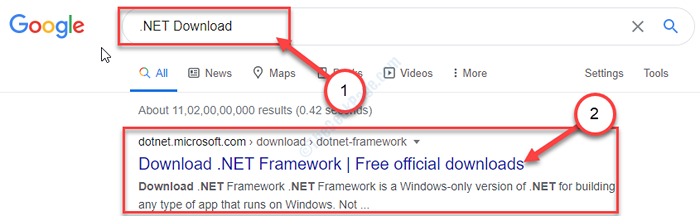
4. Ahora, en la lista de .NETO Marcos, haga clic en el último en la parte superior.
(Ejemplo- .NET Framework 4.8 es el último en mi caso)
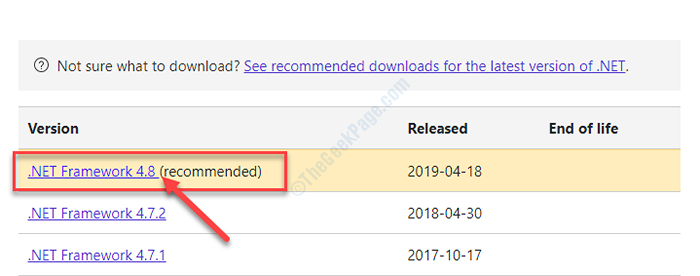
5. Luego, haga clic en ".NET Framework 4.8 tiempo de ejecución"Para descargar el instalador.
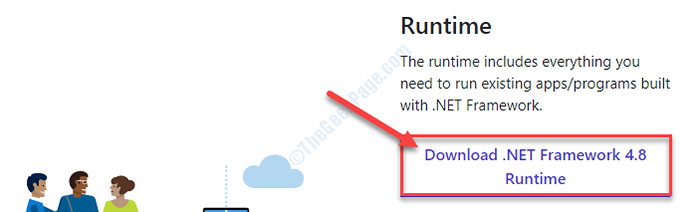
Cierre la ventana del navegador.
6. Vaya a la ubicación donde ha descargado el archivo.
7. Haga doble clic en "ndp48-web.exe".
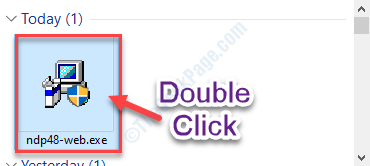
Siga las instrucciones en pantalla para instalar .NET Framework en tu ordenador.
8. Haga clic en "Cerca"Para cerrar la ventana del instalador.

Reiniciar tu computadora.
Después de reiniciar su computadora, intente imprimir el documento nuevamente.
- « Su ubicación está actualmente en uso en Windows 10
- La función que está intentando usar en un recurso de red que no está disponible en Windows 10/11 Fix »

