La función de sandbox no funciona con el problema en Windows 10, 11 Fix

- 3800
- 956
- Carmen Casillas
Salvadera La característica es una de las pocas características que son exclusivas de solo la edición de Windows 10 Pro. Salvadera La función no está disponible con Windows 10 / Windows 11 Inicio. Sandbox proporciona una habitación separada para que un usuario ejecute cualquier aplicación dentro de ella, que no afectará ninguna otra aplicación o el sistema operativo del usuario. Esta es una característica muy crucial para probar aplicaciones de fuentes desconocidas que de otro modo pueden dañar el sistema.
Si se enfrenta a alguna dificultad para acceder al Salvadera Característica en Windows 10 Pro simplemente siga estas correcciones.
Tabla de contenido
- FUNCIÓN DE SANDBOX SANDBOX FIJO-1 'EN' DE LAS FUNCIONES DE WINDOWN-
- Fix-2 modificar las propiedades de seguridad de Sandbox-
- Servicios necesarios para el arranque-3 de inicio-parada-
FUNCIÓN DE SANDBOX SANDBOX FIJO-1 'EN' DE LAS FUNCIONES DE WINDOWN-
Para acceder al Salvadera característica, primero, debe habilitar la función de Características de Windows.
1. Prensa Clave de Windows+R abrir Correr ventana.
2. En Correr Ventana, tipo o copia Paste "características opcionales"Y luego golpea Ingresar abrir Características de Windows.
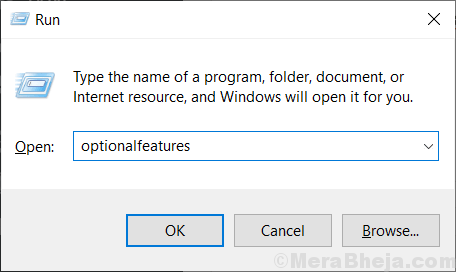
3. En el Características de Windows Ventana, desplácese hacia abajo hacia abajo y haga clic en la opción "Sandbox de Windows".
4. Ahora, haga clic en "DE ACUERDO"Para comenzar a habilitar la función en su computadora.
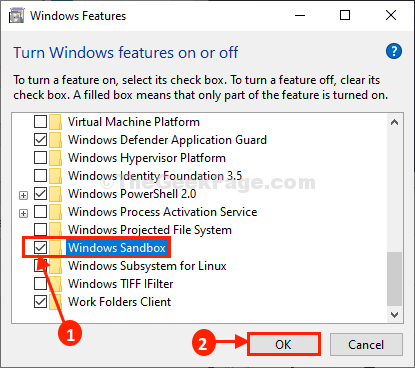
Puede llevar un tiempo.
5. Cuando notarás 'Windows completó los cambios solicitados.', haga clic en "Cerca"Para cerrar el Características de Windows ventana.
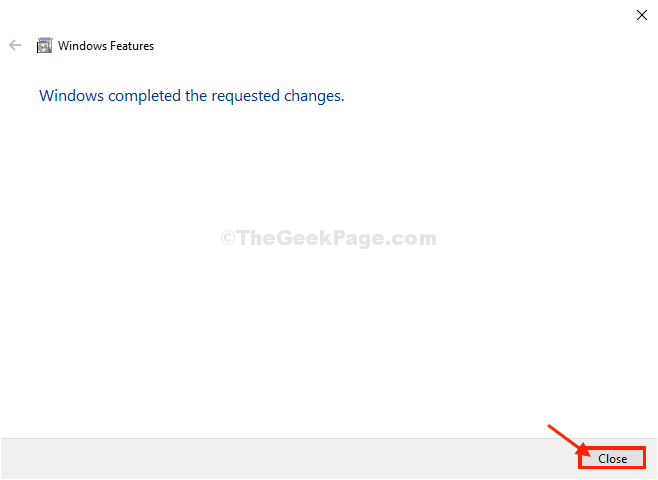
Su computadora será reiniciada.
Después de reiniciar su computadora, verifique si la función está habilitada o no.
Si aún así, esto no funciona, vaya a la próxima solución.
Fix-2 modificar las propiedades de seguridad de Sandbox-
Si no tiene el control total de Sandbox de Windows, Es posible que no pueda acceder a él correctamente.
1. Clickea en el Buscar caja y luego escriba "salvadera".
2. En el resultado de la búsqueda elevado, haga clic derecho en "Sandbox de Windows"Y luego haga clic en"Abrir localización de archivo".
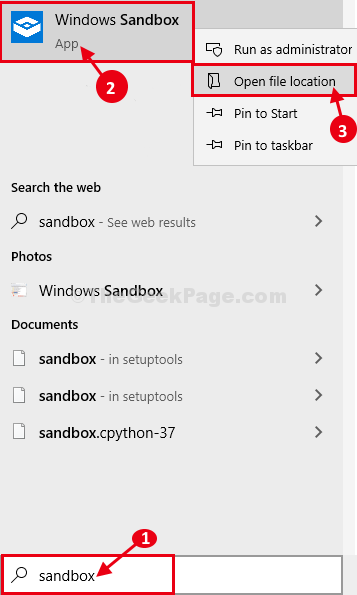
3. Ahora, nuevamente haga clic derecho en "Salvadera"Y luego haga clic en"Propiedades"Para acceder a sus propiedades.
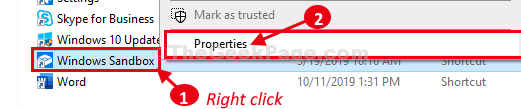
4. En Propiedades de Sandbox de Windows ventana, ve al "Seguridad" pestaña.
5. En el Seguridad Ventana, haga clic en "Editar"Para modificar la sección de permiso.
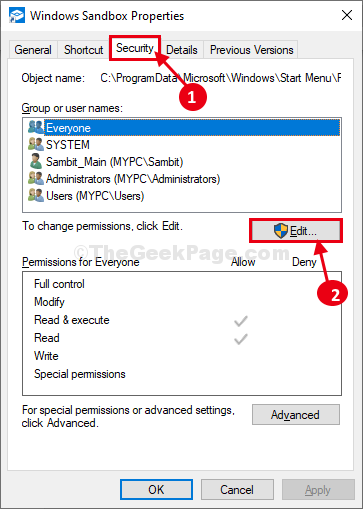
6. En Permisos para Windows Sandbox Ventana, seleccione "Todos"Y luego haga clic en"Permitir"De la opción"Control total"Para permitir el control total del sandbox.
7. Finalmente, haga clic en "Aplicar"Y luego en"DE ACUERDO"Para guardar los cambios en su computadora.
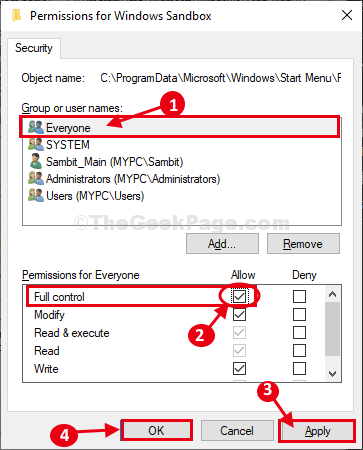
Cerca Explorador de archivos ventana.
8. Ahora, vuelva a hacer clic en el Buscar Cuadro al lado del icono de Windows y luego escriba "salvadera".
9. Botón derecho del ratón en "Sandbox de Windows"Desde el resultado elevado de la búsqueda y luego haga clic en"Ejecutar como administrador" abrir Salvadera Como administrador.
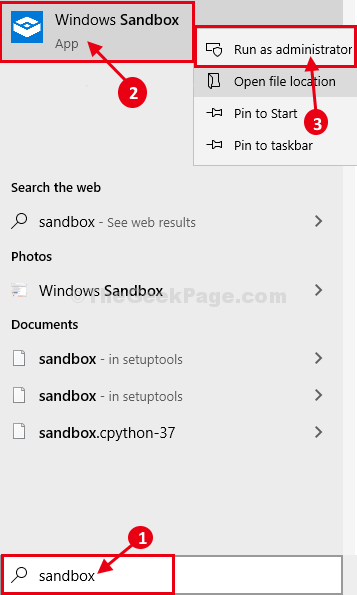
Debería estar funcionando bien.
Servicios necesarios para el arranque-3 de inicio-parada-
Reiniciar servicios críticos puede funcionar para usted.
1. Prensa Clave de Windows+R.
2. Ahora escribe "servicios.EMc "en la caja al lado"Abierto: "Y luego golpea Ingresar abrir Servicios.
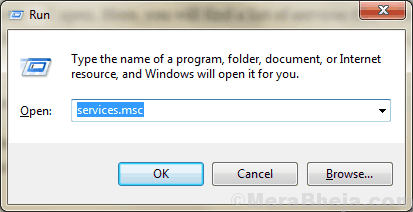
3. En el Servicios ventana, haga doble clic sobre el "Servicio de virtualización de red"Para acceder a sus propiedades.
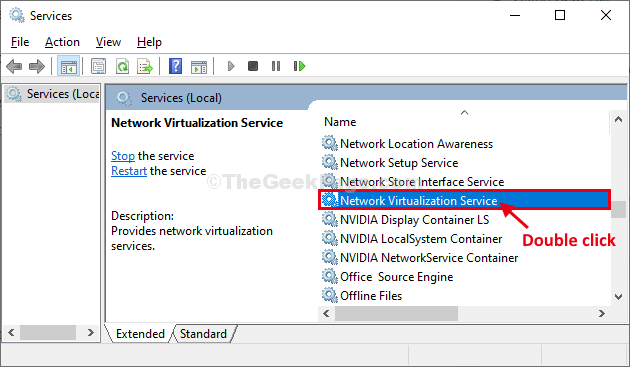
4. En red Propiedades del servicio de virtualización Ventana, haga clic en "Detener"Para detener el servicio.
Espere por un tiempo, ya que el servicio se detendrá en un tiempo.
5. Ahora, haga clic en "Comenzar"Para comenzar el servicio nuevamente en su computadora.
6. Finalmente, haga clic en "Aplicar"Y luego en"DE ACUERDO"Para guardar los cambios.
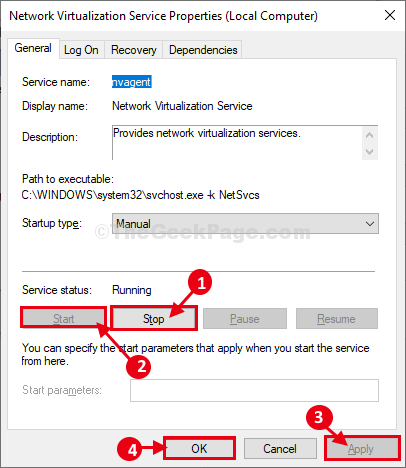
7. Lo que tienes que hacer a continuación es haga doble clic en "Disco virtual" a comenzar él.
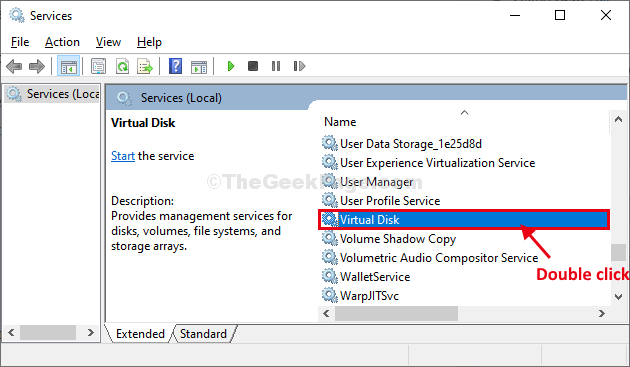
8. Al principio, primero, haga clic en "Comenzar"Para comenzar el servicio detenido.
10. Luego, haga clic en "Aplicar"Y luego en"DE ACUERDO"Para guardar los cambios.
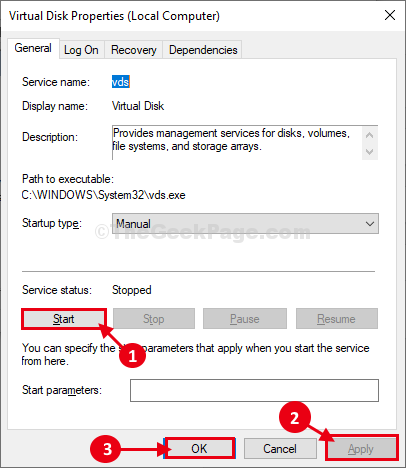
11. De la misma manera, desplácese hacia arriba para encontrar y botón derecho del ratón en "Servicio de computadora de host Hyper-V"Y luego haga clic en el"Reanudar".
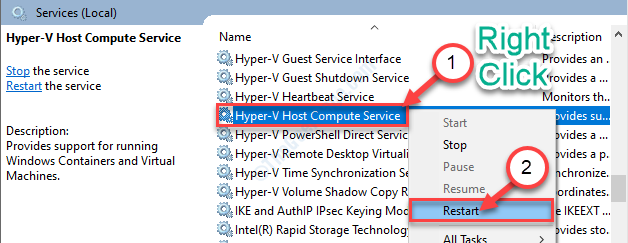
12. Entonces, nuevamente desplácese hacia arriba y botón derecho del ratón en "Servicio de gerente de contenedores"Y haga clic en"Reanudar"Para comenzar al servicio.
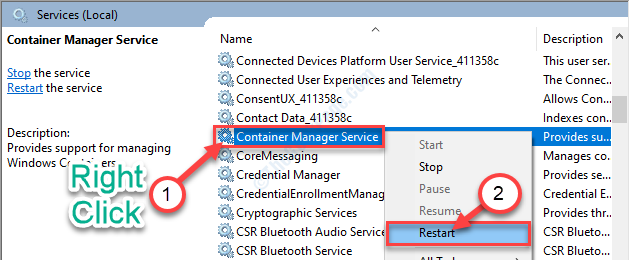
Después de reiniciar todos estos servicios en su computadora, cierre el Servicios ventana.
Reiniciar tu computadora.
Después de reiniciar su computadora, intente abrir Sandbox de Windows como administrador.
Sandbox de Windows debería funcionar normalmente.
Tu problema debe solucionarse.
- « Cómo arreglar fácilmente el error BSOD de administración de memoria en Windows 10
- Corrige archivos de Excel corruptos en Windows 10 y recupere los datos perdidos »

