Pantalla parpadeante mientras juega en Windows 10 Fix
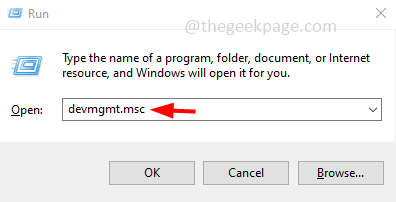
- 1124
- 274
- Carmen Casillas
Algunos usuarios de Windows enfrentan problemas de parpadeo de pantalla mientras están jugando juegos. Esto significa que la pantalla muestra múltiples imágenes pequeñas y borrosas regularmente, lo cual es muy frustrante. Esto se causa principalmente cuando no hay sincronización entre el video que se envía al sistema y la velocidad de actualización de la pantalla o, a veces, el controlador obsoleto sería la razón. En este artículo, veamos los diferentes métodos de cómo resolver el problema de parpadeo de la pantalla en el sistema Windows 10.
Tabla de contenido
- Método 1: Actualice el controlador de gráficos
- Método 2: Use una mayor velocidad de actualización
- Método 3: Revuelve el controlador de gráficos
- Método 4: Verifique su cable HDMI
- Método 5: Deshabilitar la optimización de pantalla completa
Método 1: Actualice el controlador de gráficos
Paso 1: abra el indicador de ejecución usando Windows + R llaves juntas, escriba devmgmt.MSC y golpear ingresar
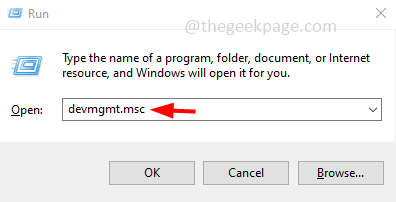
Paso 2: se abrirá la ventana del administrador de dispositivos. Haga clic en la marca de flecha al lado Adaptadores de pantalla a expandir él
Paso 3: Botón derecho del ratón En el adaptador de gráficos y haga clic en Actualizar controlador
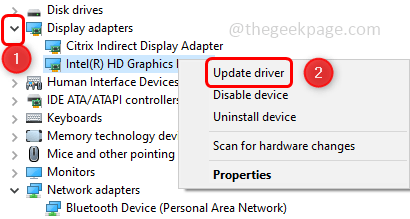
Paso 4: haga clic en Explore mi computadora para conductores
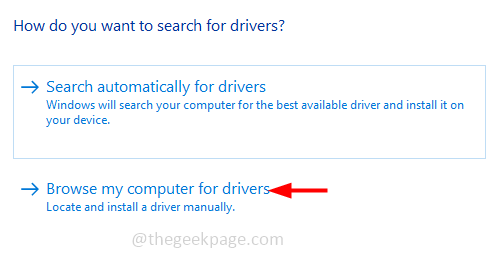
Paso 5: Seleccione Permítanme elegir una lista de controladores disponibles en mi computadora
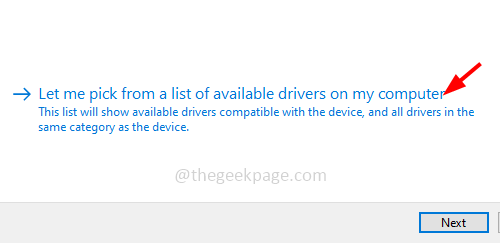
Paso 6: Elegir una adecuada modelo de la sección Modelo y haga clic en próximo
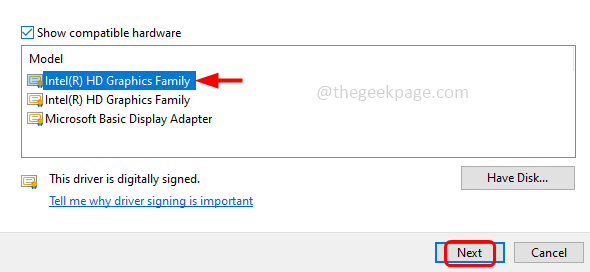
Paso 7: espere unos segundos para actualizar el controlador. Cuando está hecho Reanudar el ordenador
Método 2: Use una mayor velocidad de actualización
Paso 1: abra la configuración de Windows usando Windows + I claves juntas y hacer clic en Facilidad de acceso
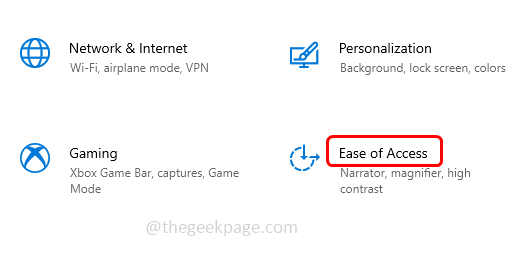
Paso 2: Por defecto, la ventana de visualización se abrirá, haga clic en Configuración de visualización adicional que está en el lado derecho. En algunas versiones es al final.
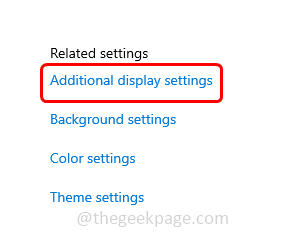
Paso 3: en la opción de escala y diseño, asegúrese de que las resoluciones sean según lo recomendado. Si no, haga clic en el desplegable opción de diseño y diseño por debajo de la escala y seleccionar Resolución recomendada.
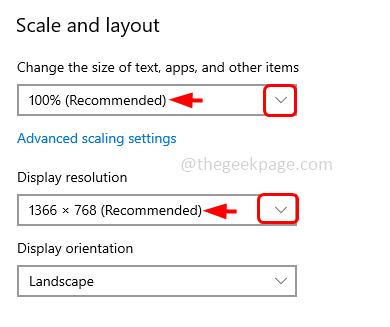
Paso 4: Desplácese hacia abajo y haga clic en Configuración de visualización avanzada
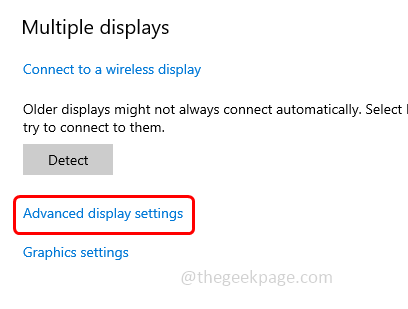
Paso 5: en la ventana abierta seleccione Propiedades del adaptador de visualización para la pantalla 1
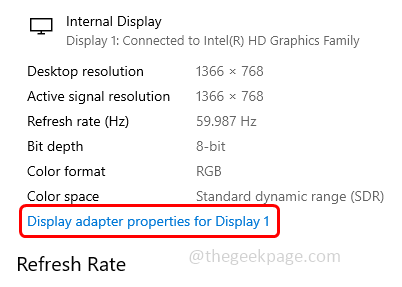
Paso 6: En la ventana Propiedades, elija Monitor pestaña
Paso 7: haga clic en el tasa de refresco de la pantalla desplegable y seleccione el el más alto frecuencia de actualización
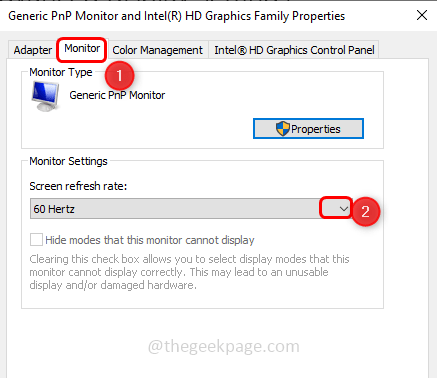
Paso 8: Para guardar los cambios, haga clic en Aplicar y DE ACUERDO
Paso 9: Reanudar el sistema y verificar si el problema está resuelto
Método 3: Revuelve el controlador de gráficos
Supongamos que se enfrenta a este problema después de la actualización de Windows, luego intente volver a la versión anterior del controlador y verificar si el problema está resuelto
Paso 1: abra el indicador de ejecución usando Windows + R llaves juntas, escriba devmgmt.MSC y golpear ingresar
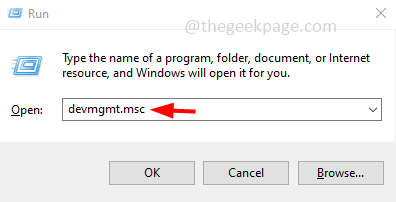
Paso 2: se abrirá la ventana del administrador de dispositivos. Haga clic en la marca de flecha al lado Adaptadores de pantalla a expandir él
Paso 3: Botón derecho del ratón En el adaptador de gráficos y haga clic en Propiedades
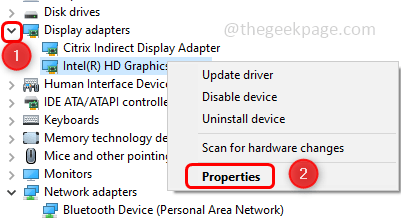
Paso 4: ir al conductor pestaña y haga clic en Tirador de retroceso
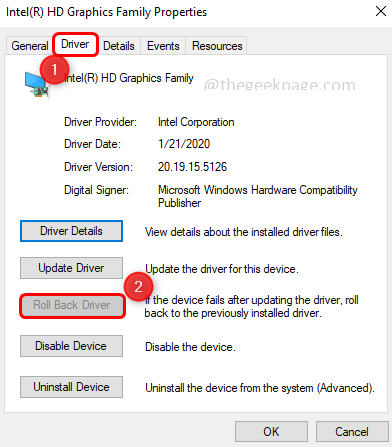
Paso 5: haga clic en DE ACUERDO y Reanudar tu sistema.
Nota: Si el botón del controlador de retroceso no está habilitado, eso significa que no tiene instalado ningún controlador más nuevo. En este caso, no puede revertir el controlador a una versión anterior. Así que prueba otros métodos.
Método 4: Verifique su cable HDMI
Verifique si su cable está conectado firmemente y también asegúrese de que no esté dañado. A veces, los cables defectuosos hacen que la pantalla parpadee. Los cables de alta calidad asegurarán que no haya interrupciones en los juegos debido al cable. Si encuentra el cable defectuoso, reemplácelo con uno nuevo.
Método 5: Deshabilitar la optimización de pantalla completa
Paso 1: Botón derecho del ratón En el atajo del icono del juego y haga clic en Propiedades
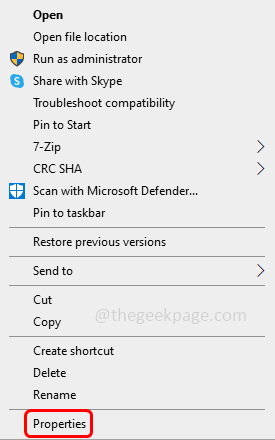
Paso 2: haga clic en el Compatibilidad pestaña y marque la casilla de verificación al lado Deshabilitar optimizaciones de pantalla completa
Paso 3: para guardar los cambios, haga clic en Aplicar y luego haga clic en DE ACUERDO
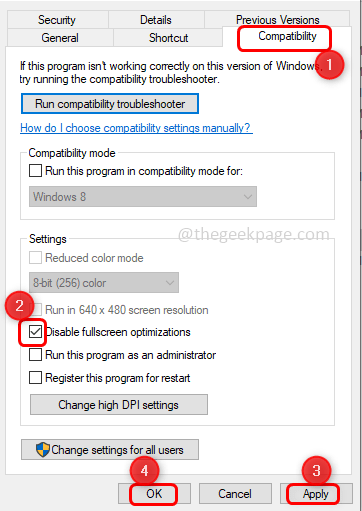
Eso es todo! Espero que este artículo sea útil y háganos saber cuál de los métodos anteriores funcionó para usted. Gracias!!
- « No se puede activar la protección entregada en la nube y la solución automática de envío de muestras
- Cuadro transparente flotante sobre la barra de tareas en Windows 11 Fix »

