Servicio Host Sistema local Red restringida que causa una alta solución de uso de la CPU
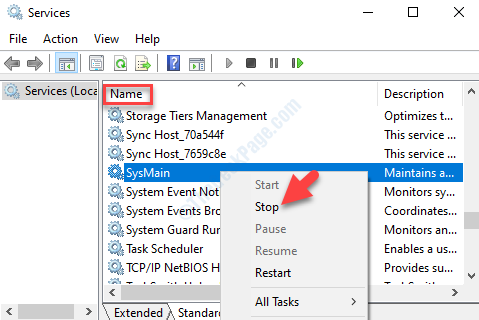
- 4747
- 1512
- Norma Sedillo
Host del servicio: la red de sistemas locales restringida es una combinación de Windows y otros servicios relacionados, por ejemplo, el servicio automático de actualización por Windows. Este tipo de servicios generalmente tiende a utilizar gran parte de la memoria, CPU y otros recursos de su sistema. Pero, cuando comienza a consumir el 90% del espacio de disco duro de su sistema, es cuando se convierte en una preocupación. Algunos usuarios se quejan de encontrarse con el "Servicio Host Sistema local Red restringida"Causando un alto uso de CPU donde múltiples svchost.EXE Los procesos se abren al mismo tiempo, comiendo la energía de su sistema. Este giro hace que el dispositivo sea lento e incluso propenso a los bloqueos. Podría deberse a una falla en los programas, servicios o debido a archivos del sistema dañados. También puede surgir debido a un software malicioso. Sin embargo, hemos encontrado una manera de solucionar este problema, veamos cómo.
Tabla de contenido
- Solución 1: deshabilitando el servicio Superfetch / SysMain
- Solución 2: Establezca su conexión de red como conexión medida
- Solución 3: Restaurar el firewall al valor predeterminado
- Solución 4: Restablecer la actualización de Windows
- Solución 5: Ejecutando el comando SFC
Solución 1: deshabilitando el servicio Superfetch / SysMain
Aunque se cree que el servicio Superfetch/SysMain mejora el rendimiento del sistema con el tiempo, muchos usuarios encuentran que funciona bien solo hasta cierto tiempo después de que el sistema operativo Windows esté recién instalado. Después de cierto tiempo, afecta el rendimiento del sistema. Veamos cómo deshabilitar el servicio.
Paso 1: presione el Win + R teclas juntas en tu teclado y en el Ejecutar comando abertura.
Paso 2: Escribir servicios.MSC en el Ejecutar comando cuadro de búsqueda y presionar presione DE ACUERDO.
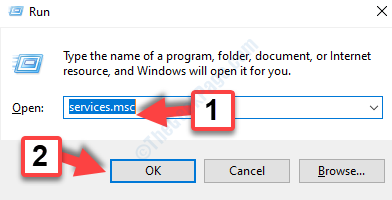
Paso 3: El Servicio La ventana del administrador se abrirá. Ve a la Nombres Sección a la derecha y localizar Superfetch o Sysmain en la lista.
Etapa 4: Ahora, haga doble clic en Sysmain.
Paso 5: Ahora, seleccione desactivado desde el menú desplegable en el tipo de inicio. Haga clic en Detener Para detener el servicio.
Hacer clic Aplicar y DE ACUERDO.
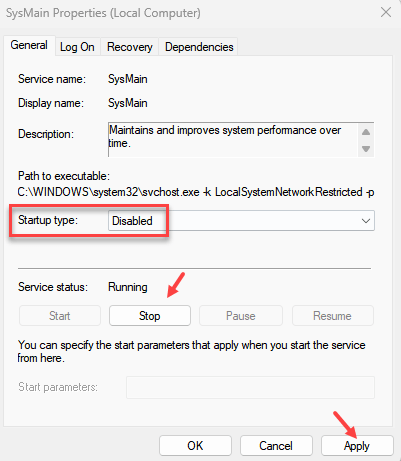
Ahora, salga del Servicios ventana y volver a Administrador de tareas. Aquí vería que el uso de la CPU se ha reducido considerablemente y su computadora ha vuelto a la normalidad. Ahora puedes trabajar en tu computadora sin problemas.
Nota: - Si esto no funciona, haga lo mismo para los servicios que se proporcionan a continuación también.
- actualizacion de Windows
- Actualizar el servicio de orquestrator
- Servicio de inteligencia de transferencia de antecedentes
- Registro de eventos de Windows
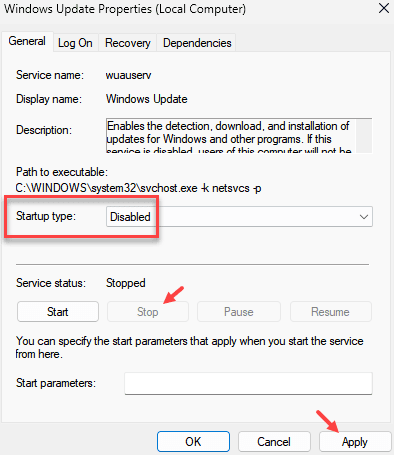
Solución 2: Establezca su conexión de red como conexión medida
1 - Presione Windows clave y I clave juntos para abrir ajustes
2 - Haga clic en Red e Internet
2 - Ahora, haga clic en Wifi o su conexión Ethernet
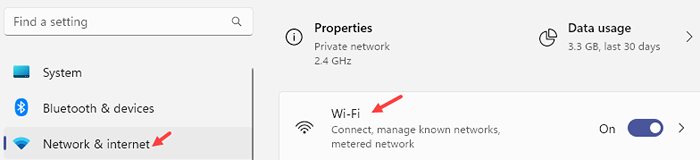
3 - Haga clic en Nombre de red WiFi / Ethernet de YoUT
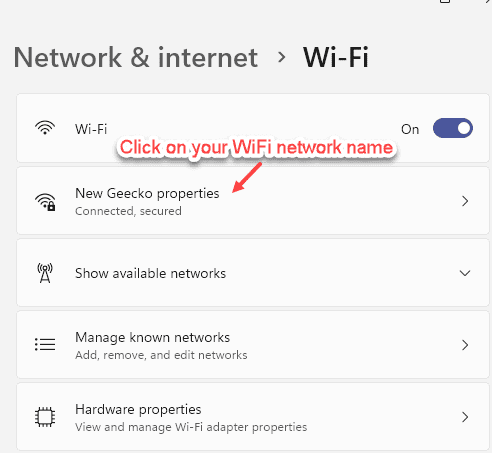
4 - Ahora, encienda la conexión medida
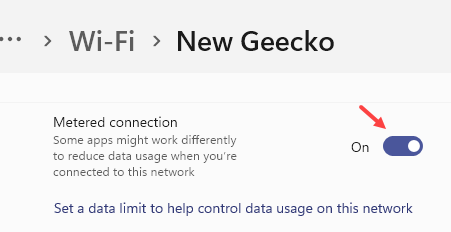
Solución 3: Restaurar el firewall al valor predeterminado
1- Búsqueda Protección de firewall y red en el cuadro de búsqueda.
2 -ahora, haga clic en él.
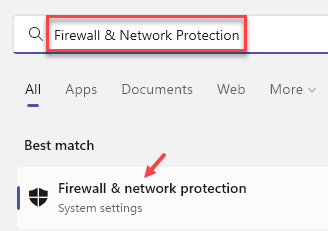
3 - Ahora, haga clic en Restaurar la configuración del firewall al valor predeterminado
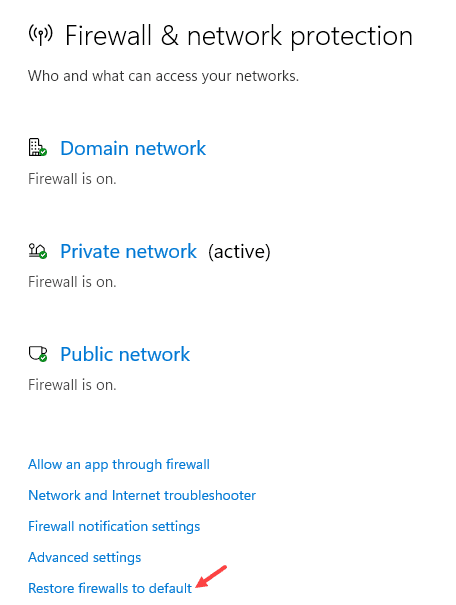
4 -ahora, haga clic en Restaurar los valores predeterminados Para restaurar la configuración predeterminada
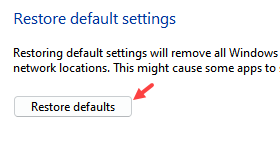
Solución 4: Restablecer la actualización de Windows
1 - Presione Windows clave y S clave juntos para abrir buscar.
2 -tipo CMD en eso .
3 -ahora, bien hacer clic en el símbolo del sistema y elija ejecutar como administrador
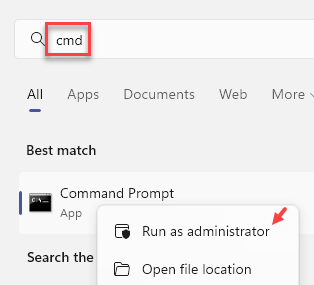
4 -ahora, ejecute los comandos dados a continuación uno por uno .
bits de parada neta
net stop wuauserv
net stop appidsvc
net stop cryptsvc
Ren %Systemroot %\ SoftwareDistribution SoftWaredistribution.Respaldados
Ren %Systemroot %\ System32 \ Catroot2 Catroot2.Respaldados
inicio neto wuauserv
bits de inicio neto
Net Start AppIDSVC
Net Start Cryptsvc
5 - Cierre la ventana CMD
Solución 5: Ejecutando el comando SFC
1 - Presione conjuntamente Windows clave y S Clave para abrir buscar.
2 -escritura CMD en eso .
3 -ahora, bien hacer clic en el símbolo del sistema y haga clic ejecutar como administrador
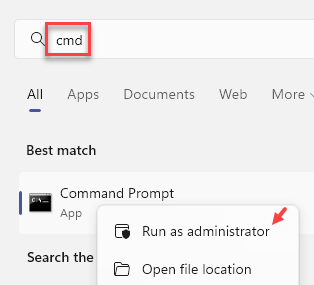
4 - Ahora, ejecute el comando que se muestra a continuación y presione la tecla ENTER
sfc /escanno
5 - Una vez que los comandos se completen después de un tiempo, ejecute el comando que se da a continuación también.
dism /online /limpiando-imagen /restauración
6 - Después de completar el comando, cierre la ventana CMD
- « Cómo saber qué versión de PowerShell tiene en Windows 10
- Error del módulo de descifrado de contenido WideVine en Google Chrome »

