Establecer la zona horaria automáticamente no funciona en Windows 10 [fijo]
![Establecer la zona horaria automáticamente no funciona en Windows 10 [fijo]](https://ilinuxgeek.com/storage/img/images/set-time-zone-automatically-not-working-on-windows-10-[fixed].png)
- 2988
- 589
- Sr. Eduardo Menchaca
Cambiar la fecha y la hora según las zonas horarias manualmente es un poco lento, y si una persona olvida cambiar el tiempo de la computadora, también podría ser confuso, especialmente si es una persona que viaja con fines comerciales. Establecer el tiempo automáticamente es la mejor y sabia opción para que tome la ubicación donde se encuentra y actualice automáticamente el tiempo de la computadora en consecuencia. En este artículo, veamos cómo establecer la zona horaria automáticamente en Windows 10.
Tabla de contenido
- Método 1: Habilite la opción establecida de hora y zona horaria automáticamente
- Método 2: Inicie el servicio de actualizadores de zona horaria automática
- Método 3: use el símbolo del sistema para iniciar el actualizador de zona horaria automática
- Método 4: Habilitar el acceso de ubicación para el dispositivo
- Método 5: Habilitar sincronizar con la opción de servidor de tiempo de Internet
Método 1: Habilite la opción establecida de hora y zona horaria automáticamente
Paso 1: Abra la configuración de Windows usando Windows + I llaves juntas
Paso 2: haga clic en Tiempo e idioma
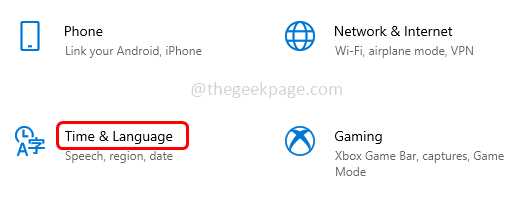
Paso 3: habilitar el Establecer el tiempo automáticamente opción haciendo clic en la barra de alternativa debajo de ella
Paso 4: también habilite el Establecer la zona horaria automáticamente opción haciendo clic en la barra de alternativa debajo de ella.
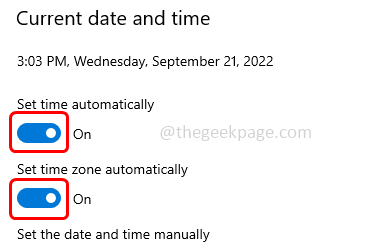
Método 2: Inicie el servicio de actualizadores de zona horaria automática
Paso 1: abra el indicador de ejecución usando Windows + R llaves juntas
Paso 2: Tipo servicios.MSC En el mensaje de ejecución y presione ingresar
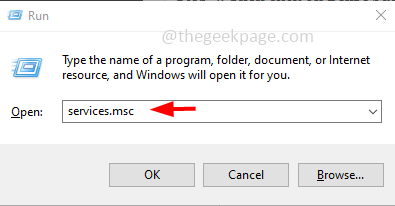
Paso 3: encontrar para Actualizador de zona horaria automática y haga doble clic en eso
Paso 4: en el puesta en marcha tipo desplegable seleccionar automático
Paso 5: luego haga clic en Comenzar botón
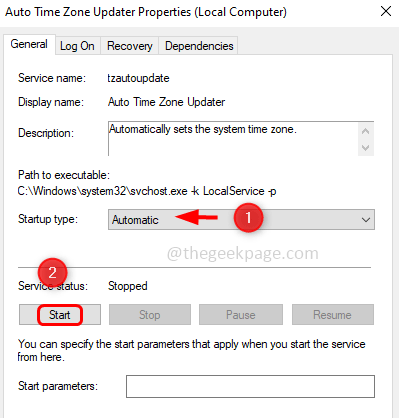
Paso 6: Para guardar los cambios, haga clic en Aplicar y DE ACUERDO. Ahora verifique si el problema está resuelto.
Paso 7: Si ya tiene la configuración anterior, reinicie el servicio y verifiquelo. Para reiniciar bien hacer clic sobre el Actualizador de zona horaria automática
Paso 8: luego haga clic en Reanudar De la lista aparecida. Luego verifique si el tiempo se establece automáticamente y funciona como se esperaba.
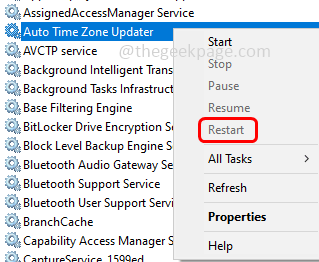
Método 3: use el símbolo del sistema para iniciar el actualizador de zona horaria automática
Paso 1: Abra el dominio inmediato como administrador. Para hacer esto, escriba CMD en la barra de búsqueda de Windows y mantenga presionada Control + Cambio llaves juntas y golpes ingresar.
Paso 2: Aparecerá una ventana de control de cuenta de usuario, haga clic en Sí
Paso 3: Copiar el siguiente comando y pegar en el símbolo del sistema luego presione ingresar
Net Start tzauToupdate
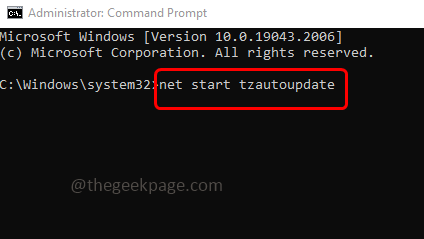
Paso 4: espere a que se ejecute el comando y esto iniciará la actualización automática de la zona horaria. Compruebe si funciona como se esperaba.
Método 4: Habilitar el acceso de ubicación para el dispositivo
Paso 1: abra la configuración de Windows usando Windows + I llaves juntas
Paso 2: haga clic en Privacidad
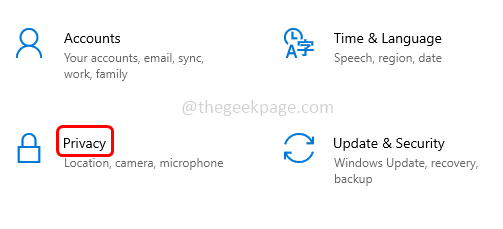
Paso 3: en el lado izquierdo haga clic en Ubicación
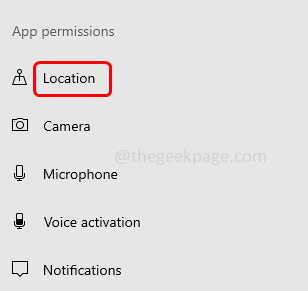
Paso 4: en el lado derecho, haga clic en el Cambiar Botón en permitir el acceso a la ubicación en este dispositivo
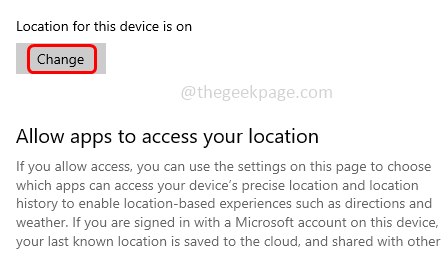
Paso 5: aparece un acceso de ubicación para este dispositivo emergente. Permitir Haciendo clic en la barra de palanca (debe aparecer un color azul).
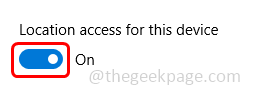
Método 5: Habilitar sincronizar con la opción de servidor de tiempo de Internet
Paso 1: abra el indicador de ejecución usando Windows + R llaves juntas
Paso 2: Tipo control En el mensaje de ejecución y presione ingresar. Esto abre el panel de control
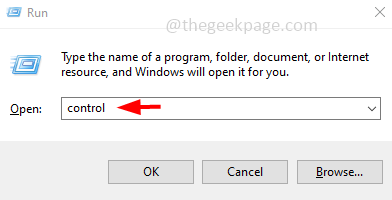
Paso 3: en la vista por desplegable Seleccione iconos grandes
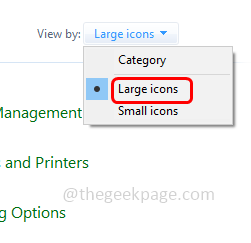
Paso 4: haga clic en Fecha y Tiempo
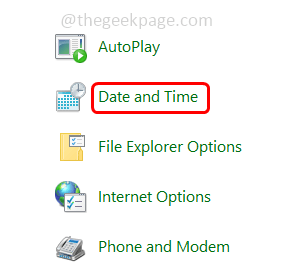
Paso 5: ir al Internet Tiempo pestaña
Paso 6: haga clic en Cambiar ajustes botón
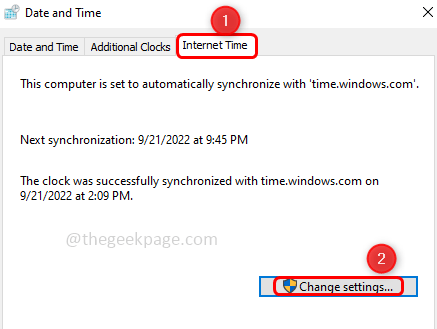
Paso 7: Verifique la opción Sincronizar con el servidor de tiempo de Internet haciendo clic en la casilla de verificación a su lado
Paso 8: haga clic en Actualizar ahora botón
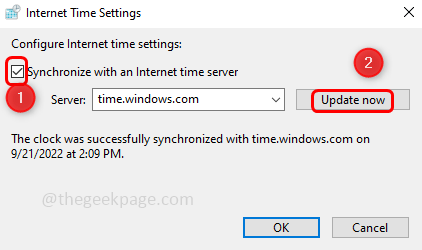
Paso 9: haga clic en DE ACUERDO.
Eso es todo! Espero que este artículo sea útil. Háganos saber cuál del método anterior que aplicó. Gracias!!
- « Cómo corregir el código de error 1132 en Zoom en Windows PC
- Ajuste para el tiempo de ahorro de verano automáticamente se está gris [arreglo] »

