Configuración del servidor Softher VPN en Ubuntu 16.04 xenial Xerus Linux
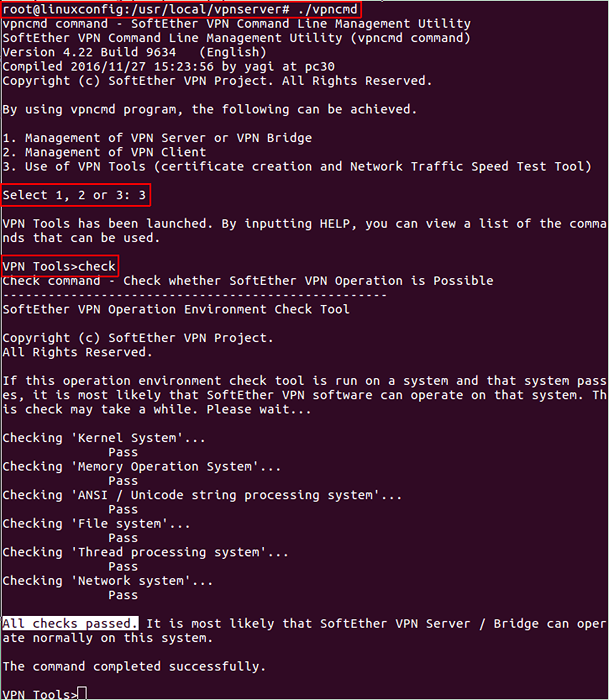
- 881
- 211
- Norma Sedillo
Introducción
Ya sea que desee poder conectarse de forma remota a su red corporativa o construir una red virtual entre dos puntos remotos, a través de una red no segura (por ejemplo: Internet), de alguna manera necesitará una VPN (red privada virtual). Una VPN le permite conectarse de forma segura a una LAN remota (red de área local) a través de Internet o redes no confiables.
Softher es un servidor VPN de código abierto, una alternativa a OpenVPN. Se cree que es el software VPN múltiple más poderoso del mundo y fácil de usar.
Nuestro artículo se refiere a cómo configurar Softher en Ubuntu Xenial Xerus Linux.
Que necesitarás
- Ubuntu 16.04 xenial Xerus Linux
- Se recomienda un espacio de disco disponible de 30 GB
- Un privilegio raíz
Tenga en cuenta que los binarios utilizados para este artículo son arquitecturas X64. Si su máquina no es X64, debe elegir los binarios adecuados.
Convenciones
# - requiere que los comandos de Linux dados se ejecuten con privilegios raíz directamente como un usuario raíz o mediante el uso de sudo dominio
$ - Requiere que los comandos de Linux dados se ejecuten como un usuario regular no privilegiado
> - El comando dado se ejecutará desde la interfaz de línea de comandos VPNCMD
Preparando el servidor
Actualizar el sistema:
$ sudo apt actualización $ sudo apt actualización
Instalar (si aún no está instalado) esencial de construcción Para fines de compilación:
$ sudo apt instalación de construcción esencial
Instalación de Softher
Obtener fuentes suaves
Vamos a buscar fuentes de Softher (la última compilación es la versión 4.22 lanzado el 2016-11-27):
$ wget http: // www.carga suave.com/files/Softher/V4.22-9634-beta-2016.11.27-tree/linux/softher_vpn_server/64bit _ -_ Intel_X64_OR_AMD64/Softher-VpnServer-V4.22-9634-beta-2016.11.27-Linux-X64-64bit.alquitrán.GZ
Sin compre las fuentes
$ tar xzf softher-vpnserver-v4.22-9634-beta-2016.11.27-Linux-X64-64bit.alquitrán.GZ
Después de una descompresión exitosa, encontramos una carpeta llamada VPNSERVER En nuestro directorio actual.
Instalar desde las fuentes
$ CD VPNSERVER $ sudo make
Durante el proceso de instalación, tendremos que escribir 1 Para leer el acuerdo de licencia, escriba 1 nuevamente para confirmar que hemos leído el acuerdo de licencia y finalmente escribimos 1 para acordar el acuerdo de licencia.
Después de la instalación, podemos pasar por la salida para confirmar que todo el proceso fue correctamente sin ningún error.
Una vez que todo se haga correctamente, podremos ejecutar el servidor VPN desde la carpeta de instalación utilizando este comando:
$ sudo ./VPNServer Start
Hagamos mejor configurándolo como un demonio.
Configuración como demonio
Sigamos estos pasos para configurar nuestro servidor VPN como un demonio.
Mueva la carpeta de instalación a /usr /local
$ CD ... $ sudo MV VPNServer /USR /Local
Dar derechos apropiados a los archivos
$ CD/usr/local/vpnserver/$ sudo chmod 600 * $ sudo chmod 700 vpnserver $ sudo chmod 700 vpncmd
Antes de ir más allá, verifiquemos que el servidor VPN pueda funcionar normalmente en nuestro servidor. Es importante hacer este cheque antes de comenzar VPNSERVER.
- Ejecutar el
vpncmddominio - Tipo
3 - Entonces escribe
controlar
$ cd/usr/local/vpnserver/$ sudo ./VPNCMD
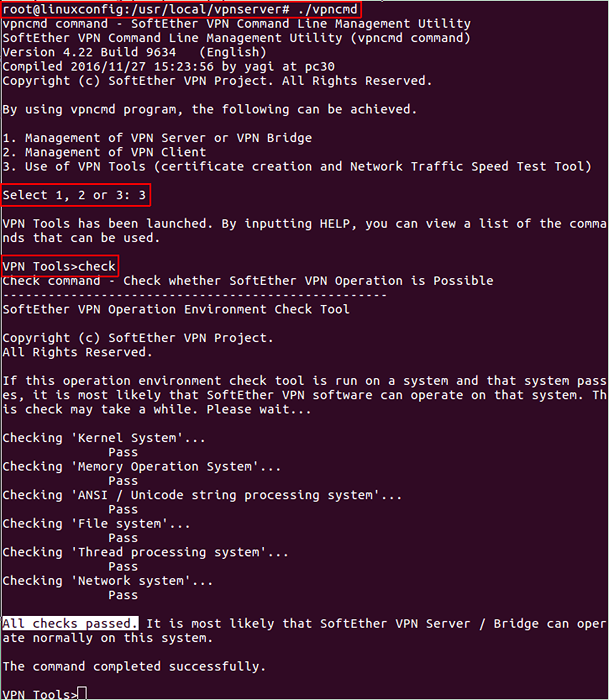
Si todo está bien hecho, debemos recibir el mensaje "Todos los cheques aprobados" al final de la operación.
Crear un servicio Systemd
Crea el archivo /lib/systemd/system/vpnserver.servicio
$ sudo vi/lib/systemd/system/vpnserver.servicio
Y coloque el siguiente contenido dentro de él:
[Unidad] Descripción = Softher VPN Server After = Network.Target [Service] Type = FORKING EXECSTART =/usr/local/vpnserver/vpnserver start execstop =/usr/local/vpnserver/vpnserver stop [install] WantedBy = Multi-user.objetivo
Ahora el servidor VPN comienza automáticamente en el arranque, y podemos administrar el VPNServer usando systemctl.
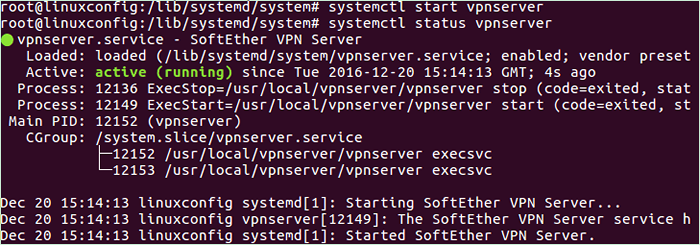
Prepare el servidor VPN Softher para su uso
Softher ofrece muchos casos de uso: VPN ad-hoc, acceso remoto a LAN, LAN a Puente LAN, etc. En este artículo, lo estamos configurando para el uso de "acceso remoto a LAN".
Primero crearemos un centro virtual, y luego haz una especie de enlace entre eso centro virtual y la red de servidor (la LAN corporativa).
Establezca una contraseña de administrador para VPNCMD
Por razones obvias, se recomienda establecer inmediatamente una contraseña de administrador para vpncmd Tan pronto como se instala el servidor VPN. Esto se hace a través del vpncmd utilidad:
$ cd/usr/local/vpnserver/$ sudo ./VPNCMD
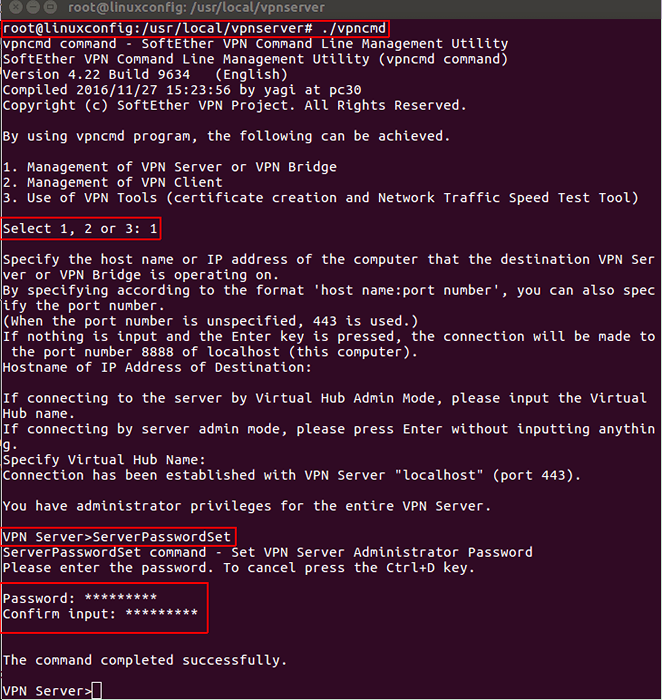
Como se muestra en la imagen de arriba, seleccionamos 1 Para "Gestión del servidor VPN o puente VPN", solo presione Ingresar Para las siguientes preguntas hasta que obtengamos Servidor VPN> inmediato. En el símbolo del sistema, escribimos Servidorpasswordset.
Crear un centro virtual
Mediante el uso vpncmd, Vamos a crear un centro virtual Llamado "MyFirsthub":
$ cd/usr/local/vpnserver/$ sudo ./vpncmd> Hubcreate myFirsthub
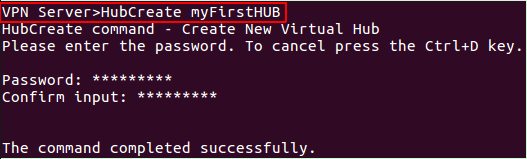
Conecte el centro virtual a la red del servidor
Para permitir que los clientes lleguen a la red del servidor, necesitamos vincular el centro virtual a la lan. Esto se puede hacer utilizando una conexión de puente local o utilizando el Securenat función.
En nuestro caso, el Securenat la función se utilizará. Securenat La función permite usar el servidor VPN como puerta de enlace de red simple, servidor DHCP o puerta de enlace simple para acceder a los sitios remotos de forma remota.
Seleccionemos nuestro centro virtual y habilitar Securenat función.
$ cd/usr/local/vpnserver/$ sudo ./VPNCMD> HUB MYFIRSTHUB> Securenatenable
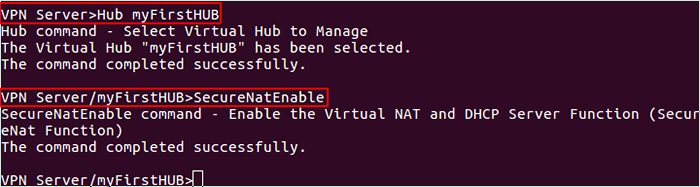
Crear usuarios
Comando crear un usuario: UserCreate
Después de la creación del usuario, necesitamos establecer una contraseña. Tenga en cuenta que es posible utilizar otros métodos de autenticación: NTLM, RADIO, etc. El método de autenticación predeterminado es "contraseña".
Comando para establecer la contraseña: UserPasswordset
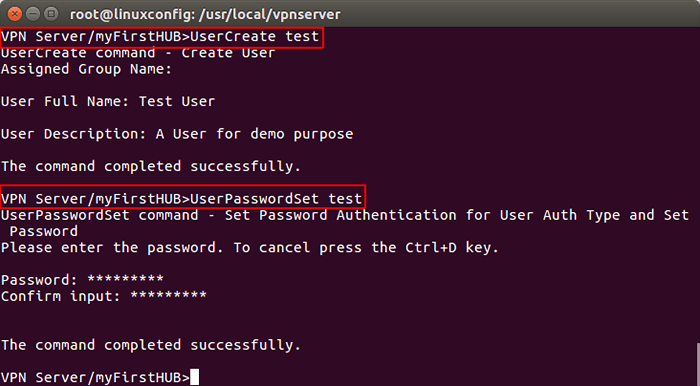
Configuración del cliente
Softher proporciona a los clientes para muchos sistemas operativos, incluido Linux.
Descargar el cliente
Usaremos wget comando descargar el cliente.
$ wget http: // www.carga suave.com/files/Softher/V4.22-9634-beta-2016.11.27-tree/linux/softher_vpn_client/64bit _ -_ Intel_X64_OR_AMD64/Softher-Vpnclient-V4.22-9634-beta-2016.11.27-Linux-X64-64bit.alquitrán.GZ
Sin compre las fuentes
$ Tar XZF Softher-VpnClient-V4.22-9634-beta-2016.11.27-Linux-X64-64bit.alquitrán.GZ
Instalar desde las fuentes
La compilación del cliente es similar al servidor.
$ CD vpnclient $ sudo make
Después de la instalación, cambiamos los permisos de archivos de la siguiente manera:
$ sudo chmod 600 * $ sudo chmod 700 vpnclient $ sudo chmod 700 vpncmd
Ahora podemos iniciar el cliente VPN y hacer la configuración requerida para conectarse al servidor.
$ sudo ./VPNClient Start $ sudo ./VPNCMD
Seleccionar 2 Para ingresar "Gestión del cliente VPN". Y realizar estas acciones:
- Crear un adaptador virtual (use
Nicecrearse, Dé "cualquier" nombre que quieras) - Crear una conexión VPN (
Cuenta de la cuenta0) - Especifique el nombre de host del servidor de destino y el número de puerto (servidor: puerto)
- Selecciona el
centro virtuala lo que desea conectarse (en nuestro caso estamos utilizando "myFirsthub" creado en el servidor) - Ingrese el nombre de usuario
- Use el adaptador virtual creado anteriormente
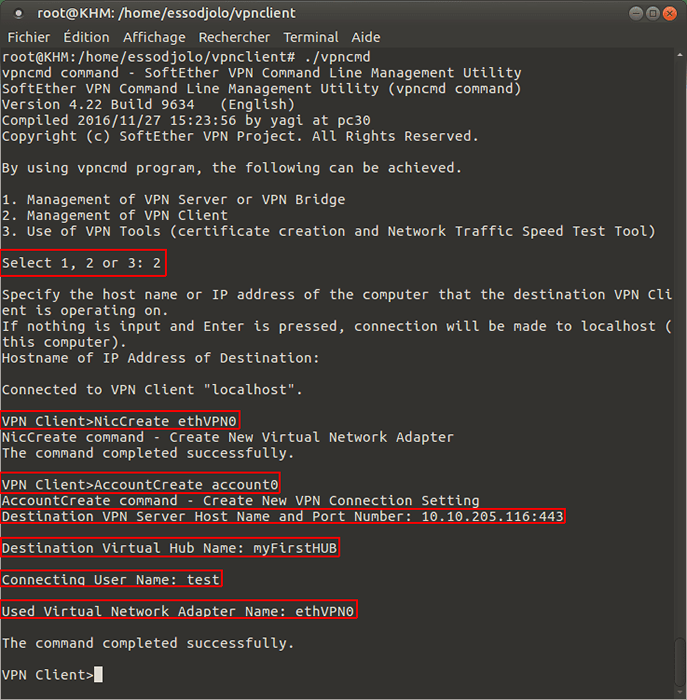
Ahora podemos iniciar la conexión del cliente VPN. Antes de hacerlo, tenemos que especificar la contraseña para el usuario que hemos configurado previamente en la conexión VPN.
> Cuenta de cuentas de cuentas0> Estándar> Accountennect Account0
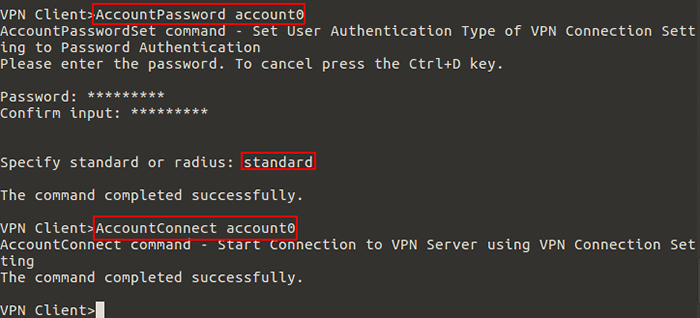
El cliente ahora está conectado pero no se asigna ninguna dirección IP al adaptador virtual. Como último paso, debemos solicitar una dirección IP desde el servidor VPN. Nosotros podemos usar ifconfig comandar encontrar el adaptador virtual VPN (prefijado por VPN_) y luego usa dhclient Comando solicitar una dirección IP.
$ sudo dhclient vpn_ethvpn0
Después de este comando, el cliente VPN obtendrá una dirección IP del servidor VPN Softher y puede comunicarse con la LAN remota.
Gracias por su interés en este artículo. Agradecemos sus preguntas y mejoras.
Tutoriales de Linux relacionados:
- Cómo configurar un servidor OpenVPN en Ubuntu 20.04
- Cosas para instalar en Ubuntu 20.04
- Ubuntu básico 22.04 Configuración de conexión de cliente/servidor OpenVPN
- Cosas que hacer después de instalar Ubuntu 20.04 fossa focal Linux
- Cosas para instalar en Ubuntu 22.04
- Cosas que hacer después de instalar Ubuntu 22.04 Jellyfish de Jammy ..
- Ubuntu 20.04 Guía
- Ubuntu 20.04 trucos y cosas que quizás no sepas
- Una introducción a la automatización, herramientas y técnicas de Linux
- Cómo crear una VPN en Ubuntu 20.04 Uso de WireGuard
- « Instalación de los últimos binarios de idiomas GO en Ubuntu 16.04 xenial Xerus Linux
- Comenzando con contenedores LXD en Ubuntu 16.04 »

