Mostrar marcas de formato y revelar símbolos de formato en Word
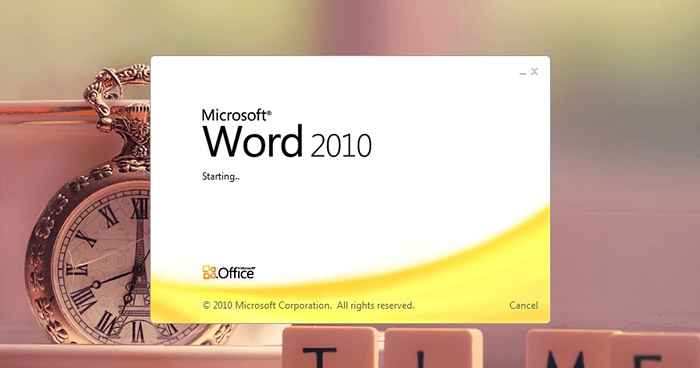
- 1928
- 393
- Mateo Pantoja
Cómo mostrar marcas de formato y revelar formateo en Word:- Tiene un documento importante que está a la presentación al día siguiente. Usar un editor complejo como látex podría ser demasiado para pedir, en este último minuto. Pero Palabra solo te está volviendo loco, ya que no puedes conseguir las balas o los espacios en los lugares exactos que quieres que sean. Esto puede ser bastante frustrante y, a menudo, puede terminar recibiendo ayuda de un amigo o un anciano. Pero, ¿qué pasa si le digo que puede resolver este problema por su cuenta sin depender de que alguien use dos características simples de Palabra llamado Mostrar formato y Revelar formato? Necesitamos un texto de ejemplo como el de la siguiente captura de pantalla para que pruebe sus trucos en.
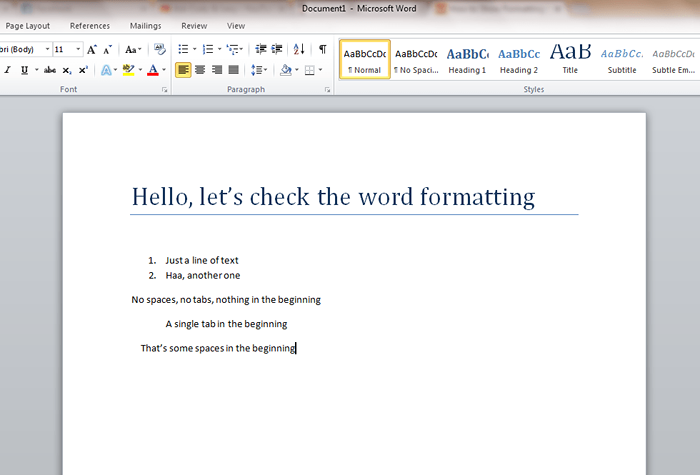
Entonces, ¿están todos establecidos?? Sumergirse en el artículo entonces!
Pasos para mostrar marcas de formato
PASO 1
- Para ver las marcas del párrafo en Palabra, clickea en el Marcador de párrafo icono bajo el Hogar pestaña en la cinta como se muestra en la captura de pantalla.
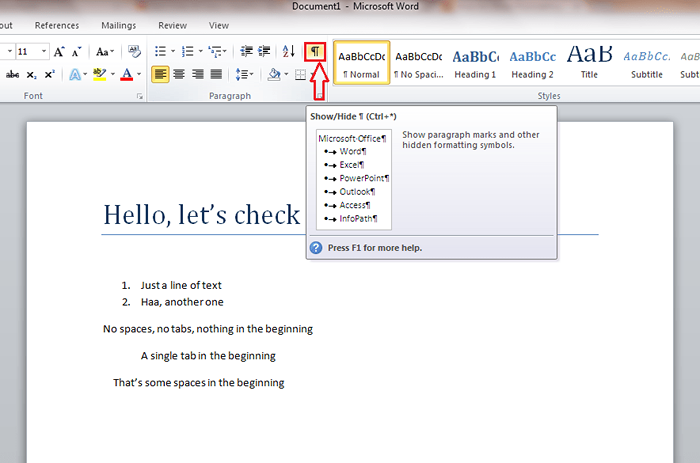
PASO 2
- Ahí está, ahora puede ver todas las marcas de párrafo en su documento de Word. Los puntos individuales son espacios. Una flecha apuntando a la derecha indica la presencia de una pestaña.
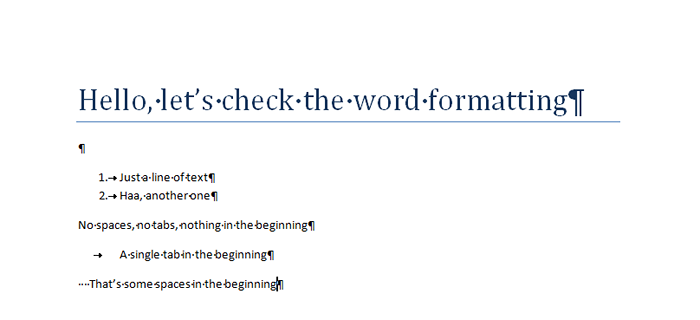
PASO 3
- Ahora qué hacer si desea tener una marca de formato de palabra en particular para que se le muestre siempre? Para eso, haga clic en el Archivo pestaña en la parte superior y luego encendida Opción Como se muestra en la captura de pantalla que se da a continuación.
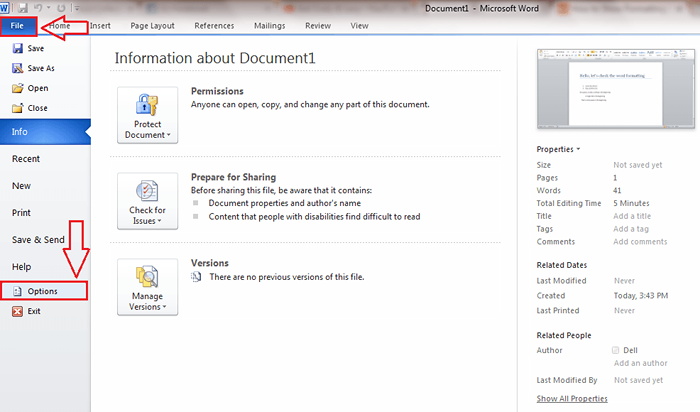
ETAPA 4
- Una nueva ventana llamada Opciones de palabras se abre. Buscar y hacer clic en la opción nombrada Mostrar desde el panel de la ventana izquierda. Ahora en el panel de la ventana correcta, encuentre la sección llamada Siempre muestre estas marcas de formato en la pantalla. Aquí puedes elegir las marcas de formato que quieres que te muestren siempre. Marque las casillas de verificación que corresponden y presionan DE ACUERDO botón una vez que haya terminado.
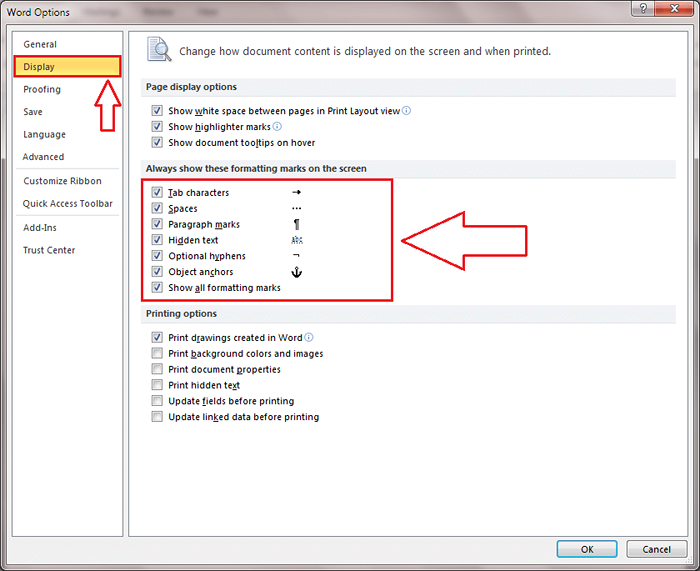
Pasos para revelar el formato
PASO 1
- Revelar formato nos ayuda a ver qué tipo de formato se ha aplicado a un documento de texto. Para ver el Revelar formato Ventana lateral que está oculta de forma predeterminada, presione las teclas Shift+F1 juntas.
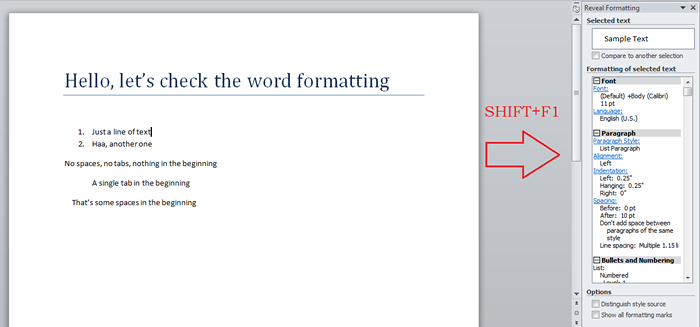
PASO 2
- Si desea ver el formato aplicado a una pieza de texto en particular, seleccione ese texto arrastrando. Ahora, en la ventana del lado de formato de revelación, podrá ver todo el formato que se ha aplicado al texto. Si desea cambiar un atributo en particular, simplemente haga clic en él. Aquí he hecho clic en Fuente.
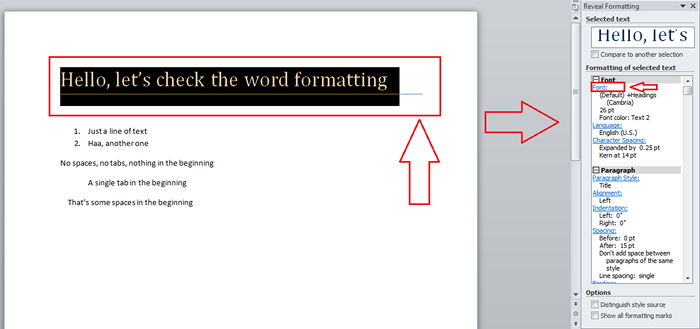
PASO 3
- Se abre una nueva ventana separada para cambiar el valor del atributo que ha seleccionado.
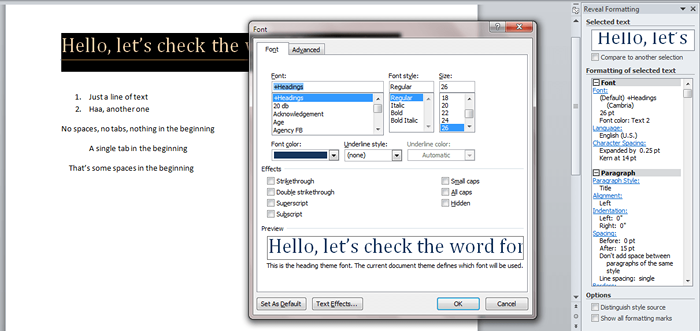
ETAPA 4
- Aquí puede cambiar fácilmente los valores según su elección. He optado por cambiar el color de fuente como ejemplo. Una vez que hayas terminado, golpea DE ACUERDO botón.
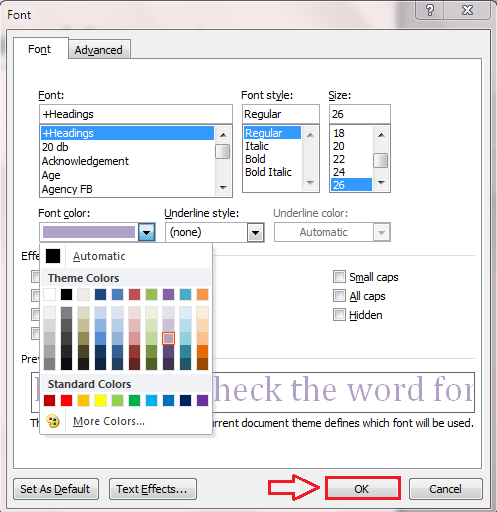
Paso 5
- Ahí está! Ha cambiado con éxito el color de fuente del texto seleccionado usando Revelar formato característica.
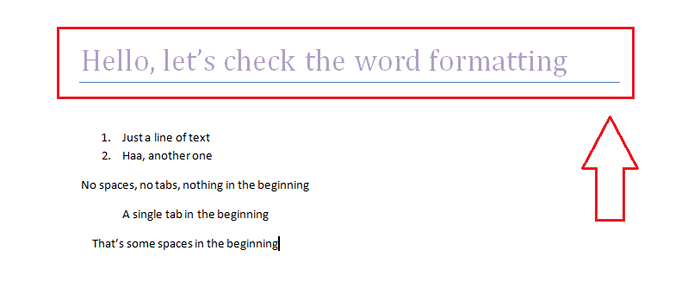
Espero que todos estén bien con su Palabra ahora. Vuelve por más, ya que siempre hay algo nuevo en espera.
- « Transmitir videos RTSP de cámaras IP en VLC Media Player
- Bulk Crap Uninstaller hace que sea fácil desinstalar a granel »

