Virtualización simple con Ubuntu 16.04 Linux y KVM
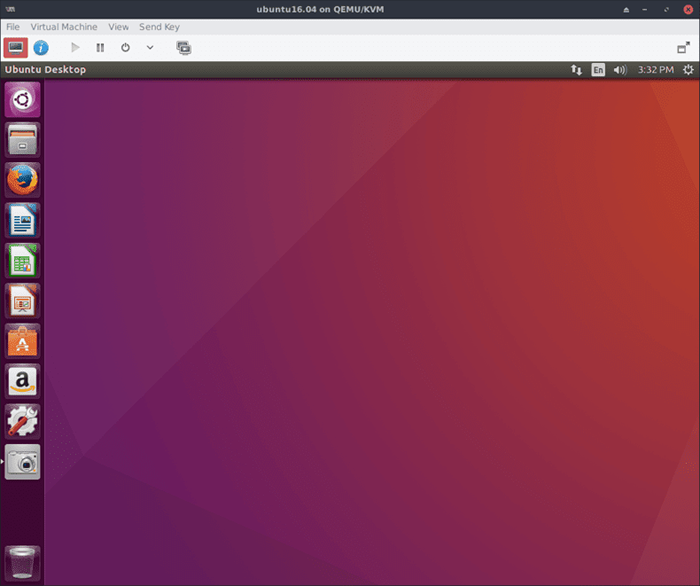
- 4159
- 856
- Jaime Delgadillo
Claro, Virtualbox es una solución popular para una virtualización rápida y fácil en Linux, pero KVM puede proporcionar una solución más robusta y eficiente con una configuración mínima. Con el uso de herramientas como Virt-Manager, puede ser igual de fácil de usar.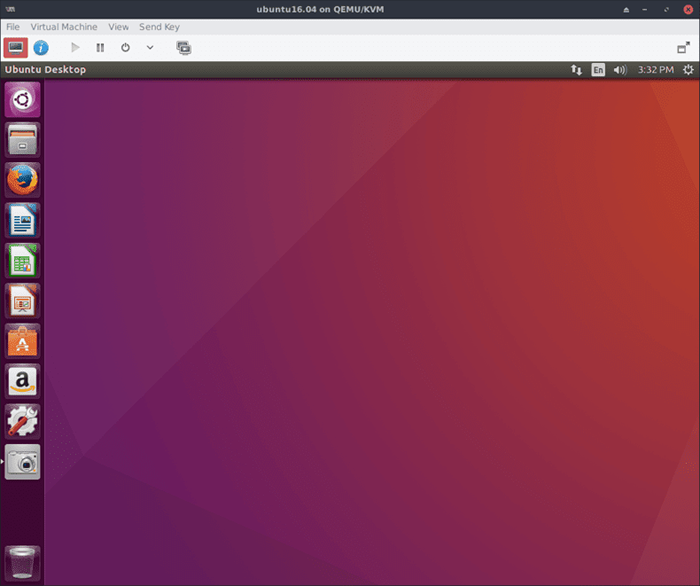
Configurar ubuntu para host
Redes gráficas de puente
Antes de configurar Ubuntu para alojar máquinas virtuales, es una buena idea configurar las redes puentes. El uso de redes puentes en lugar de la interfaz de red virtualizada incorporada de KVM permite que existan máquinas virtuales en la red local junto con máquinas físicas. La forma más fácil de hacer esto es mediante el uso de Network Manager.
Para comenzar, haga clic derecho en el applet Administrador de red en la barra de menú o abra el menú Programas.
De cualquier manera, el objetivo es llegar a la lista de conexiones de red. Una vez allí, haga clic Agregar. Se le presentará un menú en el que puede seleccionar el tipo de conexión. Seleccionar Puente bajo la Virtual Sección y haga clic Código.
Luego verá una ventana de configuración para el nuevo puente. Puede configurarlo como desee, incluido el nombre, pero asegúrese de que Conectarse automáticamente .. y Todos los usuarios… se revisan bajo el General pestaña.
Bajo la IPv4 pestaña, hay configuraciones para configurar la interfaz de red. Si quieres simplicidad, asegúrate de que Método: se establece en DHCP. Si desea una dirección IP estática, no dude en configurarla.
De vuelta en el Puente pestaña, haga clic Agregar para vincular el puente a un dispositivo de red. Nuevamente, obtendrá una ventana pidiéndole que seleccione el tipo de conexión. Éternet es probablemente el que está buscando, a menos que necesite algún tipo de configuración especial.
Después de hacer clic, Crear, Verá otra ventana de configuración. Bajo Dispositivo Seleccione la interfaz de red que desea unir. Al igual que la configuración del puente, asegúrese de que Conectarse automáticamente .. y Todos los usuarios… se revisan bajo el General pestaña. Cuando haya terminado, haga clic en Guardar. Safe el puente también.
De vuelta en el Conexiones de red ventana, elimine la conexión existente que se agregó al puente.
En este punto, el administrador de la red debe retomar los cambios y aplicarlos. Si no, intente reiniciarlo con Systemd.
$ sudo systemctl reiniciar redes
Si todo lo demás falla, reinicie la computadora.
Redes manuales puentes
El primer paso para que un puente de red funcione manualmente en Ubuntu es instalar el Utils de puente paquete.
$ sudo apt-get install bridge-utils
El puentes El paquete proporciona utilidades para crear y administrar puentes de red. El principal necesitaba aquí el brctl utilidad.
$ sudo brcTl addbr br0 $ sudo ip complem show $ sudo brctl addif br0 eth0
Los comandos anteriores usan Configurar los conceptos básicos para el puente. Primero, brctl agrega la interfaz puente BR0. El segundo comando busca las direcciones IP de las interfaces actualmente en uso. Elija el que su sistema está realmente usando. En esta guía, se denominará eth0. La última línea establece el puente entre BR0 y eth0.
Ahora que eso está configurado, es hora de agregar los detalles del puente a la configuración de la interfaz de red. Para hacerlo, abra la configuración como root, como en el comando a continuación.
$ sudo vim/etc/network/interfaces
Para usar el puente, asegúrese de que su configuración se vea similar a la de abajo, sustituyendo eth0 Para el nombre de su interfaz.
# Establecer qué interfaces cargar en el arranque y establecer el bucleback auto lo br0 iface lo inet bucleback # Establezca la interfaz existente en el manual para evitar que interfiera con el puente a través de DHCP iface Eth0 inet Manual # Crear el puente y configurarlo en DHCP. Vincularlo a la interfaz existente. iface br0 inet dhcp bridge_ports eth0
Cuando se completen el cambio, guarde la configuración y salga del editor de texto. Todo debe estar configurado para que el puente funcione. Nada más cambiará en términos de uso normal. Solo habrá una interfaz puente disponible para las aplicaciones que la usan. Para que el puente entre en vigencia, reinicie las redes con Systemd.
$ sudo SystemCTL Stop Network-Manager $ sudo SystemCTL Disable-Manario de red $ sudo SystemCTL reiniciar redes
Configurar KVM y Virt-Manager
Se necesitan un par de paquetes más para ejecutar KVM y Virt-Manager, así que instale esos ahora.
$ sudo apt-get install qemu-kvm libvirt-bin virt-ganager
Una vez que los paquetes terminan de instalar, es una buena idea agregar un usuario al libvirtd grupo, para que puedan administrar la VM. Si no, se puede hacer como raíz, pero esa probablemente no sea la mejor idea.
$ sudo adduser username libvirt $ sudo adduser nombre de usuario libvirt-qemu
Después de que el usuario haya sido agregado al libvirtd Grupo, deben iniciar sesión y volver para que los nuevos permisos grupales entren en vigencia.
Gerente de virtud
Después de volver a iniciar sesión como ese usuario, puede abrir Virt-Manager y comenzar a configurar máquinas virtuales. Generalmente está debajo del Sistema con el nombre completo Administrador de máquinas virtuales. Al abrir el programa, verá una ventana como la siguiente. Para crear una nueva máquina virtual, haga clic en el icono con el monitor y el flash de la luz.
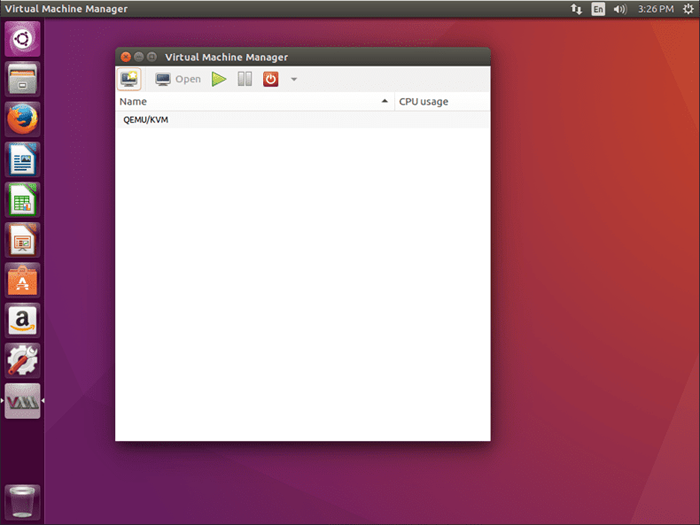
A continuación, seleccione la primera opción para instalar desde un ISO. Por supuesto, si desea usar una de las otras opciones, puede, pero el ISO es probablemente el más fácil para configurar rápidamente con una instalación limpia. La siguiente pantalla, que se ve a continuación, le pedirá que seleccione una imagen ISO o un CD físico o DVD. Que depende completamente de ti. También intentará detectar automáticamente el sistema operativo en el medio. Puedes corregirlo manualmente si está mal.
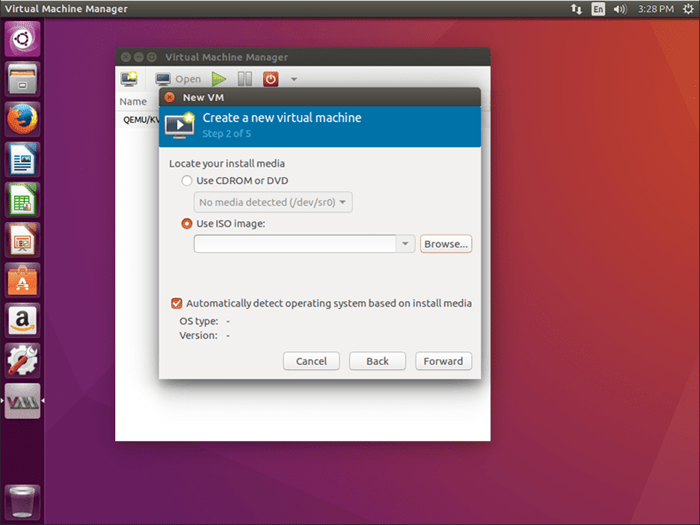
La siguiente pantalla le permitirá seleccionar la cantidad de RAM y la cantidad de núcleos de CPU que desea disponible para la nueva VM. Las cantidades dependen completamente de usted, pero asegúrese de seleccionar lo suficiente para las aplicaciones que planea ejecutar en él.
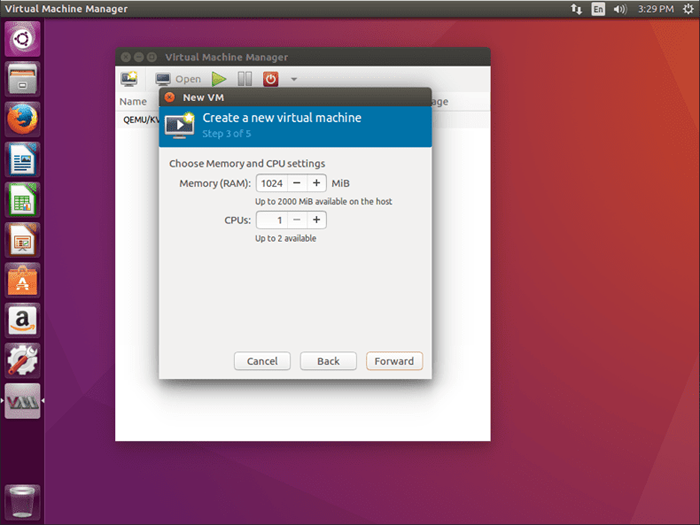
La siguiente pantalla es similar a la que la precede, pero se refiere al espacio del disco duro. Nuevamente, asegúrese de permitir suficiente espacio.
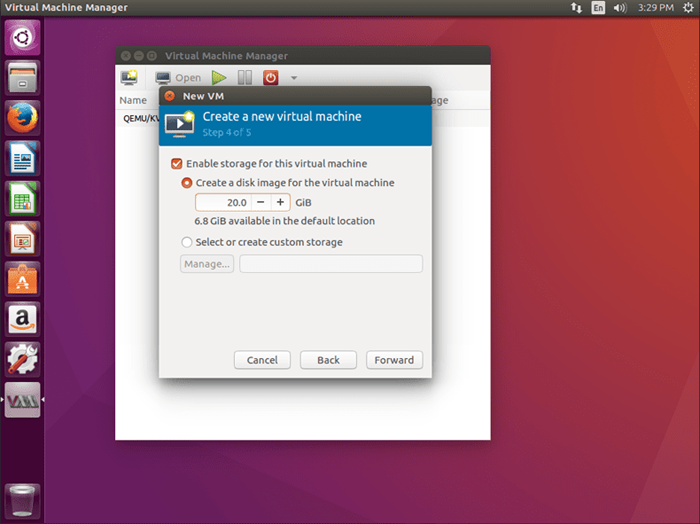
La última pantalla le permitirá verificar dos veces la configuración que ingresó y nombrar la VM. También tendrá un menú desplegable que le permitirá seleccionar la interfaz de red. Por defecto, debería haber seleccionado el puente que configuró anteriormente. Si no, seleccione en el menú. Cuando esté seguro de que todo es como lo desea, haga clic en Finalizar.
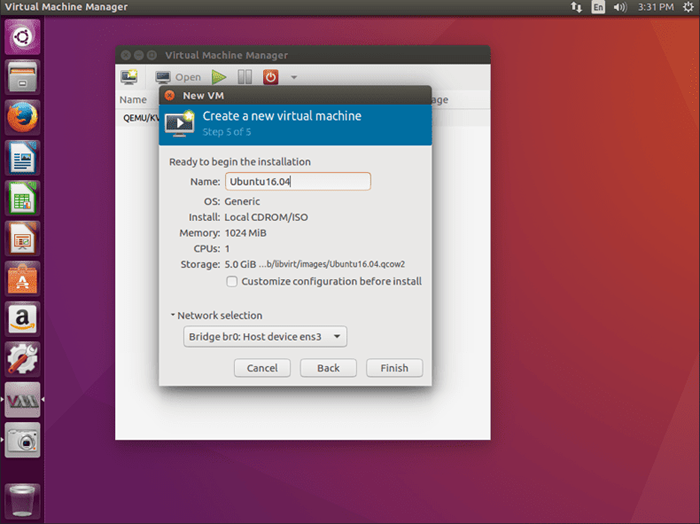
Eso es todo. Su nueva máquina virtual se iniciará como si estuviera arrancando en el ISO de instalación que seleccionó. Simplemente ejecute el proceso de instalación y reinicie cuando se le solicite al final. La máquina virtual se reiniciará y tendrá una instalación de trabajo en la nueva VM. La GUI Virt-Manager proporciona la interfaz que necesita iniciar, detener y ver su máquina virtual, así como administrar la creación y eliminación de otras máquinas virtuales. Disfrute usando todo el poder de KVM tan fácilmente como lo haría VirtualBox.
Tutoriales de Linux relacionados:
- Cosas para instalar en Ubuntu 20.04
- Cosas que hacer después de instalar Ubuntu 20.04 fossa focal Linux
- Una introducción a la automatización, herramientas y técnicas de Linux
- Cómo instalar Ubuntu 20.04 en virtualbox
- Cómo usar redes puentes con libvirt y kvm
- Ubuntu 20.04 Guía
- Cosas para instalar en Ubuntu 22.04
- Instale Manjaro en Virtualbox
- Mastering Bash Script Loops
- Cosas que hacer después de instalar Ubuntu 22.04 Jellyfish de Jammy ..
- « Introducción
- Cómo restablecer la contraseña de root en sistemas basados en RHEL7/Centos7/Scientific Linux 7 »

