Problema de bloqueo de explorador de archivos de Windows 10/11 resuelto
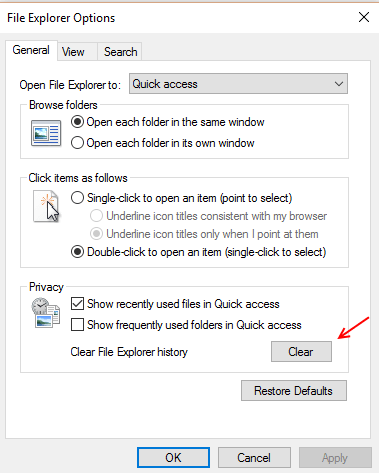
- 3786
- 1176
- Jaime Delgadillo
La mayoría de los usuarios de Windows 10 se quejan Problema de bloqueo del explorador de archivos. Personas afectadas con este problema cuando intentan abrir una carpeta o conducir, Se bloquea el explorador de archivos abruptamente. Ahora, aquí hay algunas correcciones rápidas para deshacerse del problema.
Tabla de contenido
- Método 1 - Ejecutar los comandos SFC y Dism
- Método 2: - Borrar el historial del explorador de archivos
- Método 3: - Iniciar ventanas de carpeta en un proceso separado
- Método 4: - Desactivar miniaturas
- Método 5 - Eliminar las llaves de las bolsas del registro
- Método 6: - Cambio de configuración de visualización
- Método 7 - Encuentre la aplicación culpable que la causa y desinstale la
Método 1 - Ejecutar los comandos SFC y Dism
1 - Buscar CMD en la barra de tareas de Windows y haga clic derecho y haga clic ejecutar como administrador
2 - Ejecute el comando que se da a continuación. Espera un tiempo cuando termine.
sfc /escanno
3 - Ahora, ejecute el segundo comando que se muestra a continuación.
Dism /online /limpiando-imagen /restauración
4 - Ahora, ejecute el comando que se muestra a continuación
chkdsk /f /r
4 - Cierre la ventana y reinicie
Método 2: - Borrar el historial del explorador de archivos
Paso 1: - Buscar Opciones de explorador de archivos en la barra de tareas
Paso 2: - Haga clic en Opciones de explorador de archivos
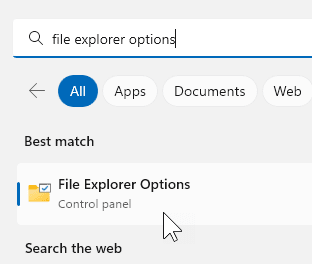
Paso 3: - Borrar historial de explorador de archivos
Etapa 4: - Desactivar Mostrar archivos usados recientemente en acceso rápido y Mostrar carpetas utilizadas con frecuencia en acceso rápido opción. Desmarque cualquier otra opción bajo privacidad también.
Hacer clic Aplicar Y OK
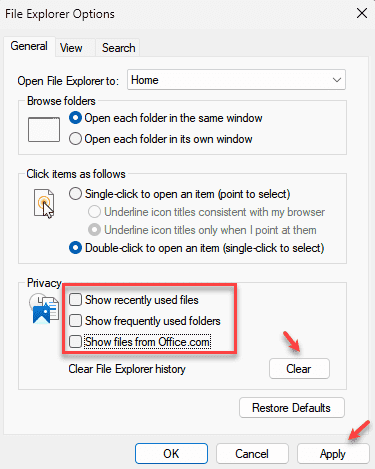
Método 3: - Iniciar ventanas de carpeta en un proceso separado
Paso 1: - Buscar Opciones de explorador de archivos en la barra de tareas
Paso 2: - Haga clic en Opciones de explorador de archivos
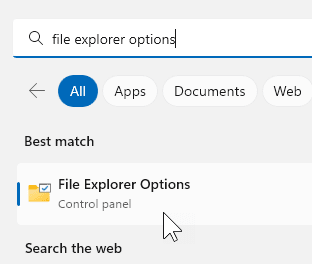
Paso 3: - Haga clic en vista Pestaña, luego haga clic en Opciones de carpeta.
Etapa 4: - Ahora, haga clic en vista pestaña y luego verificar Iniciar ventanas de carpeta en un proceso separado.
Paso 5: - Finalmente haga clic en Aplicar
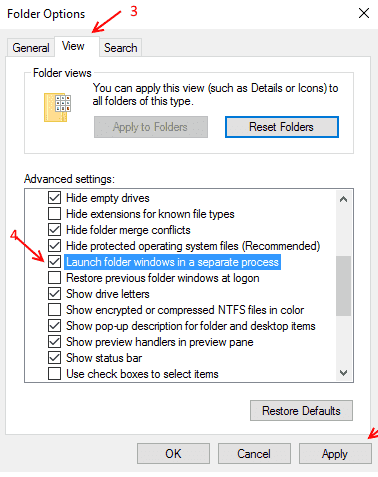
Método 4: - Desactivar miniaturas
Paso 1: - Buscar Opciones de explorador de archivos en la barra de tareas
Paso 2: - Haga clic en Opciones de explorador de archivos
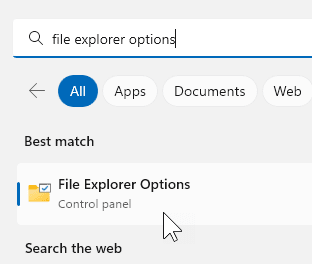
Paso 3: Haga clic en la pestaña Ver y seleccione Siempre muestre íconos, nunca miniaturas.
Hacer clic Aplicar y DE ACUERDO
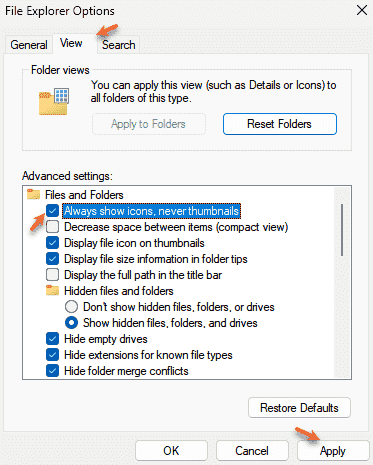
Método 5 - Eliminar las llaves de las bolsas del registro
1 - Abierto CORRER bateando Windows y Riñonal llave
2 - Ahora, escriba regedit en él y haz clic DE ACUERDO
3 - Vaya a la ruta en el registro que se muestra a continuación
HKEY_CURRENT_USER \ Software \ classes \ Local Settings \ Software \ Microsoft \ Windows \ Shell
4 - Eliminar Gagumru y Bolsas llaves
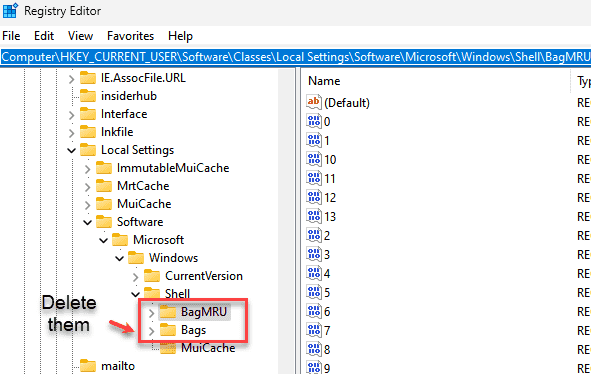
5 - Reiniciar ordenador personal
Método 6: - Cambio de configuración de visualización
Paso 1: - Búsqueda de configuración de visualización en el cuadro de búsqueda de menú de inicio.
Paso 2: - Ahora, haga clic en la configuración de visualización.
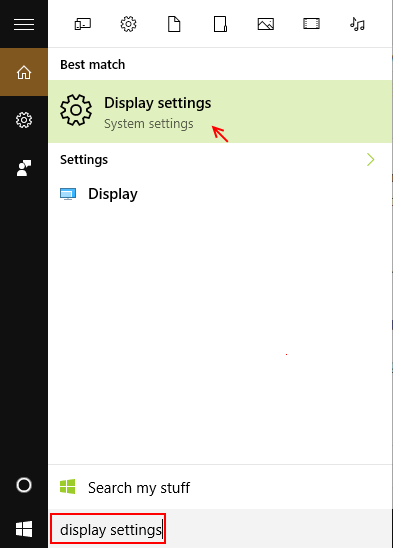
Paso 3: - Ahora, Cambiar el tamaño de texto, aplicaciones y otros elementos a 150% o 200% o 100%. Pero no dejes que permanezca al 175%.
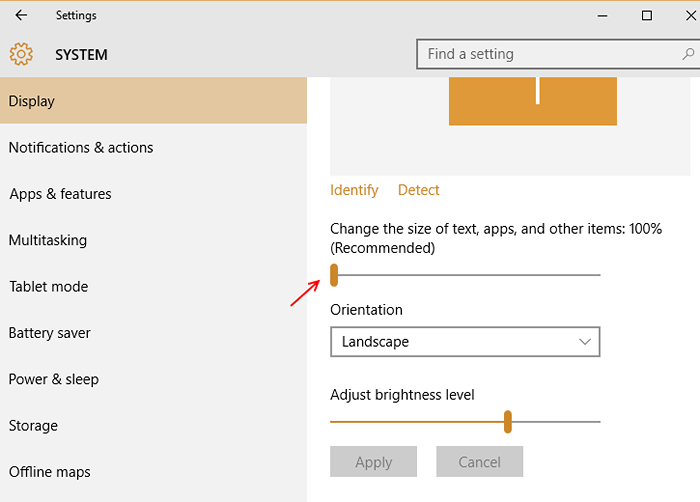
Si el problema persiste (o su tamaño ya está al 100%), intente el siguiente método que se proporciona a continuación.
Método 7 - Encuentre la aplicación culpable que la causa y desinstale la
Paso 1: - Justo después de que se bloquee el explorador de archivos, busque el visor de eventos en el cuadro de búsqueda del menú de inicio.
Paso 2: - ahora, ve a Registros de Windows -> Sistema
Paso 3: - Ahora, busque un error marcado con rojo y busque el clic. Esto contendrá los detalles del proceso culpable o la aplicación. Desaste de eso.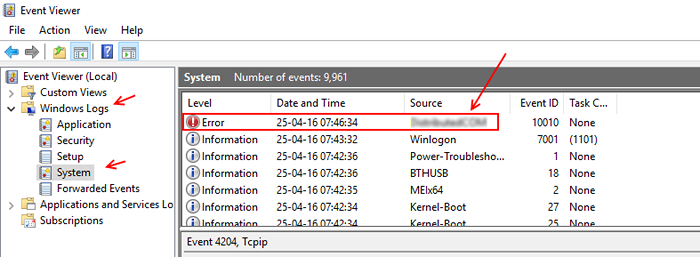
Nota: - Tenga en cuenta que no es una aplicación / archivo crucial que desinstala o elimina. De todos modos, antes de hacer esto, tome un punto de restauración del sistema.
- « Use PCMover Express para transferir archivos en Windows 10
- 2 formas de conocer el nombre de usuario de su computadora en Windows 10/11 »

