(Resuelto) Error de BSOD encabezado de bad piscina en Windows 10
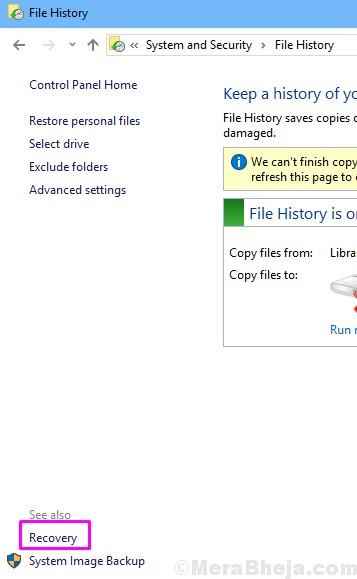
- 1975
- 175
- Berta Solano
La relación entre Windows y la pantalla azul de la muerte (BSOD) no es nueva. Desde las primeras etapas de Windows, BSOD siempre ha estado a su lado. Está presente en todas las versiones del sistema operativo Windows, desde Windows NT 3.1 a Windows 10. BSOD o la pantalla azul de la muerte es una pantalla de error azul que aparece después de un error del sistema fatal.Cada vez que este BSOD aparece en la pantalla, también significa que el sistema se ha bloqueado. La razón detrás de BSOD podría ser cualquier cosa, desde un registro corrupto, error de memoria física hasta un virus o un malware. BSOD normalmente ocurre temporalmente y desaparece después de un reinicio. Pero, en el caso de un error de sistema severo, las ventanas no pueden recuperarse después de un reinicio. Y significa que el BSOD aparecerá cada vez que enciendas tu computadora y no desaparecerá. A veces podrá usar su computadora durante unos minutos o horas, y luego el BSOD volverá a aparecer. También podría restringir que acceda a su computadora por completo. Si el BSOD aparece con frecuencia, debe solucionar el problema.
Tabla de contenido
- ¿Qué es el encabezado de la piscina?
- Cómo corregir el error BSOD Error Bad Pool encabezado
- Ejecutar el diagnóstico de memoria de Windows
- Verifique el disco para obtener problemas
- Verifique los archivos del sistema de Windows para obtener problemas
- Deshabilitar el servicio de indexación de Windows
- Intente arrancar en modo seguro
- Desactivar inicio rápido
- 6. Realizar botas limpias
- 7. Restauración del sistema
- 8. Verifique el RAM
- 9. Desconectar dispositivos externos
- 10. Actualizar los controladores
- 11. Deshabilitar antivirus (tercero)
- 12. Realizar una instalación limpia
¿Qué es el encabezado de la piscina?
El encabezado de la piscina de los malos es un tipo de BSOD. La razón de este error podría ser cualquier cosa, desde problemas de software o hardware. Este error es temporal y las ventanas normalmente se recupera después de mostrar BSOD una vez. Pero, a veces, el encabezado de la piscina malo es causado por un error grave y no se puede resolver mediante un reinicio. En tales casos, tendrá que solucionar el problema usted mismo. Si te has encontrado en tal situación, entonces estás en la página correcta. Le ayudaremos a solucionar este problema utilizando una serie de métodos. Simplemente realice los métodos mencionados a continuación, uno por uno, hasta que se solucione el problema.
Cómo corregir el error BSOD Error Bad Pool encabezado
El encabezado de la piscina de error de error está asociado con el encabezado de la piscina de memoria. El error significa que el encabezado del grupo no puede funcionar correctamente y está dañado. Esto podría haber sucedido debido a una aplicación incompatible o debido a archivos de sistema corruptos. Además, como el error está asociado con el grupo de memoria, esto también podría significar que hay algo mal con la memoria física y/o virtual de su computadora. Entonces, como la razón detrás de este error podría ser software o hardware o ambos, tendremos que pasar por una serie de métodos para solucionarlo.
Antes de comenzar con los métodos para corregir el error, le mostraremos cómo acceder al modo seguro en Windows 10. Por qué? Porque, para realizar casi todos los métodos, tendrá que iniciar sesión en su computadora. Y, algunos de ustedes pueden estar atrapados en un bucle BSOD donde no pueden iniciar sesión y simplemente están viendo la pantalla BSOD cada vez que enciende su computadora. Entonces, al acceder al modo seguro, podrá iniciar sesión en su computadora.
Ejecutar el diagnóstico de memoria de Windows
En este método, verificaremos la memoria de su computadora en busca de error. Este método también diagnosticará si se encuentra alguna falla.
Nota: Este método requiere que haya iniciado sesión en su computadora. Si no puede hacerlo, encienda su computadora en Modo seguro. Puede seguir el método para acceder al modo seguro que se menciona anteriormente los métodos. Después de comenzar su computadora en modo seguro, siga los pasos a continuación.
Paso 1. Ir a Cortana y escriba Diagnóstico de memoria de Windows. Seleccione lo mismo de los resultados.
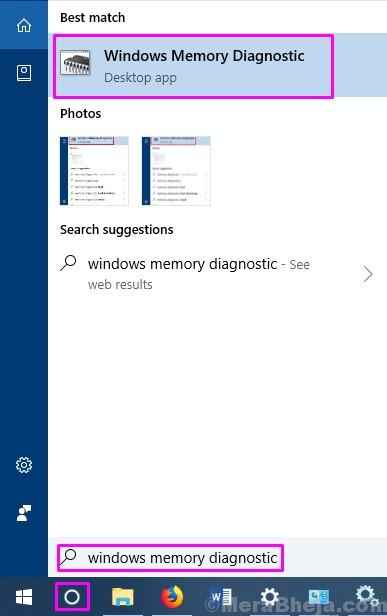
Paso 2. Seleccionar Reiniciar ahora y verificar los problemas (recomendado). Este paso reiniciará su computadora y verificará el error RAM.
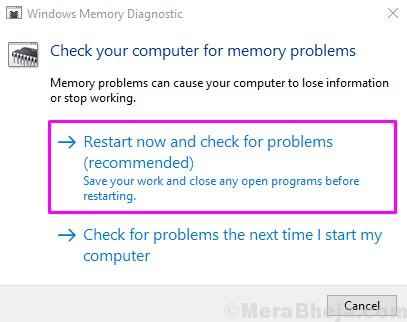
Esto debería solucionar el problema. Si todavía está enfrentando el error, intente el siguiente método.
Verifique el disco para obtener problemas
En este proceso, verificaremos el disco duro de su computadora para obtener problemas. Este método también reparará los problemas si se encuentra algún.
Nota: Este método requiere que haya iniciado sesión en su computadora. Si no puede hacerlo, encienda su computadora en modo seguro. Puede seguir el método para acceder al modo seguro que se menciona anteriormente los métodos. Después de comenzar su computadora en modo seguro, siga los pasos a continuación.
Paso 1. Ir a Cortana y escriba Solicitante del sistema. Hacer clic derecho en Solicitante del sistema De los resultados y seleccione Ejecutar como administrador.
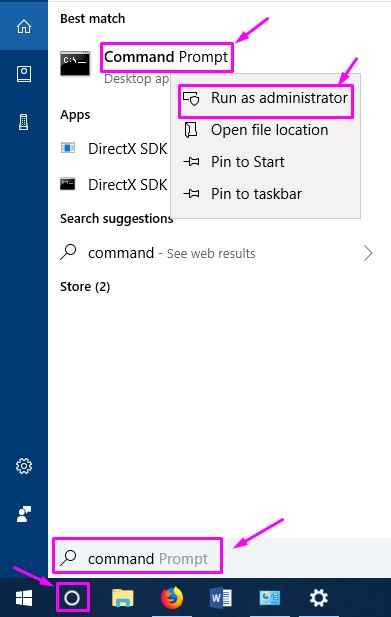
Paso 2. En la ventana del símbolo del sistema, escriba el siguiente comando y presione Enter.
chkdsk.exe /f /r
Paso 3. Prensa Y.
Etapa 4. Reinicia tu computadora.
Cuando la computadora se reinicie, Windows ejecutará una verificación de disco si hay errores. Y si hay alguno, los errores se repararán automáticamente. Esto debería resolver el error del encabezado de la piscina mala. Si todavía se enfrenta al error, siga el siguiente método.
Verifique los archivos del sistema de Windows para obtener problemas
Los archivos de sistema corrupto pueden conducir a un encabezado de piscina incorrecta. En este método, realizaremos un escaneo del sistema para archivos corruptos, y si hay alguno, se repararán automáticamente.
Nota: Este método requiere que haya iniciado sesión en su computadora. Si no puede hacerlo, encienda su computadora en modo seguro. Puede seguir el método para acceder al modo seguro que se menciona anteriormente los métodos. Después de comenzar su computadora en modo seguro, siga los pasos a continuación.
Paso 1. Ir a Cortana y escriba Solicitante del sistema. Hacer clic derecho en Solicitante del sistema De los resultados y seleccione Ejecutar como administrador.
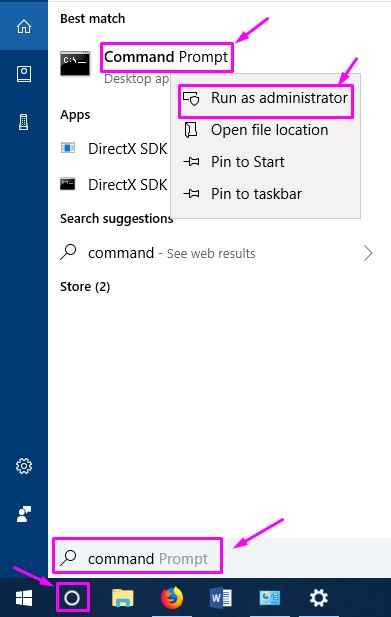
Paso 2. En la ventana del símbolo del sistema, escriba el siguiente comando y presione Enter.
sfc /escanno
El proceso tomará algún tiempo para completar. Déjelo completar y cuando esté listo, verifique si ha resuelto el problema. Si no lo ha hecho, intente el siguiente método.
Deshabilitar el servicio de indexación de Windows
Según una serie de informes de usuarios de Windows 10, la deshabilitación del servicio de indexación de Windows ha funcionado para corregir este error. Siga los pasos a continuación para realizar este método.
Nota: Este método requiere que haya iniciado sesión en su computadora. Si no puede hacerlo, encienda su computadora en Modo seguro. Puede seguir el método para acceder al modo seguro que se menciona anteriormente los métodos. Después de comenzar su computadora en modo seguro, siga los pasos a continuación.
Paso 1. Haga clic con el botón derecho en el botón Inicio del menú y seleccione Correr.
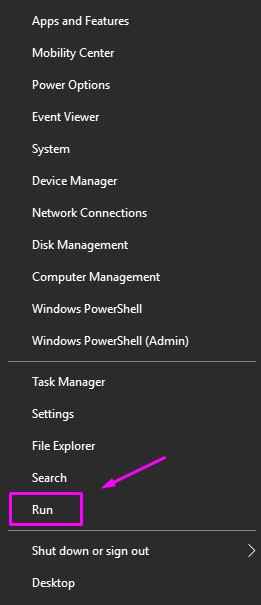
Paso 2. Ingresar servicios.MSC y haga clic en DE ACUERDO.
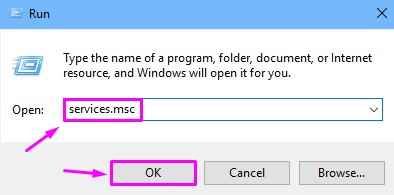
Paso 3. En el Servicios ventana, busque Búsqueda de Windows. Haga clic derecho en él y seleccione Propiedades.
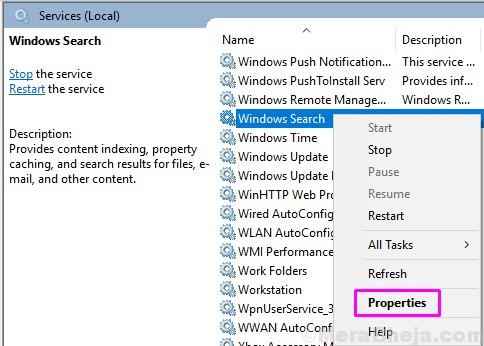
Etapa 4. Ahora, bajo el General pestaña, seleccione Tipo de inicio como Desactivado. Haga clic en Aplicar Y luego en DE ACUERDO.
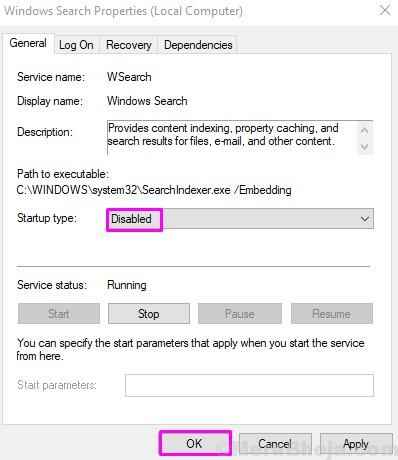
Paso 5. Reinicia tu computadora.
El error debe resolverse por ahora. Si todavía se enfrenta al problema, siga el siguiente método.
Intente arrancar en modo seguro
Hay varias formas de acceder al modo seguro en Windows 10. Vamos a mostrar una manera de hacerlo utilizando un método bastante simple, utilizando el modo de reparación automática. Estamos utilizando este método para acceder al modo seguro, ya que otros métodos requieren un disco de instalación/unidad o unidad de recuperación, o requieren que haya iniciado sesión.
Paso 1. Para llegar al modo de reparación automática, deberá interrumpir el proceso de inicio del sistema tres veces, consecutivamente. Es decir, encienda su computadora por primera vez, y mientras el sistema está arrancado, apáguelo presionando y manteniendo presionado el botón de encendido durante al menos 4 segundos. Después de repetir este proceso por dos veces más, inicie su computadora y verá Preparando reparación automática pantalla. Cuando ve esta pantalla, significa que ha interrumpido el proceso de arranque tres veces con éxito.
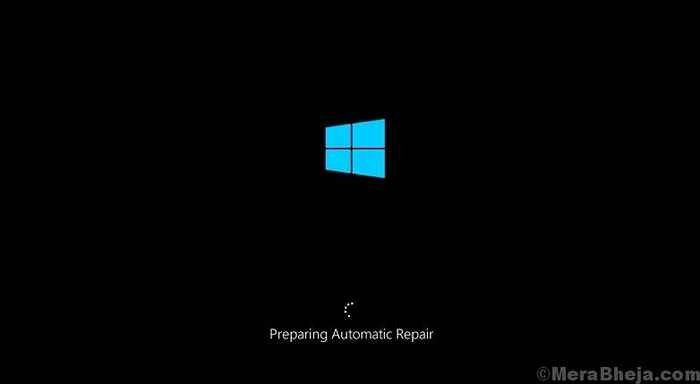
Paso 2. No tienes que hacer nada en este paso. Simplemente espere mientras su Windows 10 ejecuta el diagnóstico automático en su sistema.

Paso 3. Cuando se completa el proceso de diagnóstico automático, verá un Reparación automática pantalla. Aquí, seleccione Opciones avanzadas.
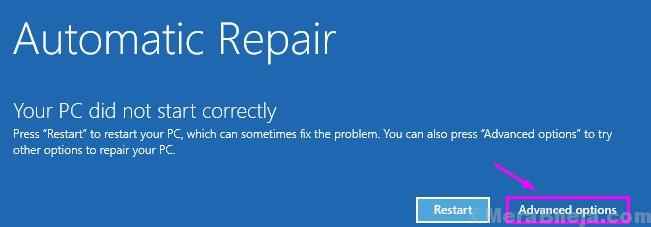
Etapa 4. En la siguiente pantalla, Elige una opcion, seleccionar Resolución de problemas.
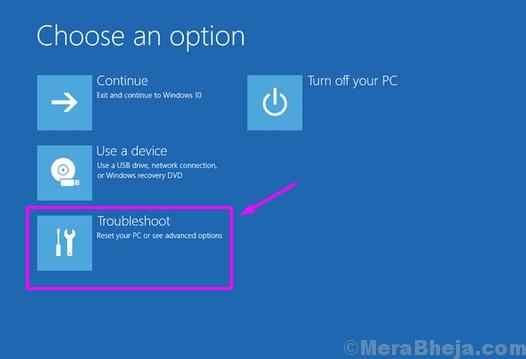
Paso 5. En Resolución de problemas pantalla, seleccione Opciones avanzadas.
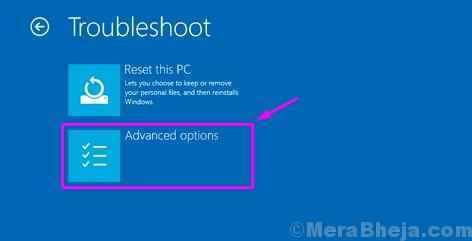
Paso 6. Ir a Configuración de inicio.
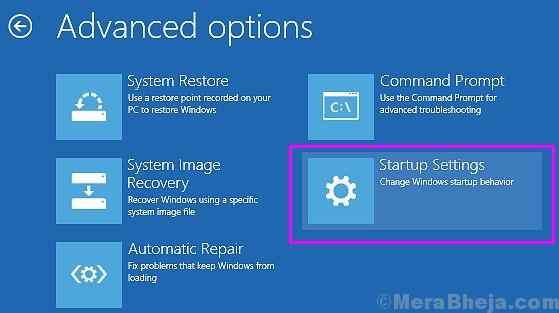
Paso 7. Ahora, en el Configuración de inicio pantalla, verá una serie de opciones de Windows que puede cambiar después de realizar un reinicio. Usted encontrará Habilitar el modo seguro aquí. Simplemente seleccione Reanudar.
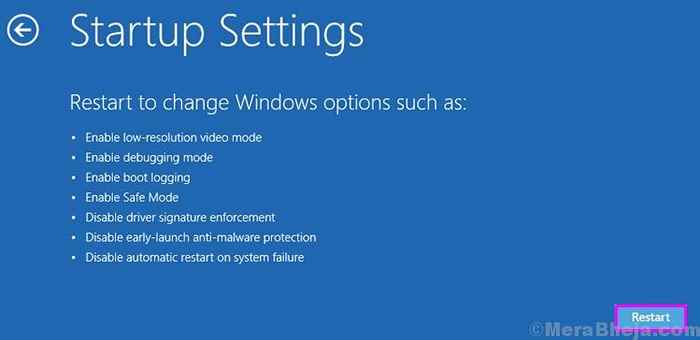
Paso 8. El último paso reiniciará su computadora. Cuando comience la computadora, lo llevarán a un nuevo Configuración de inicio pantalla. Aquí, tendrás que presionar F4 Para iniciar su computadora en estándar Modo seguro.
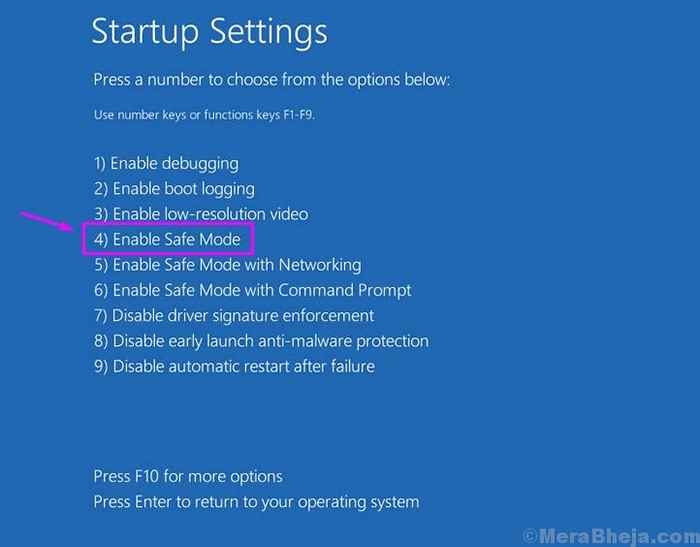
Desactivar inicio rápido
En el primer método, vamos a intentar corregir este error deshabilitando el inicio rápido.
Nota: Este método requiere que haya iniciado sesión en su computadora. Si no puede hacerlo, encienda su computadora en Modo seguro. Puede seguir el método para acceder al modo seguro que se menciona anteriormente. Después de comenzar su computadora en modo seguro, siga los pasos a continuación.
Paso 1. Haga clic con el botón derecho en el botón Inicio del menú y seleccione Opciones de poder.
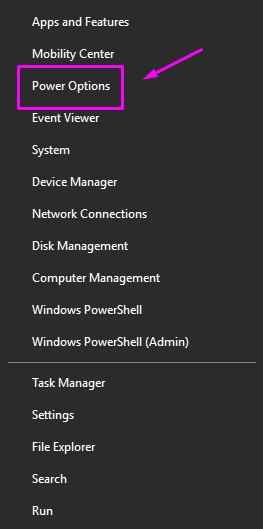
Paso 2. Desplácese hacia abajo y seleccione Configuración de energía adicional. Encontrarás esto bajo Configuración relacionada.
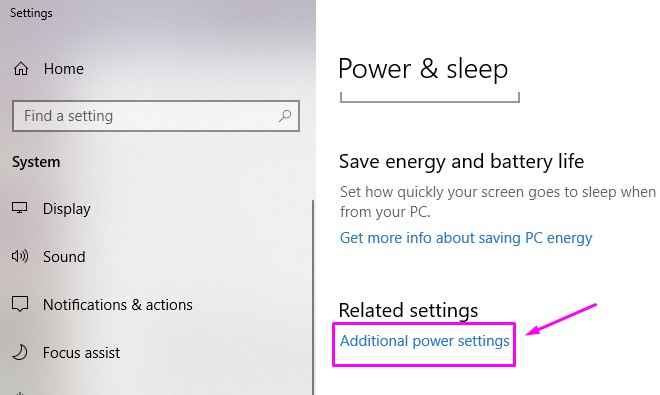
Paso 3. Haga clic en Elija lo que hace el botón de encendido.
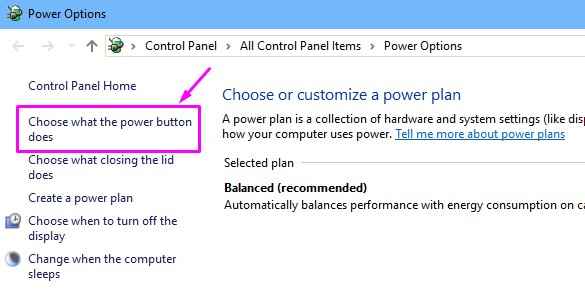
Etapa 4. Seleccionar Cambiar la configuración que actualmente no está disponible.
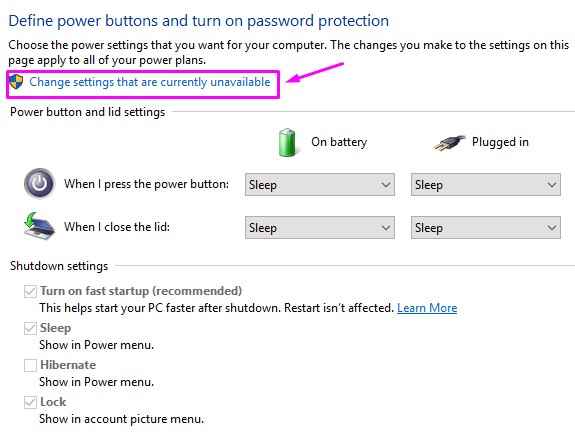
Paso 5. Ahora, aquí tendrás que desmarcar la caja al lado Encienda la inicio rápido (recomendado). Haga clic en Guardar cambios.
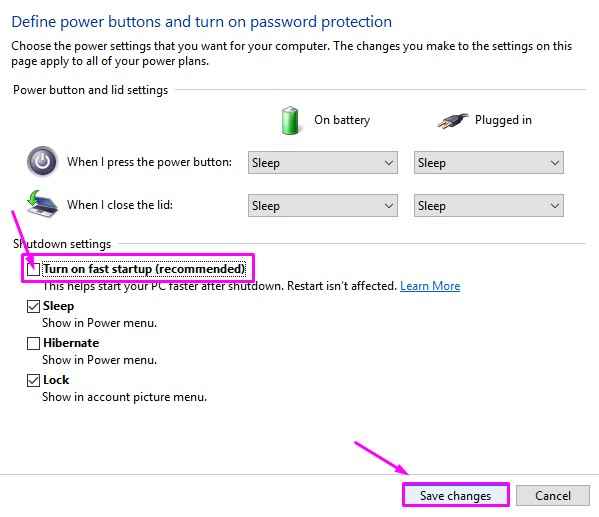
Paso 6. Reinicia tu computadora.
El error debe resolverse por ahora. Si todavía está viendo el encabezado de la piscina BSOD, siga el siguiente método.
6. Realizar botas limpias
Realizar un arranque limpio en Windows 10 ha ayudado a varios usuarios a solucionar el problema.
Nota: Este método requiere que haya iniciado sesión en su computadora. Si no puede hacerlo, encienda su computadora en modo seguro. Puede seguir el método para acceder al modo seguro que se menciona anteriormente los métodos. Después de comenzar su computadora en modo seguro, siga los pasos a continuación.
Paso 1. Ir a Cortana y escriba msconfig. Seleccionar Configuración del sistema De los resultados.
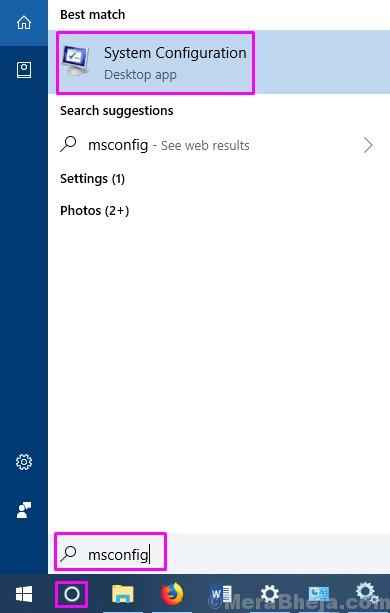
Paso 2. En la pestaña General, llena encontrar Inicio selectivo. Seleccionarlo y desmarque todas las opciones a continuación. Hacer clic DE ACUERDO.
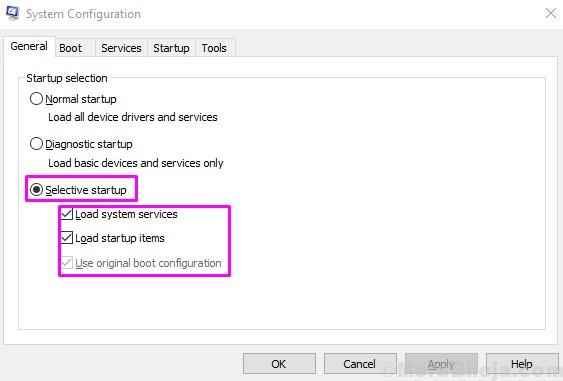
Paso 3. Reanudar tu computadora.
Esto debería funcionar y deshacerse del error. Si todavía recibe el error, siga el siguiente método.
7. Restauración del sistema
Este método solo se puede realizar si la restauración del sistema estaba habilitada en su computadora y se realizó un archivo de restauración del sistema en su computadora antes de que el encabezado de la piscina incorrecta comenzara a aparecer. Si lo fuera, podrá restaurar su computadora a un estado anterior donde funcionaba perfectamente, sin este error BSOD.
Nota: Este método requiere que haya iniciado sesión en su computadora. Si no puede hacerlo, encienda su computadora en modo seguro. Puede seguir el método para acceder al modo seguro que se menciona anteriormente los métodos. Después de comenzar su computadora en modo seguro, siga los pasos a continuación.
Paso 1. Ir a Cortana y escriba Panel de control. Seleccione lo mismo de los resultados.
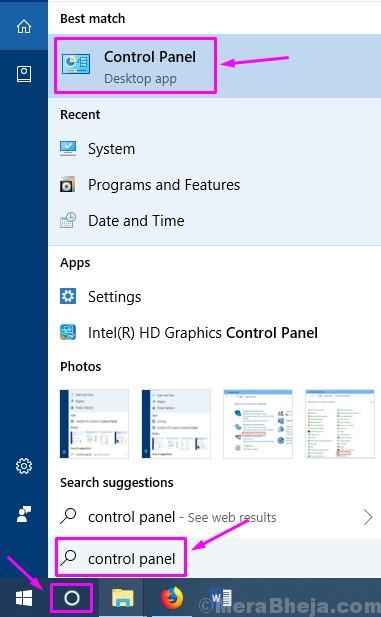
Paso 2. Ir a Sistema y seguridad.
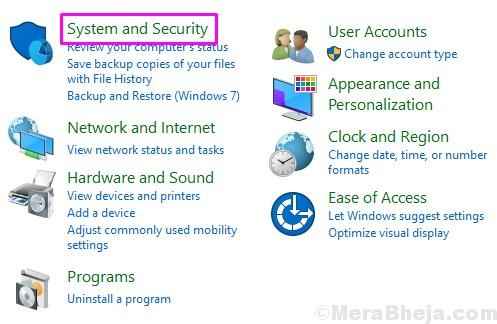
Paso 3. Buscar Recuperación. Lo encontrarás en la esquina inferior izquierda. Seleccionarlo.
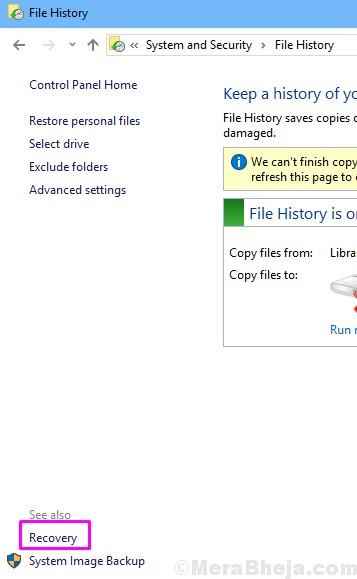
Etapa 4. Ahora, haga clic en Abrir recuperación del sistema.
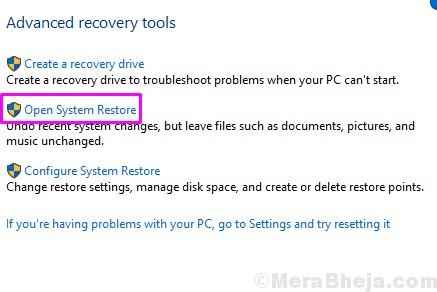
Paso 5. El último paso abrirá una ventana de restauración del sistema. Aquí, haga clic en Próximo.
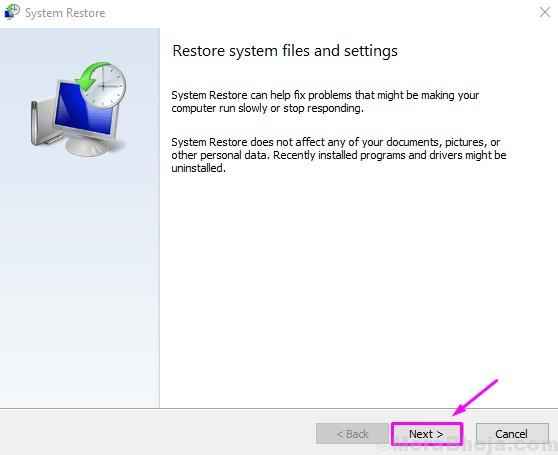
Paso 6. Verá los puntos de restauración del sistema. Seleccione el uno, según la fecha/hora, cuando su computadora estuviera libre de mal error del encabezado de la piscina. Hacer clic Próximo después.
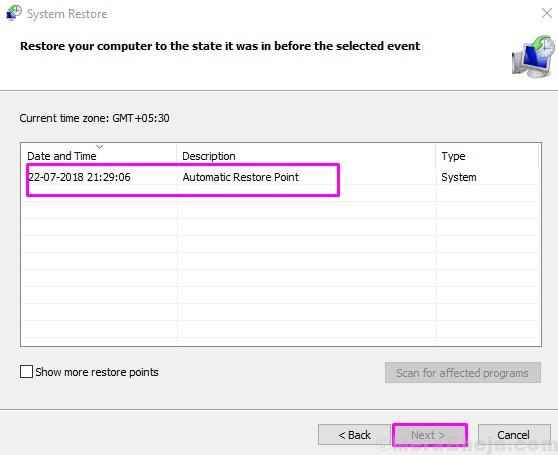
Paso 7. En la página siguiente, haga clic en Finalizar y cuando se le pida confirmación, seleccione SÍ.
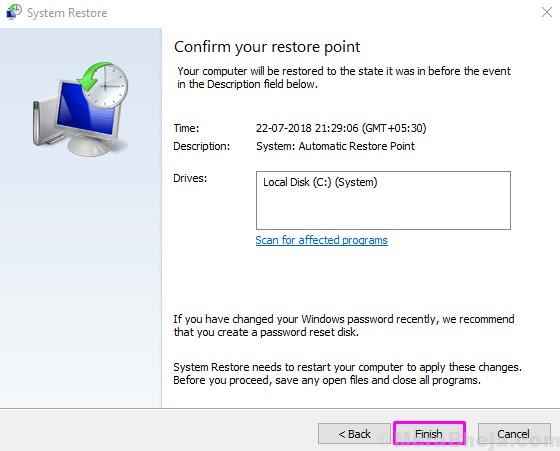
El último paso comenzará el proceso de restauración del sistema. Tomará un poco de tiempo. Cuando se realice el proceso, estará libre de un mal encabezado de la piscina. Si todavía está atascado con la pantalla BSOD con un error de encabezado de piscina mala, intente el siguiente método.
8. Verifique el RAM
En este método, tendrá que verificar físicamente la RAM. Verifique si tiene polvo. Si lo hace, sácalo y limpio. Colóquelo de nuevo en su ranura y verifique si el problema aún persiste. Si es así, es posible que deba reemplazar la RAM en su computadora. Para hacer esto, debe comunicarse con el centro de servicio autorizado de su computadora.
9. Desconectar dispositivos externos
El error BSOD del encabezado de la piscina mala puede ser el resultado de un dispositivo externo. Desconecte todos los dispositivos externos de su computadora. Puedes dejar el mouse y el teclado conectado. Ahora, reinicie su computadora. Compruebe si esto resuelve el problema. Si no es así, siga el siguiente método.
10. Actualizar los controladores
A veces, el error es causado por conductores anticuados y/o defectuosos. Para solucionar esto, deberá actualizar los controladores de todos los dispositivos.
Nota: Este método requiere que haya iniciado sesión en su computadora. Si no puede hacerlo, encienda su computadora en modo seguro. Puede seguir el método para acceder al modo seguro que se menciona anteriormente los métodos. Después de comenzar su computadora en modo seguro, siga los pasos a continuación.
Paso 1. Haga clic con el botón derecho en el botón Inicio del menú y seleccione Administrador de dispositivos.
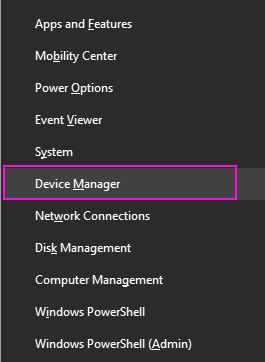
Paso 2. Aquí, tendrá que actualizar los controladores de todos los dispositivos. Para hacerlo, haga clic derecho en un dispositivo y seleccione Actualizar controlador.
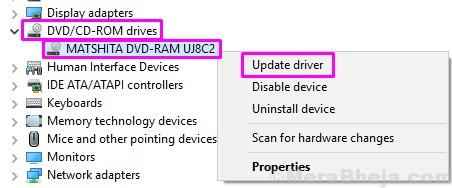
Paso 3. En el siguiente paso, seleccione Buscar automáticamente el software de controlador actualizado. Ahora su computadora buscará el controlador actualizado en su computadora e Internet. Luego lo descargará e instalará.
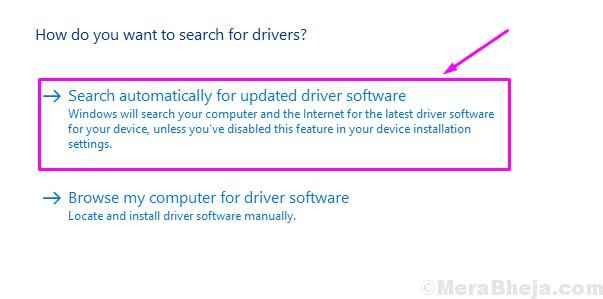
Repita este proceso con cada dispositivo y verifique si esto soluciona el problema. Si no es así, siga el siguiente método.
11. Deshabilitar antivirus (tercero)
El antivirus de terceros puede causar interferencia con los archivos del sistema, lo que puede conducir a un error de encabezado de grupo malo. Para asegurarse de que no preocupe a su computadora, apáguela temporalmente y verifique si soluciona el problema. Si este método resuelve el error, desinstale este antivirus y busque otro. O puede comunicarse con la atención al cliente del antivirus y solicitar una solución. Y, si este método no te ayudó, prueba el siguiente.
12. Realizar una instalación limpia
Si ninguno de los métodos ha funcionado para usted, entonces solo queda una cosa por hacer. Para realizar una instalación de Windows limpia. Puede seleccionar mantener o eliminar todos los archivos e instalar Windows. Esto requerirá un medio de instalación de Windows. Este método eliminará completamente el problema de su computadora.
- « Cómo bloquear la herramienta de reportero de Chrome Software
- [Resuelto] err_connection_reset Chrome Error mejor corrección »

