[Resuelto] Castado en el dispositivo que no funciona en el problema de Windows 10/11
![[Resuelto] Castado en el dispositivo que no funciona en el problema de Windows 10/11](https://ilinuxgeek.com/storage/img/images_5/[solved]-cast-to-device-not-working-on-windows-10-11-problem_13.png)
- 2299
- 497
- Eduardo Tapia
A pesar de todas las configuraciones de intercambio correctas, muchos usuarios enfrentan un problema de reparto a dispositivo que no funciona. Hay muchos mensajes de error, como el dispositivo de contacto o no encontrado el dispositivo, pero todos esos mensajes de error conducen a solo una cosa y es su PC con Windows 10 no puede fundir medios en otros dispositivos. Estas son algunas de las mejores soluciones para este problema.
Tabla de contenido
- Método 1 - Encienda el descubrimiento de red
- Método 2: verifique la configuración de la fundición al dispositivo en el panel de control
- Método 3 - Verifique los servicios necesarios
- Método 4 - Encienda la transmisión de medios
- Método 5: actualizar el controlador del adaptador de red
- Método 6 - Solución de problemas de adaptadores de red
Método 1 - Encienda el descubrimiento de red
1 - Buscar Administrar configuraciones de intercambio avanzado En el cuadro de búsqueda de la barra de tareas.
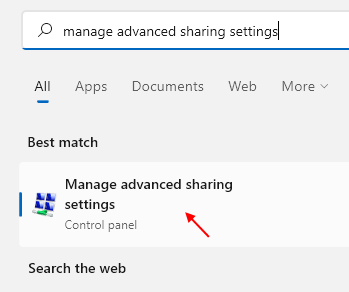
2 - Ahora, solo elija el botón de radio diciendo Encender el descubrimiento de red. También enciende Uso compartido de archivos e impresoras.
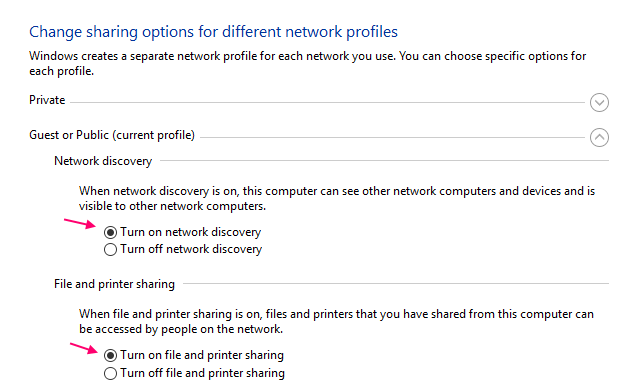
3 - Finalmente, haga clic en Guardar cambios.
Ahora, trate de ver que su problema está resuelto o no.
Método 2: verifique la configuración de la fundición al dispositivo en el panel de control
1. Buscar Firewall de defensa de Windows En el cuadro de búsqueda de Windows 10.
2. Ahora, haga clic en Firewall de defensa de Windows del resultado de la búsqueda.
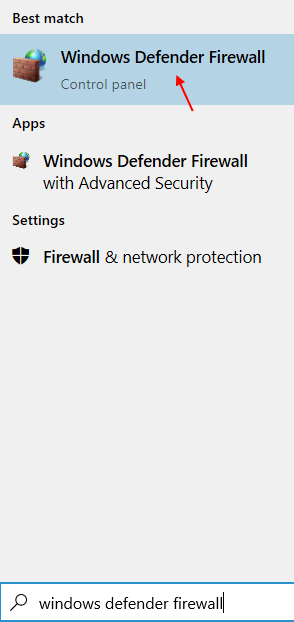
3. Ahora, haga clic en Permitir una aplicación o característica a través del firewall de defensor de Windows.
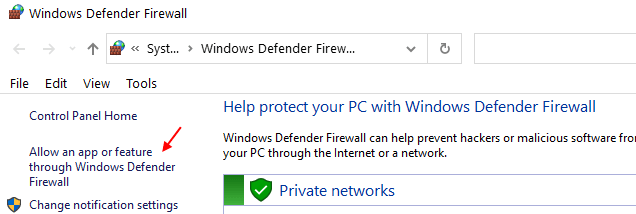
4. Haga clic en Configuración de cambio.
5. Ahora, asegúrate de ambos Público y privado Las opciones se registran Funcionalidad de fundición a dispositivo.
6. Haga clic en DE ACUERDO.

Método 3 - Verifique los servicios necesarios
1. Prensa Clave de Windows + R juntos del teclado.
2. Tipo servicios.MSC en él y haga clic en Aceptar para abrir la ventana Manager de servicio.
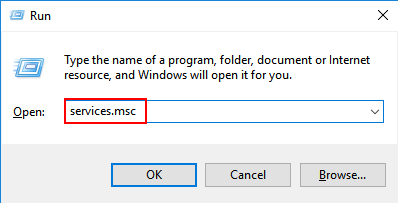
3. Ahora, verifique si estos servicios se están ejecutando o no. Si alguno de estos servicios no se está ejecutando, haga doble clic en ellos uno por uno, haga clic en comenzar Si no están corriendo .
1. Cliente DNS (Automático (activado)) 2. Publicación de recursos de descubrimiento de funciones (Manual) 3. Descubrimiento de SSDP (Manual) 4. Host del dispositivo UPNP (Manual)
La configuración del tipo de inicio se escribe entre paréntesis en el lado derecho. Asegúrese de que estén configurados correctamente.
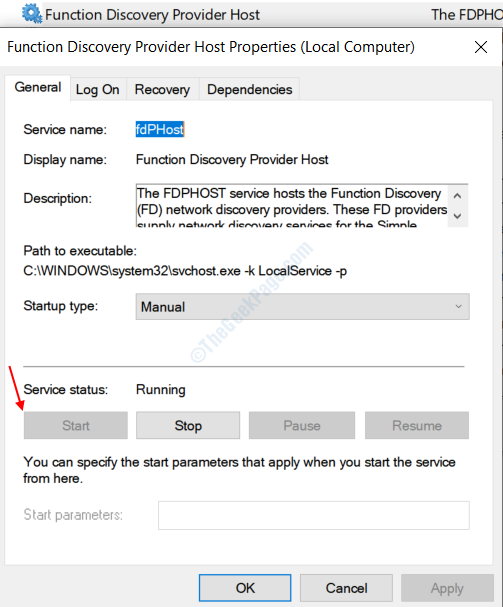
Nota: - Si todavía no funciona, simplemente abra cada servicio una vez más y luego haga clic en la pestaña Dependencias. Ahora, asegúrese de que cualquier servicio que dependa de ellos también se esté ejecutando. Si no se están ejecutando, inicie también y configure el tipo de inicio en automático.
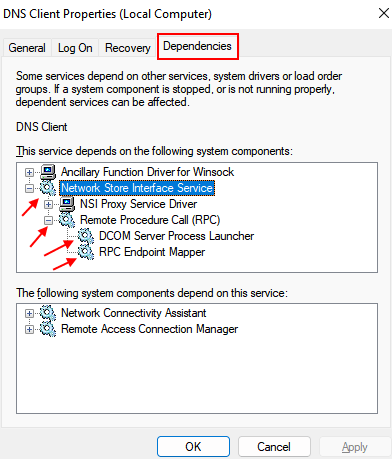
Por ejemplo, en la captura de pantalla anterior, después de hacer clic en la pestaña Dependencias, haga clic en cada nombre del servicio proporcionado para expandirlo, para que pueda ver todos los servicios dependiendo de ellos . Ahora, una vez que conozca todos y cada uno de los nombres de servicio, que son responsables de ejecutar este servicio, intente hacer doble clic en cada servicio e iniciar el servicio, si no se está ejecutando y también configure el tipo de inicio en automático.
Método 4 - Encienda la transmisión de medios
1. Busque Windows Media Player en el cuadro de búsqueda de Windows y abra Windows Media Player.
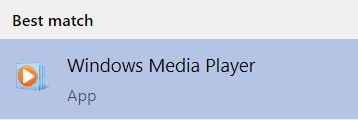
2. Ahora, haga clic en arroyo y luego haga clic en Encienda la transmisión de medios.
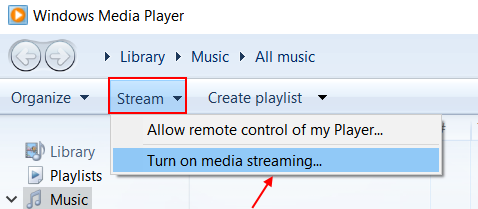
3. Nuevamente, haga clic en activar la transmisión de medios en la siguiente ventana.
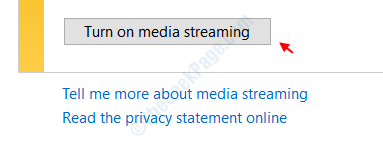
4. Finalmente, haga clic en Aceptar.
5. Ahora, inténtalo de nuevo.
Método 5: actualizar el controlador del adaptador de red
1 - Presione Windows Key + I juntos para abrir el cuadro de comando Ejecutar.
2 - Ahora, escribe devmgmt.MSC en él y presione Enter para abrir Administrador de dispositivos.
3 - Simplemente haga clic en Adaptadores de red -> El nombre del adaptador de red.
4 - Haga un clic derecho y luego haga clic en Actualizar software de controlador.
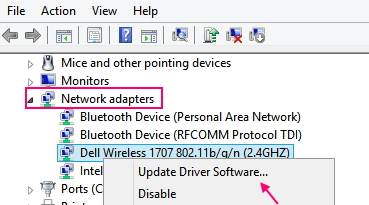
5 - Haga clic en Buscar automáticamente el software de controlador actualizado.
6- Finalmente reiniciar su computadora y luego intente lanzar al dispositivo.
Método 6 - Solución de problemas de adaptadores de red
1 - Abierto ajustes presionando Windows Key + I juntos.
2 - Ahora, haga clic en Actualización y seguridad.
3 - Ahora, desde el menú izquierdo, haga clic en Resolución de problemas
4 - Ahora, elige Adaptadores de red En la sección, busque y solucione otros problemas de la sección correcta.
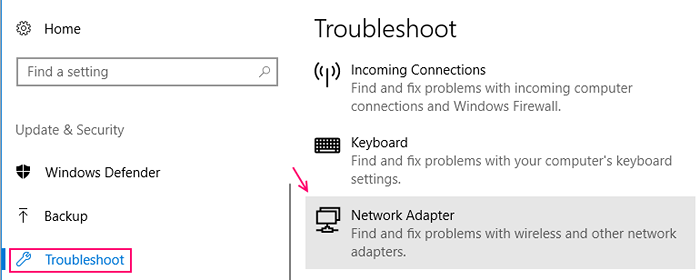
5 - Siga las instrucciones en pantalla para solucionar problemas
- « [Resuelto] Windows 10 no detecta TV HDMI
- Corrige 0x80070422 Error de actualización en la computadora Windows 10 »

