Resuelto! Err_name_not_resolved El servidor no se pudo encontrar un error
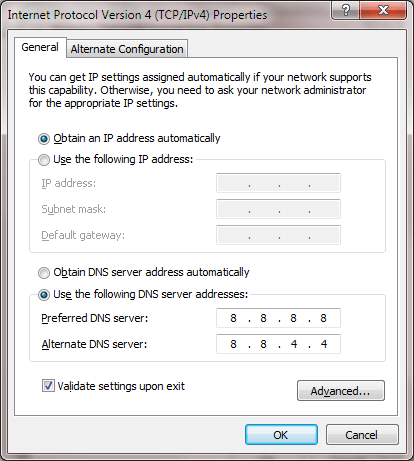
- 1123
- 77
- Mario Gollum
Err_name_not_resolved: el servidor no se pudo encontrar El error a menudo se causa debido a la configuración del servidor DNS. Es posible que ya esté sabiendo qué es un servidor DNS. Puedo darte un cepillo rápido. Es bastante fácil para los humanos recordar las direcciones de los sitios web si están en algún idioma natural como el inglés. Pero cuando se trata de computadoras, ese no es el caso. Pueden hacer su trabajo de manera eficiente si se les dicen cosas en un idioma que entienden. Pero si se espera que los humanos usen el lenguaje de las computadoras, eso conducirá a muchos errores. Entonces, cuál es la solución? Deje que los humanos cuenten las cosas en idiomas humanos y que las computadoras se les digan las cosas en los idiomas de la computadora. Un pequeño traductor entre los humanos y las computadoras puede hacer esto posible. Como suena eso? Eso es exactamente lo que hace un servidor DNS. Un servidor de nombres de dominio (DNS) resuelve el nombre del sitio web que ingresa, a una dirección IP que puede ser entendida por la computadora. Pero los servidores DNS no están libres de errores. Fallan a veces y es cuando a su navegador le resulta difícil mostrar la página web que ha solicitado y le notifica sobre esta situación lanzando el Err_name_not_resolved: el servidor no se pudo encontrar error. Entonces, sobre todo, si corrige su configuración DNS, este problema se resolverá. Y sí, por supuesto, tenemos las soluciones organizadas perfectamente en pasos solo para usted. Siga leyendo, para resolver este pequeño tiff que tiene con su navegador ahora mismo.
Tabla de contenido
- Solución 1: Cambiar la configuración del servidor DNS
- Solución 2: DNS de descarga para actualizar contenido
- Solución 3: Borrar datos de navegación, caché y cookies
Solución 1: Cambiar la configuración del servidor DNS
Sobre todo, podría ser su servidor DNS lo que le está causando el problema. En tales situaciones, puede intentar cambiar su servidor DNS. En el siguiente ejemplo, he reemplazado mi servidor DNS actual con los servidores DNS de Google Public DNS. Siga los pasos que se dan a continuación para probar este método.
PASO 1 - Prensa Windows llave + Riñonal llave juntos para abrir la ejecución. Ahora escribe control.exe /nombre Microsoft.Redes y recursos compartidos en él y haga clic en Aceptar.
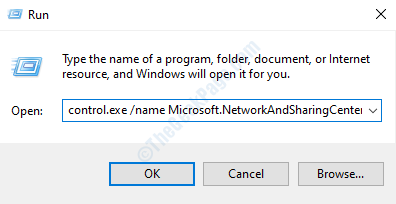
PASO 2 - Ahora debe hacer clic en la red a la que está conectado. Esta tiene que ser la red que te dio el Err_name_not_resolved: el servidor no se pudo encontrar error. Haga clic como se muestra en la imagen a continuación.
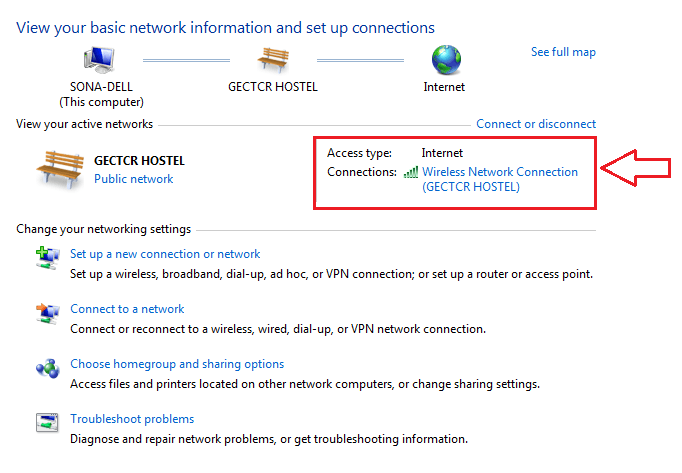
PASO 3 - Una nueva ventana llamada Estado de conexión de red inalámbrica se abre. Tienes que hacer clic en el Propiedades botón en la parte inferior.
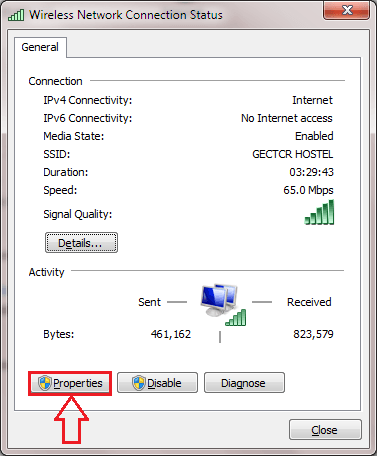
ETAPA 4 - Como siguiente, haga clic en el Redes pestaña. Busque la sección que diga Esta conexión usa los siguientes elementos. Desplácese hacia abajo y encuentre la entrada con nombre Protocolo de Internet versión 4 (TCP/IPv4). Tienes que hacer doble clic en esta entrada.
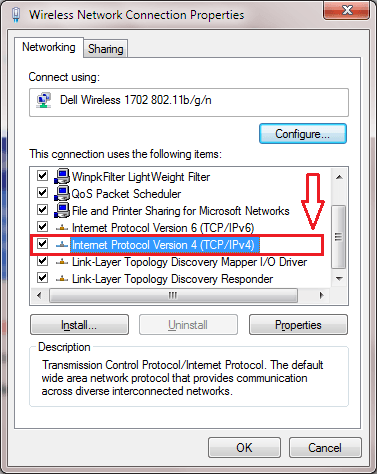
Paso 5 - La ejecución exitosa del paso anterior abrirá una nueva ventana llamada Protocolo de Internet Propiedades de versión 4. Clickea en el General pestaña de esta ventana. Verifique el botón de radio correspondiente a la opción que dice Use las siguientes direcciones del servidor DNS. Ingresar 8.8.8.8 como el Servidor DNS preferido y 8.8.4.4 como el Servidor DNS alternativo. No olvide verificar la casilla de verificación correspondiente a la opción Validar configuraciones al salir. Una vez que hayas terminado, presione el DE ACUERDO botón.
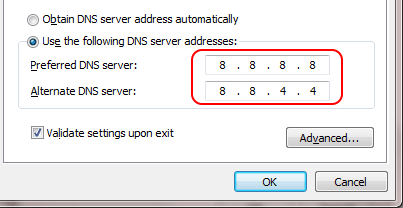
Solución 2: DNS de descarga para actualizar contenido
Si cambiar los servidores DNS no funcionó para usted, puede probar el Flushdns comandar en el Solicitante del sistema.PASO 1 - En primer lugar, necesitas abrir el Solicitante del sistema en modo administrador. Para eso, escriba CMD A su cuadro de búsqueda de inicio y desde los resultados de búsqueda que aparecen, haga clic derecho en el Solicitante del sistema programa y elija Ejecutar como administrador.
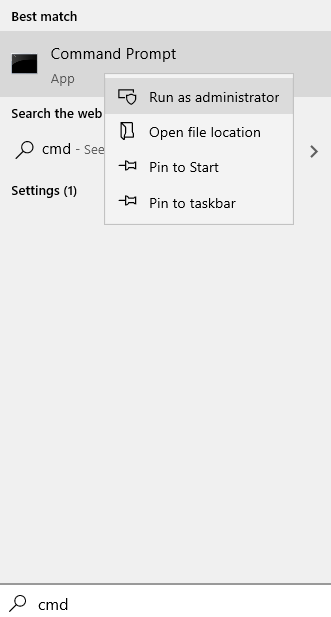
PASO 2 - Una vez el CMD se abre en modo administrador, escriba los siguientes comandos uno por uno. No olvide presionar la tecla ENTER después de cada comando.
Ipconfig/FLUSHDNS IPCONFIG/RENEDO IPCONFIG/REGISTDNS RESTACIÓN WINDSOCK
En la siguiente captura de pantalla, he dado el Flushdns Comando como ejemplo.
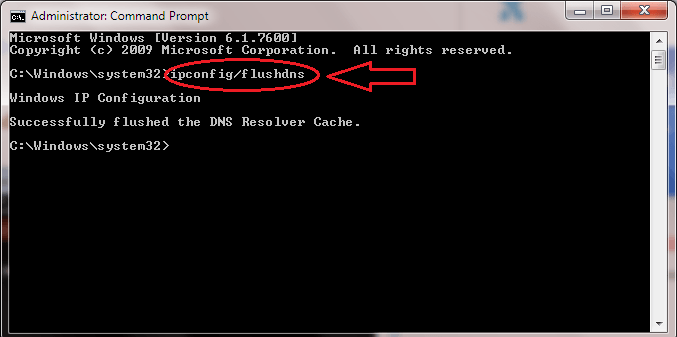
Solución 3: Borrar datos de navegación, caché y cookies
A veces, la limpieza de datos de navegación en su navegador también ayuda.
Paso 1 - Abra Chrome y presione CTRL + H claves juntas y hacer clic en Borrar historial de navegación Desde el menú izquierdo y borrar datos de caché.
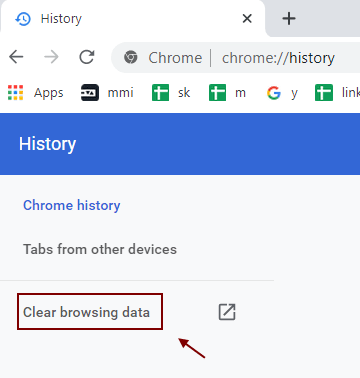
Paso 2 - Ahora, seleccione todo el tiempo y haga clic en OK Después de seleccionar cada artículo.
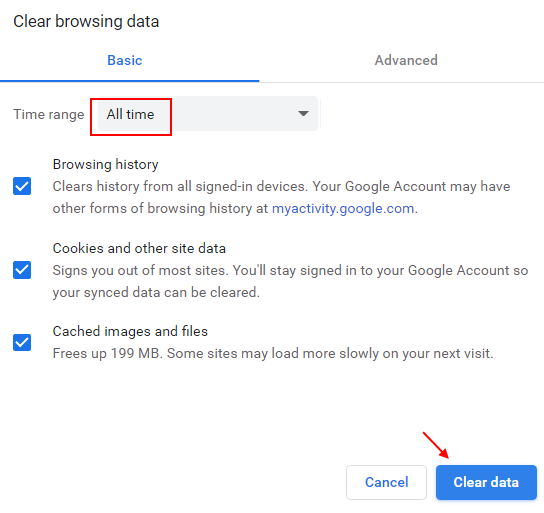
Eso es todo. Ahora que ha probado las dos soluciones más efectivas para el Err_name_not_resolved: el servidor no se pudo encontrar error, puede intentar reabrir el sitio web en Cromo de nuevo y ver si se está abriendo. Si no, simplemente reinicie su computadora. Si ambos métodos no funcionan, consulte nuestro artículo sobre el tema cómo corregir err_connection_refused en Chrome. Pruebe los métodos mencionados en ese artículo también. Espero que hayas encontrado una solución para tu problema leyendo nuestro artículo.
- « Use la aplicación MightyText para obtener SMS de su teléfono a PC
- Resuelto ! Su conexión no es un error privado en Chrome »

