[Resuelto] Ethernet no tiene un error válido de configuración de IP Windows 10
![[Resuelto] Ethernet no tiene un error válido de configuración de IP Windows 10](https://ilinuxgeek.com/storage/img/images_5/[solved]-ethernet-doesnt-have-a-valid-ip-configuration-windows-10-error_4.png)
- 3814
- 405
- Hugo Vera
Un problema muy común como usuario de Ethernet que puede enfrentar es el Ethernet no tiene una configuración de IP válida error. Este error está relacionado con Nic (Tarjeta de interfaz de red), un hardware que conecta el cable Ethernet a su PC para acceder a Internet en su PC. Siempre que la NIC no pueda obtener una dirección IP válida, el Ethernet no tiene una configuración de IP válida El error de Windows 10 aparecerá.
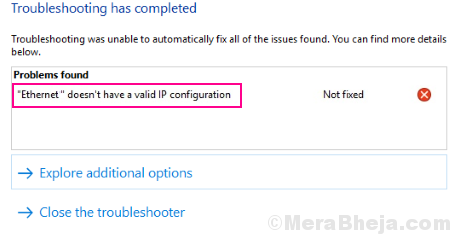
No podrá navegar por Internet cuando el Ethernet no tiene una configuración de IP válida Se muestra un error. Se debe al hecho de que la comunicación entre su PC y su enrutador se interrumpe porque una IP válida no está disponible para este proceso.
Lea también: - Se corrigió Wi -Fi no tiene una configuración IP válida en Windows 10
Entonces, ¿cuáles son las formas de abordar esta situación??
Tabla de contenido
- Cómo solucionar Ethernet no tiene un error válido de configuración de IP Windows 10
- #1 - Apague, desenchufe, conecte y reinicie la PC
- #2: configure la PC para obtener la dirección IP automáticamente
- #3 - Habilitar DHCP para arreglar Ethernet no tiene un error de configuración de IP válido
- 4 - Actualizar/reinstalar adaptador de red
- #5 - Restablecer IP para corrigir Ethernet no tiene un error válido de configuración de IP Windows 10
- #6 - Desactivar IPv6
- #7 - Desactivar el adaptador de red de depuración del kernel de Microsoft
- #8 - Asigne la dirección MAC a la tarjeta de interfaz de red
- #9 - Verifique el enrutador de cable / reinicio de Ethernet
- #10 - Desactivar - Habilitar NIC (tarjeta de interfaz de red)
Cómo solucionar Ethernet no tiene un error válido de configuración de IP Windows 10
Hay varios métodos que podrían funcionar como una solución a este error, pero nunca puede estar seguro. En esta pieza, he enumerado los métodos principales que han ayudado a los usuarios a resolver este error de Ethernet específico más. Comenzando con el método superior que más funcionó para los usuarios, puede probar otros métodos hasta Windows 10 Ethernet no tiene una configuración de IP válida Se resuelve el error.
Por supuesto, lo primero y más importante que debe hacer es reiniciar su PC cuando se muestra este error. Esto puede o no solucionar el problema de forma permanente. Si no es así, continúe con los métodos establecidos a continuación.
#1 - Apague, desenchufe, conecte y reinicie la PC
Tan tontos y simples puede sonar, este método ha funcionado realmente para que muchos usuarios arreglen Ethernet no tiene un error de configuración de IP válido en Windows 10.
Tan pronto como obtengas este error, Apague su PC, desenchufe los cables de alimentación de la PC, Entonces espera un par de minutos. Después de eso, conecte su PC nuevamente a la fuente de alimentación y Reanudar él. Para su sorpresa, este método habría resuelto su problema. Si lo hizo, entonces todo bien y bien.
En algunos casos, los usuarios informaron que este método resultó ser temporal, ya que el error aparecería nuevamente después de un tiempo. Esto requeriría que reinicie su PC nuevamente de la misma manera. Si eso está sucediendo, o si este método no resolvió el problema en absoluto, entonces los siguientes métodos son para que intente.
#2: configure la PC para obtener la dirección IP automáticamente
Como vimos arriba, el Ethernet no tiene una configuración de IP válida Aparece un error cuando NIC no puede obtener una IP válida. Una propiedad de su PC llamada DHCP lo ayuda a obtener la dirección IP automáticamente. Entonces, en este método, debe asegurarse de que su PC esté configurada para obtener la dirección IP automáticamente. Para esto, cambiará algunas configuraciones de su adaptador de red. Aquí están los pasos que debe seguir:
Paso 1: Abre el Correr caja de diálogo. Para esto, presione Windows + R llaves juntas. En la caja de ejecución, escriba NCPA.CPL y presione el Ingresar botón.

Paso 2: Haga clic con el botón derecho en el conectado Éternet conexión. Desde el menú de clic derecho, seleccione el Propiedades opción.
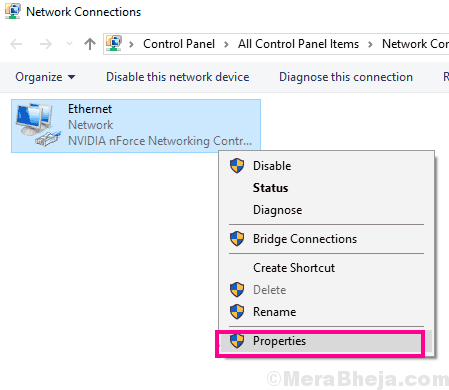
Paso 3: Esto abrirá la ventana Propiedades de Ethernet. Aquí, de la lista, haga doble clic en el Protocolo de Internet versión 4 (TCP/IPv4) opción.
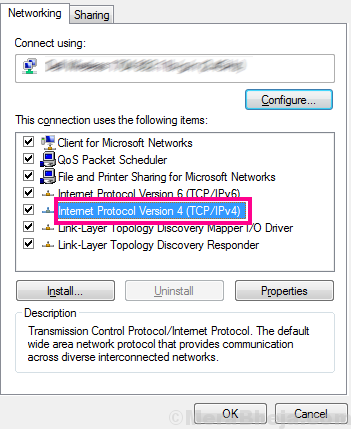
Etapa 4: En el Propiedades del Protocolo de Internet Versión 4 (TCP/IPV4) Ventana que se abre, debe asegurarse de que se seleccionen los botones de radio de las siguientes dos opciones:
- Obten una direccion IP automaticamente
- Obtener la dirección del servidor DNS automáticamente
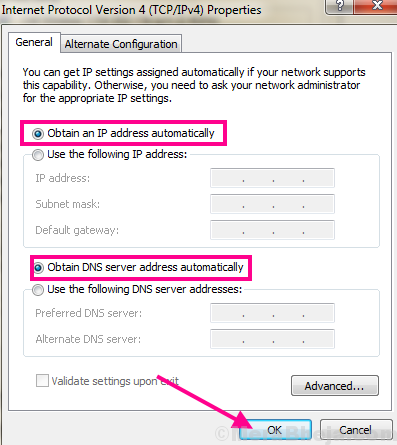
Ahora, haga clic en el De acuerdo botón para aplicar los cambios. Después de eso, dale un reinicio a tu PC. Una vez que su PC comience nuevamente, vea si el Ethernet no tiene una configuración de IP válida El error ocurre de nuevo. Si es así, aquí hay otro paso sugerido para que lo sigas.
Siga el Paso 1, Paso 2 y Paso 3 mencionado anteriormente para abrir el Propiedades del Protocolo de Internet Versión 4 (TCP/IPV4) ventana. Aquí, simplemente seleccione el Use la siguiente dirección del servidor DNS boton de radio. Luego, en los cuadros de dirección DNS, ingrese la dirección DNS de Google mencionada a continuación:
8.8.8.8 8.8.4.4
Ahora nuevamente después de ingresar la dirección DNS, haga clic en el botón Aceptar. Después de eso, le haga un reinicio de su PC, vea si está recibiendo el error Ethernet.
Si el error persiste en aparecer, pruebe el siguiente método.
#3 - Habilitar DHCP para arreglar Ethernet no tiene un error de configuración de IP válido
Ahora que se ha asegurado de que la selección de IP esté configurada como automática, en este método haremos habilitar DHCP. Como sabemos por el método anterior, DHCP es responsable de obtener una dirección IP válida para que Internet funcione.
Si DHCP no está habilitado, su PC no podrá obtener una IP en funcionamiento, por lo tanto Ethernet no tiene una configuración de IP válida El error aparecerá.
Puede habilitar el servicio DHCP directamente desde el Servicios herramienta. Vamos a ver el proceso para habilitar DHCP manualmente:
Paso 1: Abre el Correr caja presionando Windows + R llaves juntas. En la caja de ejecución, escriba servicios.MSC y golpear el Ingresar llave.
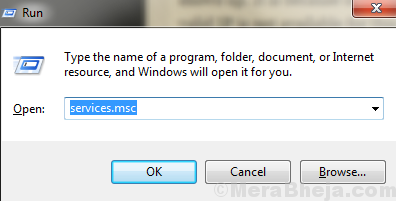
Paso 2: Esto abrirá el Servicios ventana. Aquí, encontrará una lista de servicios que se ejecutan en su PC. Encuentra el Cliente DHCP de la lista y hacer doble clic en ella.
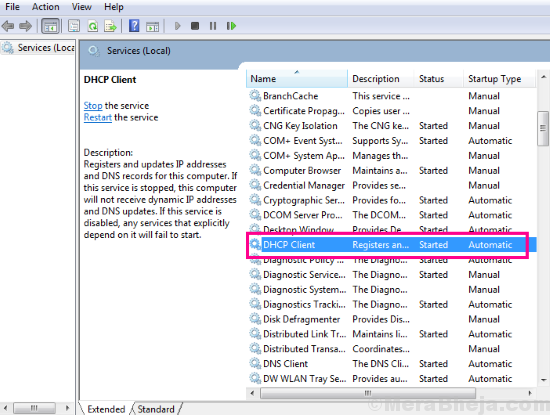
Paso 3: El Propiedades del cliente DHCP La ventana se abrirá. Aquí, de la Tipo de inicio desplegable, seleccione el Automático opción. Después de eso, haga clic en el De acuerdo botón.
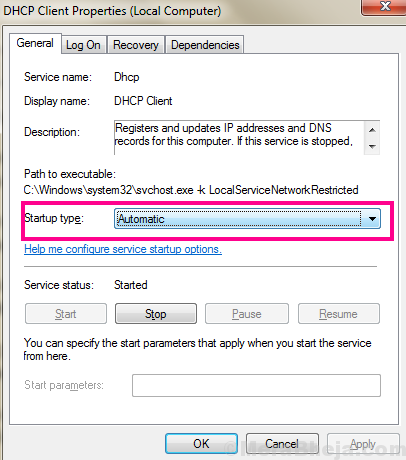
Etapa 4: Regrese al Servicios ventana, nuevamente localizar el Cliente DHCP servicio. Haga clic derecho en el cliente DHCP y haga clic en el Reanudar opción en el menú de clic derecho.
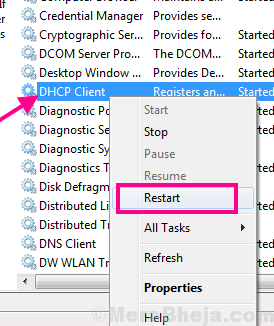
Un cuadro de diálogo se abrirá para confirmar si desea reiniciar el cliente DHCP; presione el Sí botón para continuar.
Es posible que deba reiniciar su PC después de este proceso. Después del reinicio, verifique si puede acceder a Internet sin obtener el Ethernet no tiene un error válido de configuración de IP Windows 10.
4 - Actualizar/reinstalar adaptador de red
Es posible que haya algún problema con el software de controlador de tarjeta Ethernet. El conductor podría estar desactualizado o simplemente podría estar obteniendo algún error. Puede actualizar el controlador NIC existente para solucionar el problema. Si el controlador se actualiza a la última versión, puede intentar reinstalarlo. Estos son los pasos a seguir para actualizar o reinstalar el adaptador de red:
Nota: Si Internet en su PC no funciona en absoluto, se recomienda que descargue el último controlador Ethernet para su PC de antemano en otro dispositivo, luego guarde en su PC en cualquier carpeta.
Para esto, vaya al sitio web del fabricante de su PC y descargue el último controlador Ethernet compatible con su PC. Si tiene una PC ensamblada, consulte quién es el creador de su tarjeta de interfaz de red o tarjeta Ethernet, anote el modelo de NIC, luego vaya al sitio web del fabricante de NIC para descargar su último controlador.
Paso 1: Abre el Administrador de dispositivos presionando Windows + X y seleccionar el Administrador de dispositivos Opción del menú.
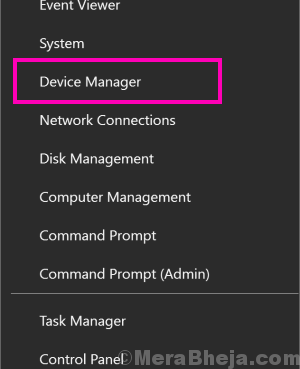
Paso 2: Cuando el Administrador de dispositivos Se abre la ventana, expandir el Adaptadores de red opción. En el menú ampliado de adaptadores de red, busque el controlador de tarjeta Ethernet. Haga clic derecho en él y seleccione el Actualizar software de controlador opción desde el menú de clic derecho que se abre.
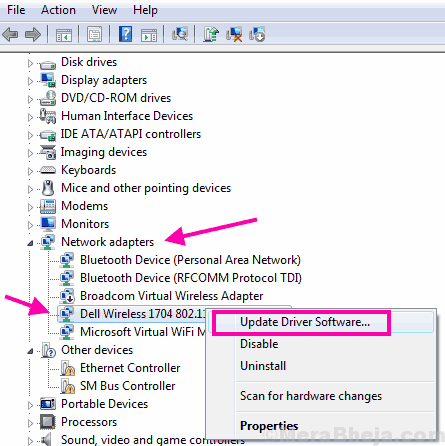
Paso 3: Otra ventana que se abre tendrá dos opciones. El primero le permite actualizar el controlador automáticamente, mientras que el segundo es actualizar manualmente el controlador. Selecciona el Buscar automáticamente el software de controlador actualizado opción. Esto comenzará el proceso de actualización automática del controlador en caso de que su Internet funcione.
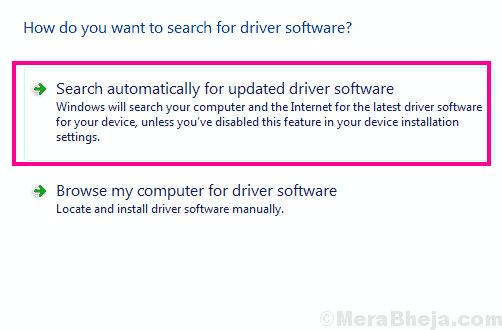
Si el controlador se actualiza automáticamente, deberá reiniciar su PC, luego verifique el Ethernet no tiene una configuración de IP válida error.
En caso de que Internet no funcione, deberá seleccionar manualmente el último controlador de Ethernet que acaba de descargar de acuerdo con el Nota Sección arriba.
Para hacerlo, siga los pasos anteriores, pero en el último paso, ese es el paso #3, en lugar de actualizar automáticamente el controlador, seleccione el Actualizar manualmente Conductor opción.
Después de eso, se abrirá una nueva ventana, donde necesitará navegar y seleccionar el controlador NIC en la carpeta donde lo ha almacenado.
Una vez que se instala el controlador, simplemente reinicie su PC y busque si aún se produce el error. Si es así, pruebe el método #5.
#5 - Restablecer IP para corrigir Ethernet no tiene un error válido de configuración de IP Windows 10
Algunos de los usuarios también informaron que restablecer la IP hizo el truco para ellos. Es un proceso bastante simple y se puede llevar a cabo en un par de pasos. Esto se puede hacer a través del símbolo del sistema. Siga estos pasos para saber cómo:
Paso 1: Abra el símbolo del sistema con privilegios de administración. Para esto, presione el Windows + X llaves a la vez. Ahora, en el menú que se abrirá, haga clic en el Símbolo del sistema (administrador) opción. Cuando se le solicite permiso, haga clic en el Sí opción.
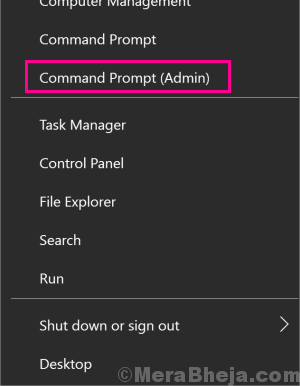
Paso 2: En la ventana del símbolo del sistema, escriba el siguiente comando y presione Ingresar botón:
reinicio de netsh winsock
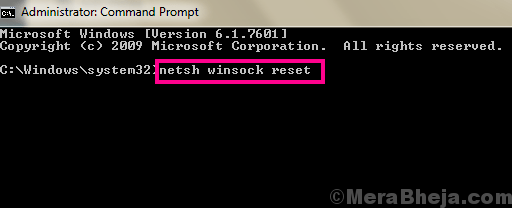
Después de que el comando anterior se ejecute correctamente, escriba el siguiente comando siguiente y presione Entrar:
Restablecimiento de Netsh Int IP
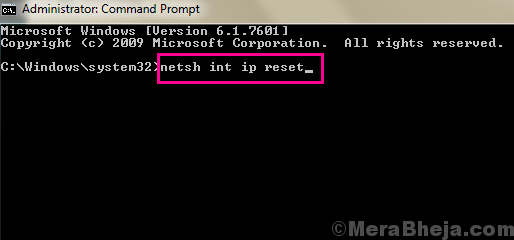
Una vez que estos comandos se ejecutan correctamente, la IP de su PC se restablecería. Esto debería resolver el Ethernet no tiene un problema de configuración de IP válido en su PC con Windows 10.
#6 - Desactivar IPv6
Aquí hay otro método simple que los usuarios han informado que resuelve el Ethernet no tiene una configuración de IP válida Error en su PC. Se compone de solo un par de pasos simples y se puede llevar a cabo rápidamente. Siga estos pasos para deshabilitar IPv6 en su PC:
Paso 1: Presione el Windows + R llaves a la vez para abrir el Correr caja. En la caja de ejecución, escriba NCPA.CPL, luego presione el Ingresar botón.

Paso 2: Aparecerá una lista de conexiones a Internet. Aquí, busca el Conexión Ethernet Estás conectado a. Haga clic derecho en él y seleccione el Propiedades opción del menú contextual.
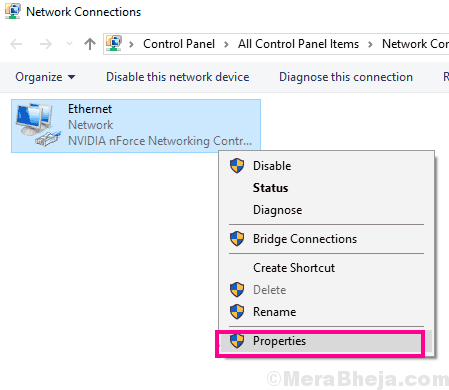
Paso 3: Cuando se abra la herramienta o ventana de propiedades de Ethernet, busque Protocolo de Internet versión 6 (TCP/IPv6) Opción en la lista. Justo antes del Protocolo de Internet versión 6 (TCP/IPv6) Opción, encontrará una casilla de verificación. Desmarque esa casilla de verificación, luego haga clic en el De acuerdo botón en la parte inferior de la ventana.
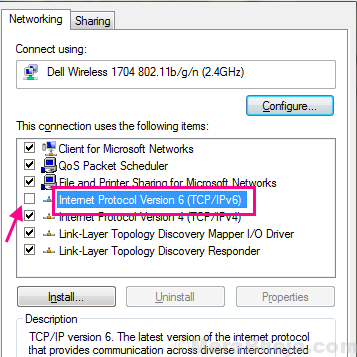
Ahora, intente acceder a Internet y vea si el Ethernet no tiene una configuración de IP válida El error aparece de nuevo. Si el problema no se solucionó, prueba el siguiente método.
#7 - Desactivar el adaptador de red de depuración del kernel de Microsoft
A veces, aparecen adaptadores de red desconocidos en el administrador de dispositivos. Estos adaptadores, como el Adaptador de red de depuración del kernel de Microsoft puede causar el Ethernet no tiene una configuración de IP válida para mostrar. En tales casos, deberá ingresar al administrador de dispositivos y deshabilitarlo. Este nuevamente es un proceso simple y los usuarios verifican que los ayudaron a resolver el error de Ethernet. Aquí están los pasos a seguir:
Paso 1: Prensa Windows + X llaves juntas. En el menú que se abrió, seleccione el Administrador de dispositivos opción.
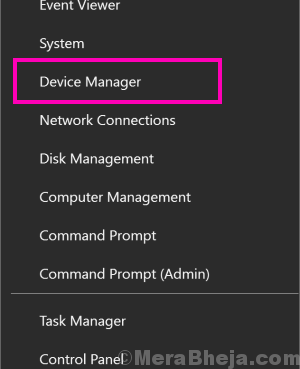
Paso 2: En el administrador de dispositivos, expandir el Adaptador de red configuración y busque el Adaptador de red de depuración del kernel de Microsoft controlador de dispositivo. Cuando se encuentre, haga clic derecho en él y en el menú contextual, seleccione el Deshabilitar el dispositivo opción.
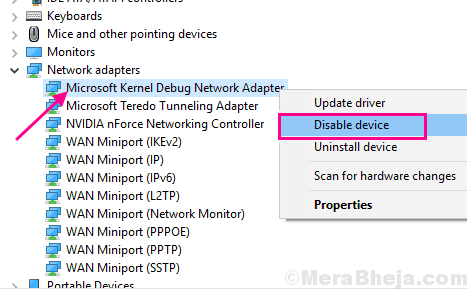
Cuando termine, reinicie su PC y verifique si el error aparece nuevamente. Si el error no se resolvió, pruebe el siguiente método.
#8 - Asigne la dirección MAC a la tarjeta de interfaz de red
Si la dirección MAC de su PC no está configurada con la tarjeta NIC o la interfaz de red, entonces existe la posibilidad de que Ethernet no tiene una configuración de IP válida El error te molestará. Este problema tiene posibilidades de ser comunes entre los usuarios con una nueva PC o una nueva conexión Ethernet. Si usted, como usuario, cae en esa categoría, realice los siguientes pasos para asignar la dirección MAC a NIC:
Paso 1: Ejecutar el símbolo del sistema en modo administrador. Para esto, presione el Windows + X teclas juntas, luego desde el menú Win + X, haga clic en Símbolo del sistema (administrador) opción.
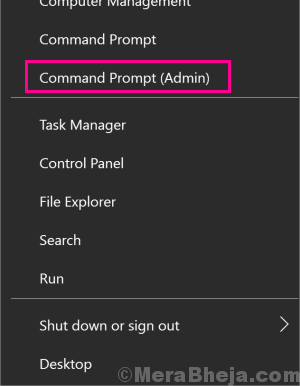
Paso 2: En la ventana del símbolo del sistema, escriba ipconfic /todo y presione el botón ENTER. Aparecerá una lista de información en la pantalla del símbolo del sistema. Ahí, busca Dirección física sección. Cuando se encuentre, anote la dirección física de su PC.
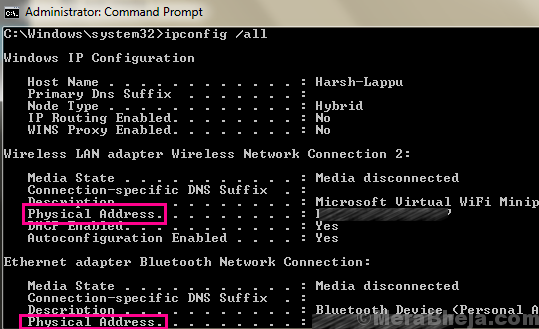
Paso 3: En este paso, abrimos el Propiedades de Ethernet ventana siguiendo el Paso 1 y Paso 2 de Método #6. Cuando el Propiedades de Ethernet Se abre la ventana, haga clic en el Configurar botón.
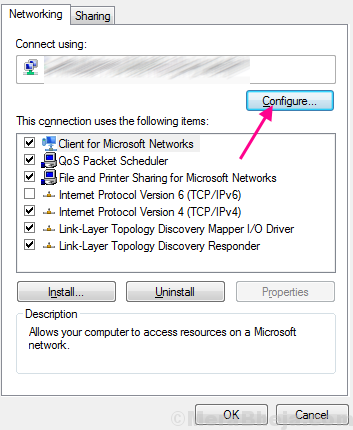
Etapa 4: En este paso, asignamos la dirección MAC a la NIC. En la ventana Configurar que se abre, vaya a la Avanzado pestaña. Allí, seleccione el Dirección de red desde el Propiedad lista. Obtendrá un cuadro de valor en el lado derecho para ingresar la dirección MAC.
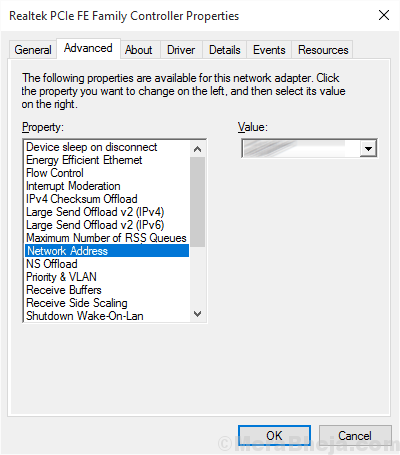
Solo ingresa al Dirección MAC física Valor anotado en el paso 2 anterior en el campo Valor.
Una vez que haya ingresado el valor, haga clic en el De acuerdo botón.
Eso es todo, esto debería resolver el Ethernet no tiene una configuración de IP válida Error de Windows 10. Si no lo hizo, pruebe el siguiente método.
#9 - Verifique el enrutador de cable / reinicio de Ethernet
Estoy seguro de que ya debe haber probado esto, pero en caso de que no lo haya hecho, verifique si su Ethernet está conectado en ambos extremos correctamente. Puede quitar el cable Ethernet de la PC y de su enrutador y volver a colocarlos solo para asegurarse de.
Reiniciar el enrutador también a veces funciona como un remedio para el Ethernet no tiene una configuración de IP válida error. Así que asegúrese de apagar su enrutador durante alrededor de un minuto o medio, luego vuelva a encenderlo.
Si verificar el cable Ethernet y el reinicio del enrutador no hicieron el truco, esta es la última solución para que lo intentes.
#10 - Desactivar - Habilitar NIC (tarjeta de interfaz de red)
Probablemente, deshabilitar y habilitar la NIC volvió a hacer el truco para algunos usuarios. Así que aquí le digo cómo deshabilitar y habilitar la tarjeta de interfaz de red para arreglar el Ethernet no tiene una configuración de IP válida Problema en Windows 10. Sigue estos pasos:
Paso 1: Abre el Conexiones de red ventana. Para esto, presione el Windows + R llaves juntas y abrir la caja de ejecución. Tipo NCPA.CPL en el cuadro de ejecución y presione el Ingresar Botón en su teclado.

Paso 2: Desde la lista de conexiones a Internet disponibles en la ventana de conexiones de red que se abre, localice la conexión Ethernet con la que está conectado. Haga un clic derecho en la conexión de Ethernet, luego haga clic en el Desactivar botón.
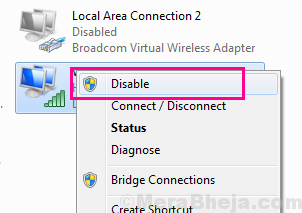
Paso 3: Espere unos segundos, luego haga clic derecho nuevamente en la conexión Ethernet a la que está conectado. Desde el menú contextual, presione el Permitir botón.
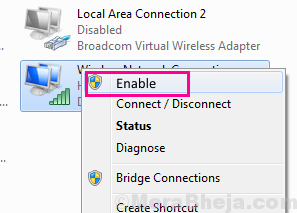
Una vez que se reinicie su conexión Ethernet, hay posibilidades de que el error no aparezca.
Finalmente,
Si ninguno de los métodos anteriores funcionó para usted, asegúrese de que todo esté bien con su conexión a Internet desde el lado del servidor. Puedes contactar a tus chicos de Internet y contarles sobre tu problema. No olvide mencionar cualquier método que haya intentado arreglar el Ethernet no tiene una configuración de IP válida Error de Windows 10.
Además, no olvide mencionar en los comentarios qué método funcionó para usted. Esto puede ahorrar mucho tiempo de personas que enfrentan el problema similar.
- « Cómo deshabilitar el firewall de defensor de Windows en Windows 10/11
- Cómo actualizar Windows 10 manualmente »

