[Resuelto] Arreglar el problema de la impresora fuera de línea en Windows 10
![[Resuelto] Arreglar el problema de la impresora fuera de línea en Windows 10](https://ilinuxgeek.com/storage/img/images_5/[solved]-fix-printer-offline-problem-in-windows-10_8.png)
- 3332
- 185
- Claudia Baca
A veces, cuando intenta imprimir un documento, recibe un mensaje de la impresora fuera de línea. Aunque tanto su PC como su impresora están en estado en línea, pero este mensaje de error aparece en su computadora y hace que se sienta irritado. Aquí en este artículo he compilado las mejores soluciones posibles para el problema de la impresora fuera de línea.
Tabla de contenido
- Solución 1 - FIJA la impresora fuera de línea
- Solución 2: reiniciar el servicio de bgas de impresora
- Solución 3 - Agregue una nueva impresora
- Solución 4 - Actualizar el controlador de la impresora
- SOLUCIÓN 5 - Ejecute el solucionador de problemas de la impresora Windows 10
Solución 1 - FIJA la impresora fuera de línea
Paso 1 - Buscar Panel de control En la barra de tareas, busque y haga clic en él para ir a Panel de control
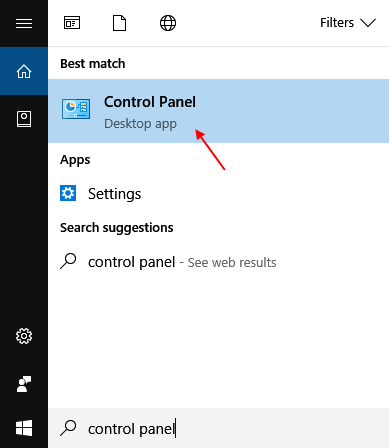
Paso 2 - Haga clic en Ver dispositivos e impresoras
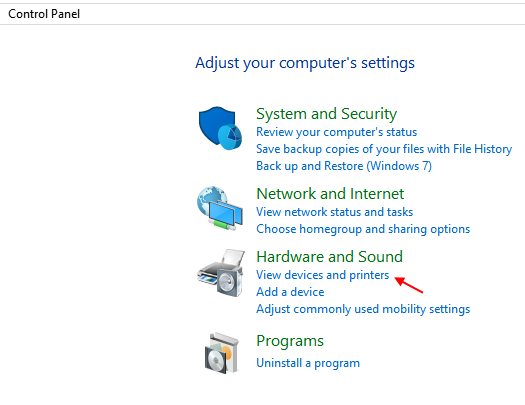
Paso 3: ahora, haga clic derecho en el icono de su impresora y verifique la opción diciendo establecer como impresora predeterminada.
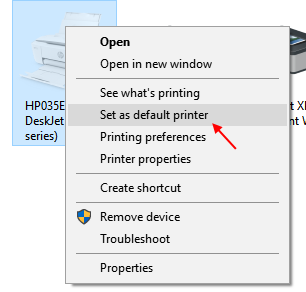
Paso 4 - Ahora, nuevamente haga un clic derecho y haga clic en Mira lo que está imprimiendo.
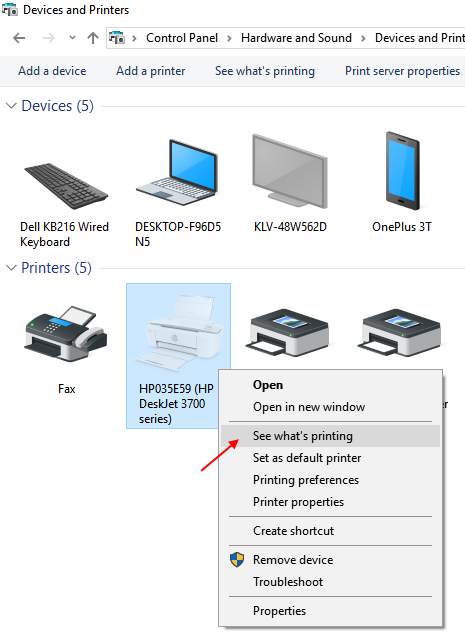
Paso 4 - Ahora, haga clic en impresora Pestaña en la parte superior.
Paso 5 - Ahora, asegúrese de desactivar la opción Decir Use la impresora fuera de línea.
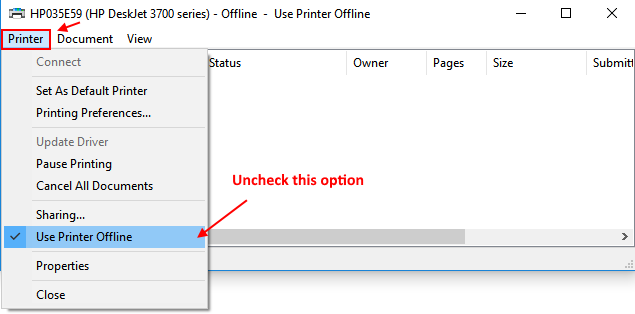
Si ya no está marcado, pase al siguiente método que se da a continuación.
Solución 2: reiniciar el servicio de bgas de impresora
Paso 1 - Presione Clave de Windows + R y abrir Correr Cuadro de comando.
Paso 2 - Ahora, escribe servicios.MSC en el campo de texto y presione Enter.
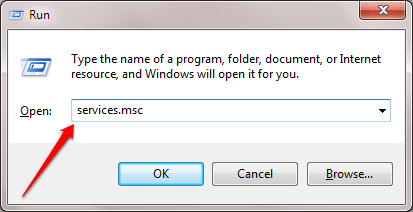
Paso 3 - Ahora, encuentra boceta de impresora Servicio de la lista.
Paso 4: simplemente haga clic en él y seleccione. Ahora, mira a la izquierda cerca de la parte superior derecha. Haga clic en Iniciar el servicio.
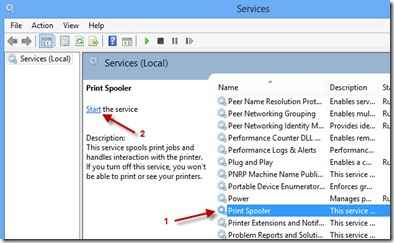
Nota: - Si el servicio ya se está ejecutando, simplemente haga clic en reiniciar servicio.
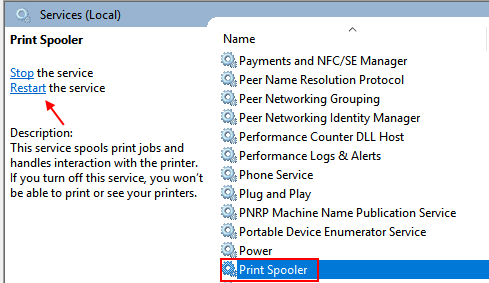
Solución 3 - Agregue una nueva impresora
Paso 1 - Ahora, nuevamente ir a Panel de control -> Ver dispositivos e impresoras Y haga un clic derecho en su impresora.
Paso 2 - Ahora, haga clic en propiedades de la impresora.
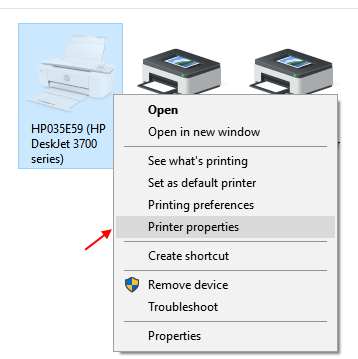
Paso 3 - Ahora, haga clic en puerto pestaña. Ahora, haga clic en Agregar puerto.
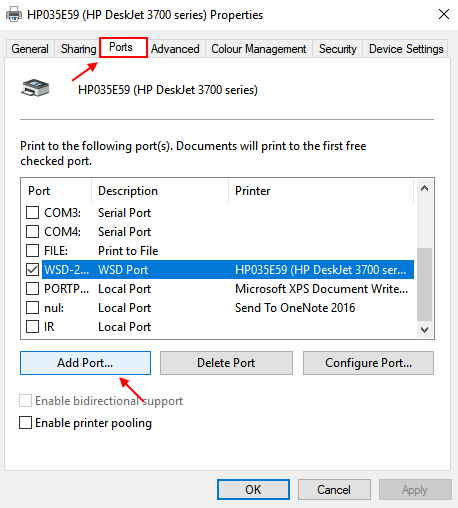
Paso 4 - Ahora, seleccione TCP/IP estándar puerto y haga clic en el nuevo puerto.
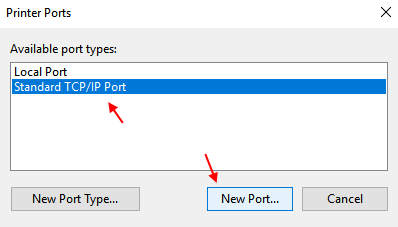
Paso 5 - Ahora, escriba la dirección IP de la impresora que desea agregar en los campos. Si no conoce la IP de su impresora, puede ir al sitio web del fabricante de su compañía de impresora para encontrar la IP de su impresora.
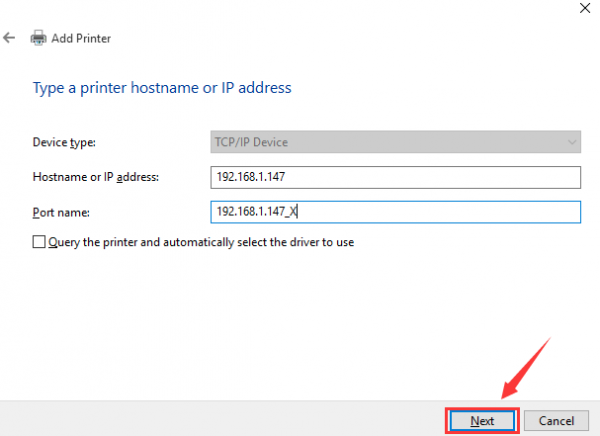
Pruebe este método y vea si funciona. Si esto no funciona, pasemos al siguiente método.
Solución 4 - Actualizar el controlador de la impresora
Paso 1: haga clic derecho en el menú Inicio y haga clic en Administrador de dispositivos para abrir el Administrador de dispositivos.
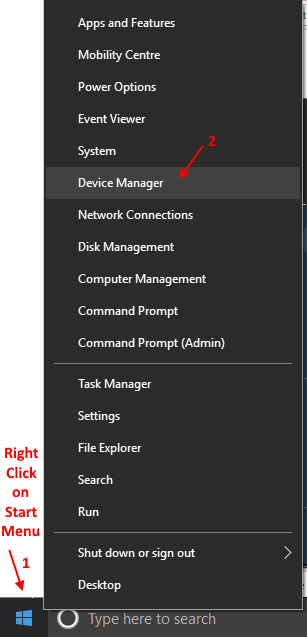
Paso 2 - Ahora, expanda las colas de impresión y haga clic derecho y actualice el controlador de su impresora.
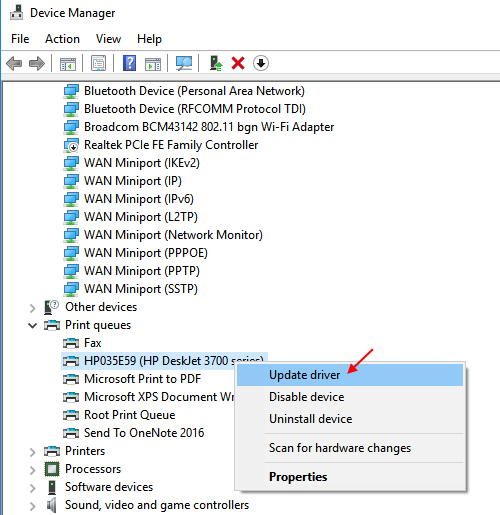
SOLUCIÓN 5 - Ejecute el solucionador de problemas de la impresora Windows 10
Paso 1 - Descargue el Subculpador de la impresora Windows 10
Paso 2 - Simplemente siga las instrucciones en la ventana del solucionador de problemas.
Intentará solucionar y solucionar los problemas en su impresora.
Espero que estas soluciones solucionen problemas fuera de línea de la impresora en Windows 10 PC.
- « Cómo activar el acceso a la carpeta controlada en Windows 10 para combatir el ransomware
- Cómo activar el bloqueo dinámico para bloquear automáticamente su PC cuando esté fuera »

