Algunas aplicaciones no funcionan en wifi pero no en datos móviles en iPhone [resuelto]
![Algunas aplicaciones no funcionan en wifi pero no en datos móviles en iPhone [resuelto]](https://ilinuxgeek.com/storage/img/images/some-apps-not-working-on-wifi-but-not-on-mobile-data-in-iphone-[solved]_4.png)
- 1271
- 385
- Norma Sedillo
Cuando estamos en casa, generalmente conectamos nuestros iPhones a la red Wi-Fi y esto hace que sea más fácil usar ciertas aplicaciones que necesitan una conexión a Internet. Pero cuando está fuera de la red Wi-Fi, no puede usar esas aplicaciones a menos que haya datos móviles.
Muchos usuarios de iPhone han enfrentado este problema en el que algunas aplicaciones en sus iPhones han dejado de funcionar, ya que no se está conectando a sus datos móviles. Esto puede deberse al paquete de datos móvil, los datos móviles se deshabilitan en el iPhone, fallas técnicas internas menores, etc.
Después de considerar todos estos factores que pueden ser responsables, hemos compilado algunas soluciones a continuación en el artículo que definitivamente lo ayudará de manera eficiente.
Tabla de contenido
- Soluciones preliminares
- Corrección 1 - Habilitar la configuración de datos móviles
- FIJAR 2 - Encienda la opción de roaming de datos
- Corrección 3: permita que las aplicaciones accedan a los datos móviles
- Corrección 4 - Restablecer la configuración de la red
Soluciones preliminares
- Intenta reiniciar tu iPhone una vez. Si tiene algún error de software interno o problemas técnicos menores, se rectificarán reiniciando el iPhone.
- Si no puede conectarse a los datos móviles, verifique si puede navegar por cualquier otra aplicación de YouTube o Chrome para la intensidad de la señal de la red móvil.
- Además, asegúrese de que su plan de datos móviles no haya caducado.
- Actualice su iPhone a su última versión de iOS.
Corrección 1 - Habilitar la configuración de datos móviles
Paso 1: Abra el Ajustes aplicación en tu iPhone.
Paso 2: Después de que aparezca la página de configuración, seleccione el Datos móviles Opción del menú Configuración como se muestra a continuación.
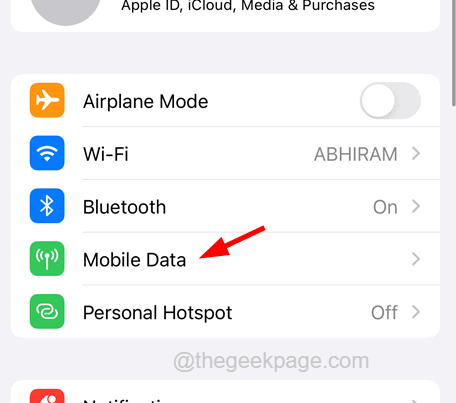
Paso 3: En la página de datos móviles, asegúrese de habilitar el Datos móviles tocando su botón de activación en la parte superior de la página como se muestra.
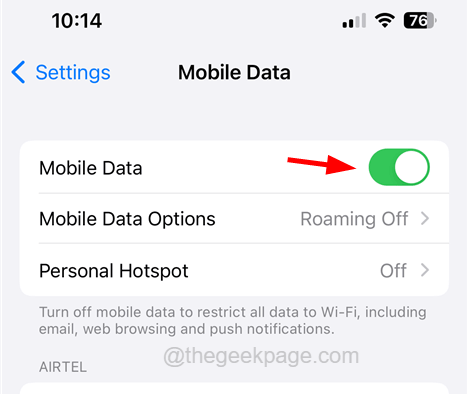
FIJAR 2 - Encienda la opción de roaming de datos
A veces, cuando está fuera de la estación y de roaming, es posible que deba habilitar la configuración de roaming de datos para usar los datos móviles.
Paso 1: en primer lugar, debe lanzar el Ajustes Página en tu iPhone.
Paso 2: luego seleccione el Datos móviles opción haciendo clic en ella como se muestra a continuación.
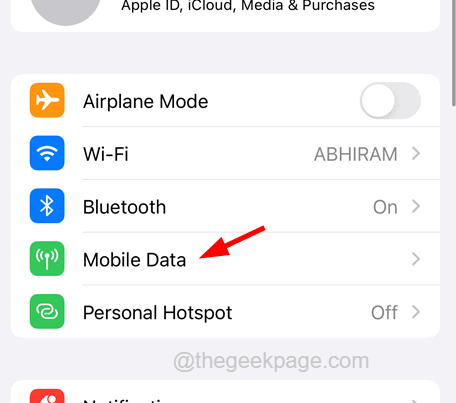
Paso 3: A continuación, haga clic en Opciones de datos móviles continuar.
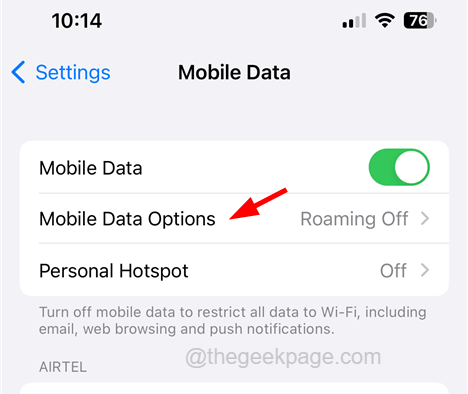
Paso 4: Aquí tienes que habilitar el Roaming de datos opción haciendo clic en su interruptor de palanca Como se muestra en la imagen a continuación.
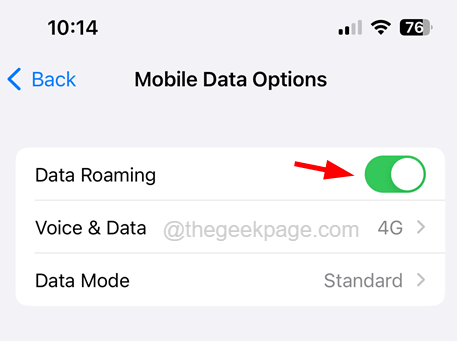
Paso 5: Después de que se realice, verifique si las aplicaciones están utilizando datos móviles.
Corrección 3: permita que las aplicaciones accedan a los datos móviles
Paso 1: En primer lugar, abra el Ajustes Aplicación en su iPhone haciendo clic en el icono de configuración desde la pantalla de inicio.
Paso 2: luego haga clic en el Datos móviles opción.
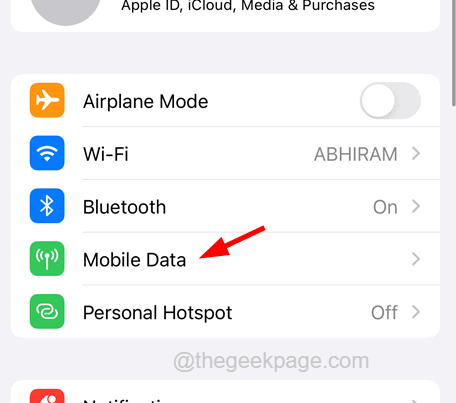
Paso 3: Desplácese hacia abajo y podrá ver una lista de aplicaciones.
Paso 4: Habilite todo el aplicaciones que necesitan que los datos móviles funcionen de manera eficiente por clic en sus botón de activación Como se muestra en la siguiente captura de pantalla.
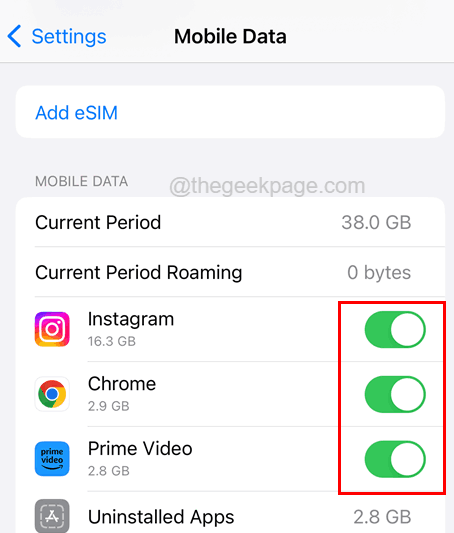
Paso 5: Esto se asegura de que esas aplicaciones puedan acceder a datos móviles en su iPhone.
Corrección 4 - Restablecer la configuración de la red
Paso 1: Para restablecer la configuración de la red, debe abrir el Ajustes aplicación en tu iPhone.
Paso 2: luego seleccione el General Opción del menú Configuración como se muestra a continuación.
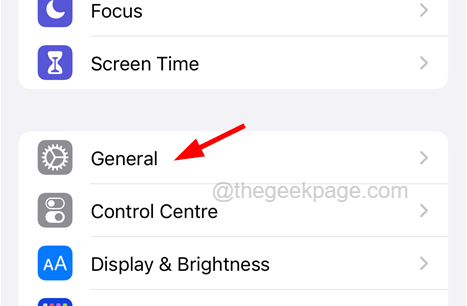
Paso 3: ahora haga clic en el Transferir o restablecer iPhone opción en la parte inferior de la página general como se muestra.
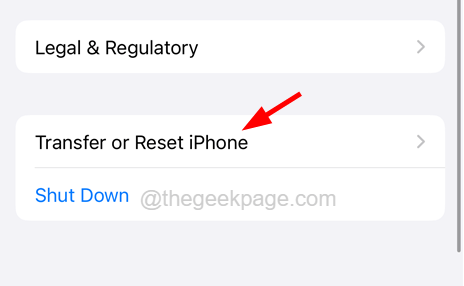
Paso 4: Después de eso, haga clic en Reiniciar en el fondo.
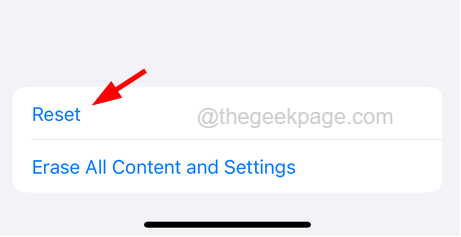
Paso 5: esto aparece una ventana del menú contextual en la pantalla.
Paso 6: Ahora haga clic Reiniciar configuración de la red Desde el menú contextual como se muestra a continuación.
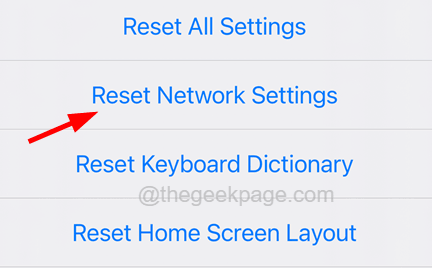
Paso 7: Antes de continuar, podría pedir su iPhone contraseña. Ingrese su código de acceso.
Paso 8: Al verificar con éxito el código de contraseña, debe hacer clic en Reiniciar configuración de la red nuevamente para confirmar y continuar.
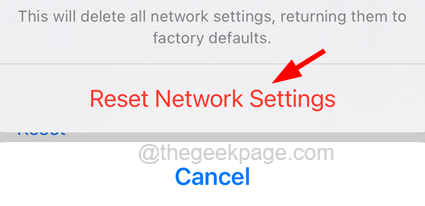
Paso 9: Esto comienza a restablecer la configuración de la red en su iPhone.
- « ¿Tu iPhone está retrasado?? Prueba estas correcciones!
- El volumen del iPhone cae automáticamente [resuelto] »

